GoProで撮影したデータをMacに転送する方法にお困りですか?
この記事では動画をMacに取り込んで簡単に編集する方法を解説します!
目次
GoPro(ゴープロ)で撮影した動画をMacに取り込む簡単な方法
GoProで撮影した映像や写真をMacに取り込む時には大きく分けて3通りの方法があります。
本記事では動画だけを記述していますが、同様の方法で写真も取り込むことができます。
それぞれメリット・デメリットがあるので自分にあった方法を見つけてみてください!
GoPro本体とMacを直接接続する方法
この方法はGoPro本体を付属のUSB-Cケーブルを使ってMacに接続する方法です。
1. GoProとMacを接続する。
用意するものは USB-CケーブルとGoPro、Macの三つだけです。
USB-Cとは
最近採用機種が増えてきた端子で表裏両方から挿せることが特徴の小さな端子です。
従来の多く見るUSB端子をUSB-A、GoProに採用されている小さな USB端子をUSB-Cと呼びます。
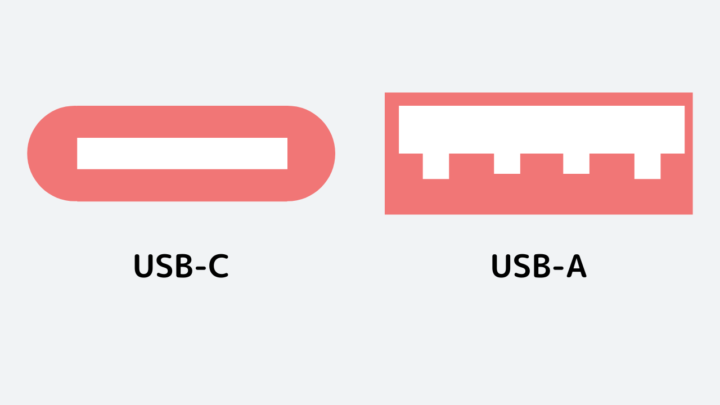
接続方法
1. GoProにUSB-Cケーブルを接続します

GoProのサイドカバーを開くとUSB-Cの接続端子が現れます。そこにパソコンにあったUSB-Cケーブルを接続します。
2. USB-CケーブルをMacに接続する
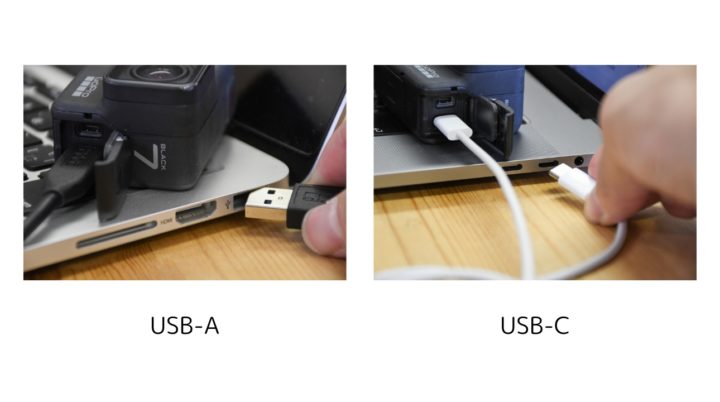
GoProと接続したUSB-CケーブルをMacのUSBポートに接続します。
以上2ステップでGoProがMacに接続されます。
 編集部
編集部
- iMac Pro
- iMac (2017 年に発売されたモデル)
- Mac mini (2018)
- MacBook Pro (2016 年以降に発売されたモデル)
- MacBook Air (Retina, 13-inch, 2018)
Macに映像を取り込む
GoProをMacに接続できたら、次はMacに映像を取り込みます。
ここでは2通り紹介します。
1.イメージキャプチャを使用する方法。
Macに元からインストールされている「イメージキャプチャ」というアプリを使用します。
1. イメージキャプチャを起動する
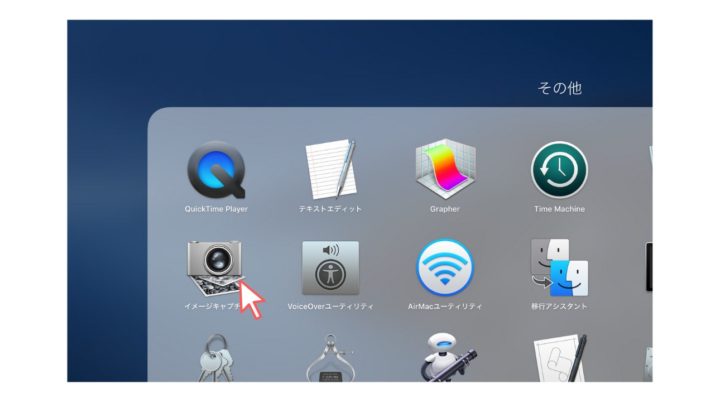
Macにもとからインストールされているイメージキャプチャを起動します。
2. 映像を取り込む
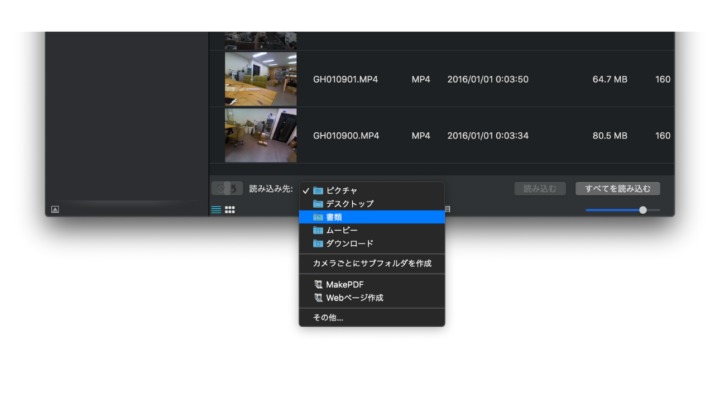
「読み込み先」のリストで動画の保存先を選択します。特に変更がない場合は何もしません。
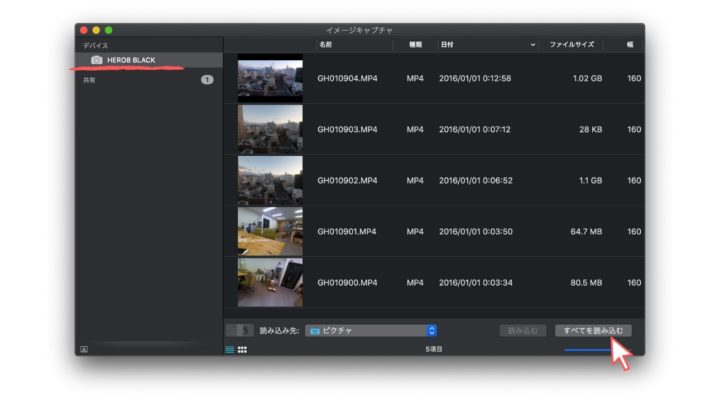
デバイス一覧からGoProを選択し、「すべてを読み込む」をクリックして動画を取り込みます。
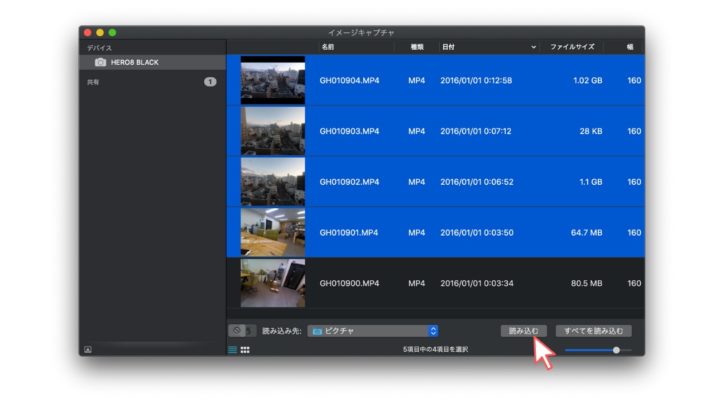
映像を選択してから「読み込む」をクリックすると、選択した動画が取り込まれます。
2.GoPro Quick for Desktop-クイック デスクトップを使用する方法
こちらはMacにGoPro公式サイトからクイック デスクトップをインストールしておく必要があります。
クイック デスクトップはこちら
1. クイック デスクトップをインストール
こちらへ行き「今すぐダウンロード」をします。
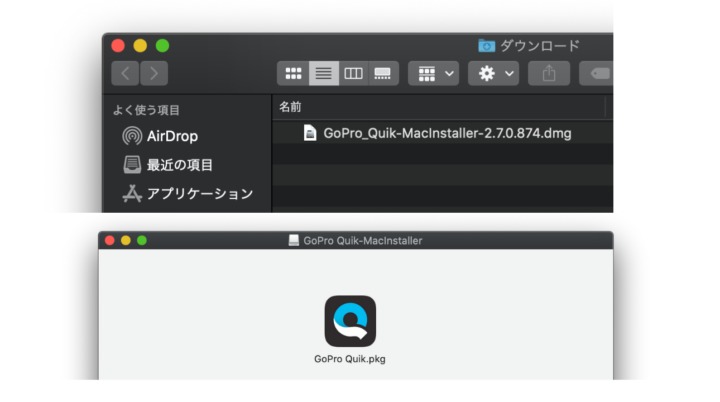
ダウンロードされたファイルを開いてインストールしましょう。
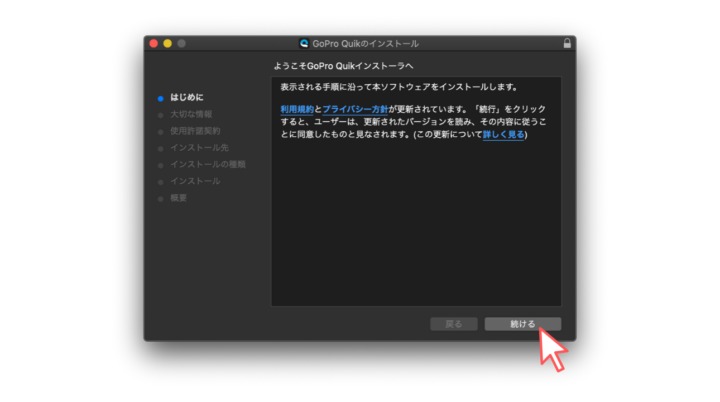
指示に従いながら続けるだけでインストールされます。
2. クイック デスクトップを起動して取り込み
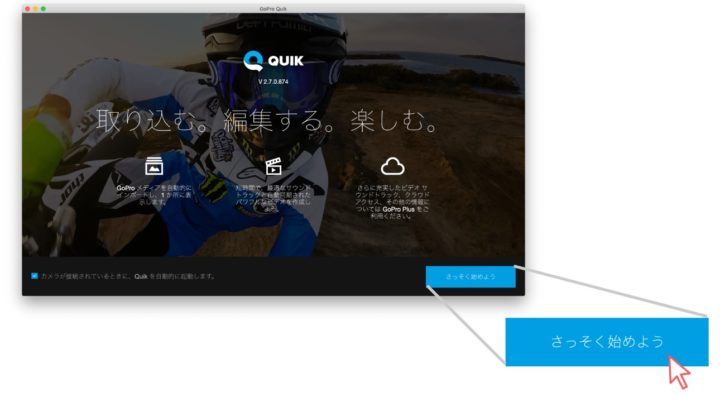
スタートページが開かれたらさっそく始めましょう
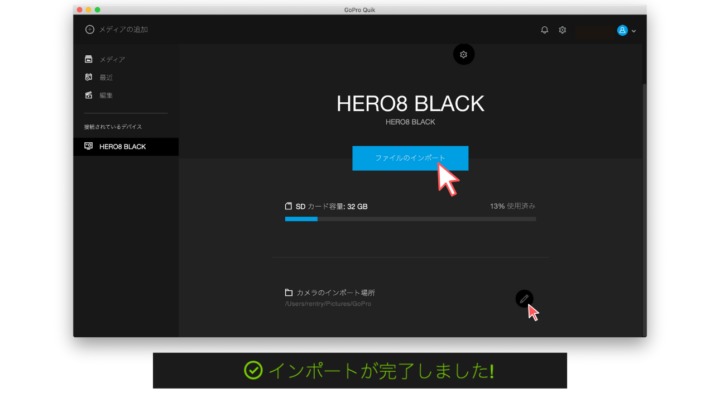
クイック デスクトップは起動するだけで自動でGoProを認識して動画を取り込んでくれます。
 編集部
編集部
SDカードをMacに挿入する方法
SDカードをMacに挿入することでも動画を取り込むことができます。
SDカードの種類について
ここで出てくるSDカードには二種類あって、大きい方をSDカード、小さい方をマイクロSDカードと呼んでいます。
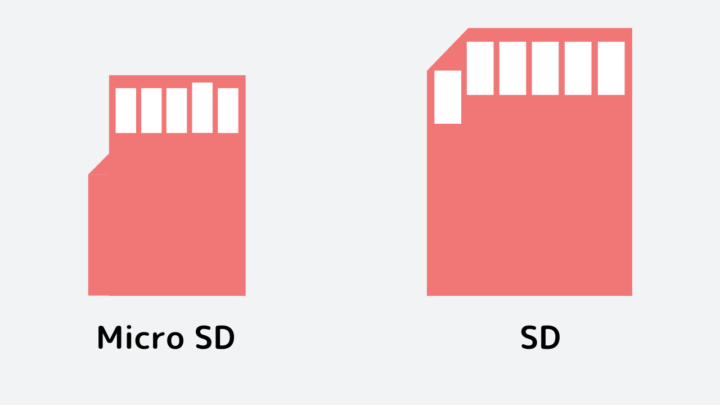
SDカードアダプタについて
SDカードリーダー(下記)がマイクロSDカードに対応していない場合は「SDカードアダプタ」というものが必要になります。

SDカードリーダーについて
SDカードを読み取るにはSDカードリーダーというものが必要になります。これはMacの世代によってついているものとついていないものがあります。

MacBook Pro 2015 13inches
Macの本体側面を見た時に画像の1番左のような細長い口があればそれがSDカードリーダー(SDカードスロット)です。

MacBook Pro 2018 15inches
上の画像のようにUSB-Cポートしかない場合は外付けのSDカードリーダーが必要になります。
こちらはApple純正のSDカードリーダーです。最安値でも4000円以上とお値段は随分と高めの設定ですね。ただ、絶対に失敗したくないというなら買っても良いでしょう。
先ほどのSDカードリーダーに比べてとても安いですが、安心のAnker製です。SDカードだけでなくマイクロSDカードにも対応しています。
SDカードを使ってMacに動画を取り込む
1. マイクロSDカードを取り出す
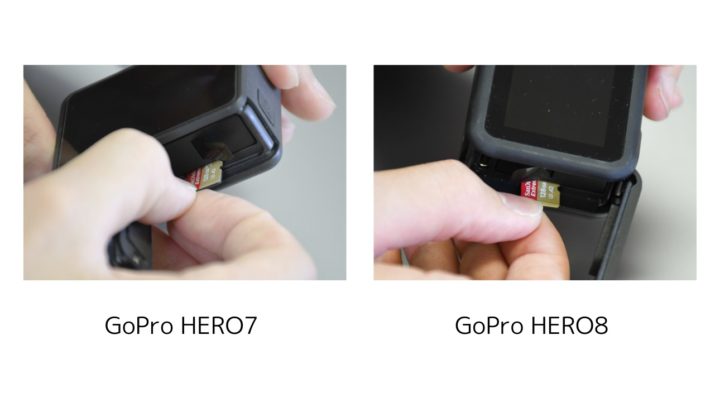
GoProのサイドカバーを開けるとSDカードスロットが現れます。カードを少し押し込んで取り出してください。
2. SDカードをMacに挿入する

SDカードスロットや、SDカードリーダーを使用してSDカードをMacに挿入してください。
3. Finderから取り込みます
デスクトップに表示されるSDカードのアイコンをダブルクリックしてSDカードを開きます。
その中の
 編集部
編集部
関連:【完全版】GoPro にオススメのSDカードは??撮影時間や容量などの注意事項まとめ
関連:マイクロSDカードおすすめ15選 高コスパな最強ブランドをご紹介!
関連:SDカードリーダーの選び方&おすすめ商品20選ランキング
クラウド経由でGoProの映像をMacに取り込む方法
クラウドストレージ経由でMacにコピーすることもできます。
クラウドストレージにファイルをアップすることで、インターネット端末ならどこでもファイルにアクセスすることができます。
オススメのクラウドストレージ
クラウドストレージも多くの会社がリリースしています。
- Dropbox
- Google Drive
- One Drive
- iCloud Drive
- Amazon Drive
- GoPro Plus (GoProの動画専用)
 とし
とし
クラウドストレージ経由でGoPro動画を取り込む
こちらの方法ですが、これを使うにはGoPro Plusというサブスクリプション(月額課金制サービス)を契約する必要があります。
GoPro PlusはGoProユーザには嬉しいアクセサリ半額や、無制限のクラウドストレージなどの特典がつきます。詳しくはPicky’sでGoPro Plusのレビューをしています。
【レビュー】GoPro Plus (プラス) 絶対損しないオススメな使い方を詳しく解説!
GoPro Plusを使用してMacに動画を取り込んでいきましょう。
1. GoPro Plusを契約
GoPro Plusのサイト(こちら)からGoPro Plusに加入します。
2. GoProで自動アップロードの設定をする
スマートフォンのGoProアプリからGoProを設定することで充電中に勝手にクラウドストレージに動画をアップロードしてくれるようになります。
そのために充電中に使えるWi-Fiが必要になります。
3. クラウドから動画をダウンロードする
クイック デスクトップからGoPro Plusのクラウドストレージにアクセスすることができます。
読み込んだ動画をクイック デスクトップで編集することもできます。
 編集部
編集部
 編集部
編集部
関連:【レビュー】GoPro Plus (プラス) 絶対損しないオススメな使い方を詳しく解説!
取り込み方のおさらい
| 接続方法 | メリット | デメリット |
| USB-CケーブルでMacと接続する | USB-Cケーブル一つで済む | アプリを使用する |
| SDカードをMacに挿入する | 普段のFinder操作と同じようなことをする | SDカードリーダーが必要な場合もある |
| クラウドストレージを使用する | スマホやパソコンなどいろいろな端末から見やすい | GoPro Plusに加入する必要がある |
ここまで三種類の取り込み方法を紹介しました。
筆者のオススメはUSB-CケーブルでMacと直接接続し、アプリで読み込む方法です。
GoPro Quick for Desktopを使用すればMacとGoProを接続してくれるので簡単に動画を読み込むことができてしまいます。
【誰でもできる!】GoProの映像をMacで編集する方法
GoProの動画をMacに取り込んだらかっこいい動画に仕上げたいですよね?
そこで今回、筆者も使用する簡単すぎる動画編集の方法を紹介します。
Macで使えるオススメの動画編集ソフト
動画を編集するためには動画編集ソフトを使う必要があります。多くの動画編集ソフトは高機能で価格も高いものが多いですが、無料で使える動画編集ソフトも多数あります。初心者にオススメの動画編集ソフトをいくつかピックアップしました。
- Adobe Premiere elements (有料)
- DaVinci Resolve
- iMovie
- Quik for Desktop
- GoPro Studio
 とし
とし
 とし
とし
関連:GoPro Studioの使い方【無料ソフト】インストールから動画編集の方法まで解説
関連:【プロが教える!】最新の動画編集ソフトおすすめ15選|無料版と有料版を徹底比較!
関連:GoProで撮影した動画を編集して、Youtubeにアップする方法(Adobe Premiere編)
Quick for Desktop(クイック デスクトップ)を使って編集する
動画を取り込むときに登場したクイック デスクトップ、実はこのソフトで編集もできちゃうんです!
1. 編集する動画を選択する
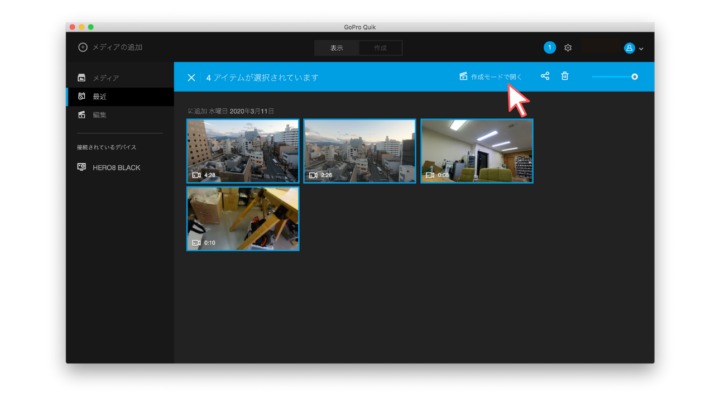
クイック デスクトップで動画を選択してから「作成モードで開く」
2. 編集する!
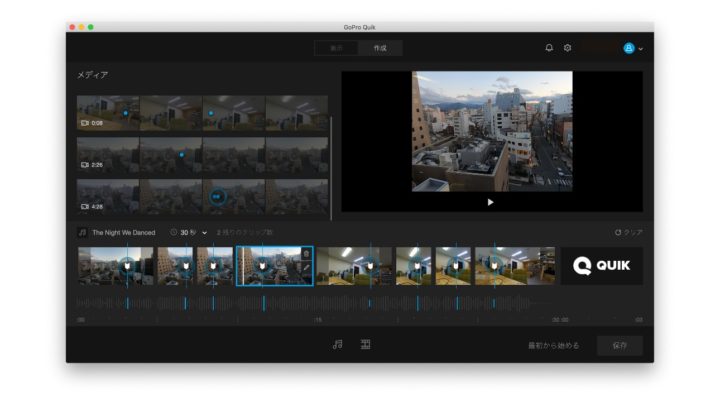
繋げたいシーンを順番にダブルクリックをしながら並べていくと画面下部のタイムラインに動画編集された動画として並んでいきます。
3. 動画を完成させる
このままではクイック デスクトップの上でしか再生することができません。普段の動画のようにPCで使用できるようにするには「書き出す」という操作が必要になります。
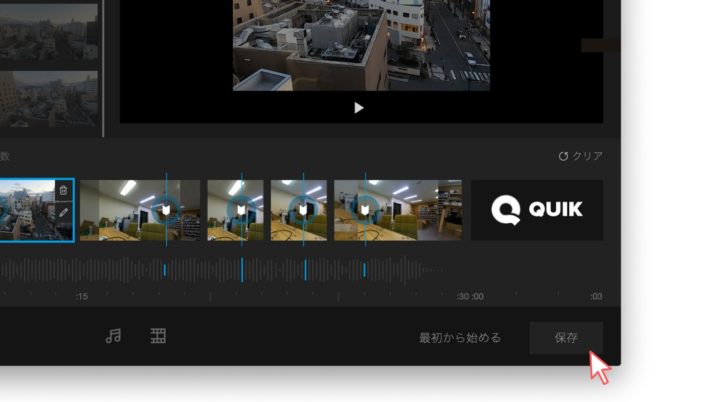
画面右下の「保存」をクリックします。
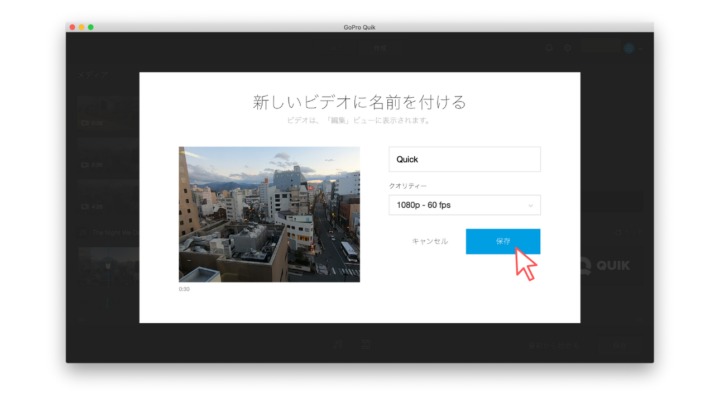
動画の名前を設定した後に「保存」をクリックすることで、普通に使える動画ファイルとして保存されます。
4. Finderで動画を再生する
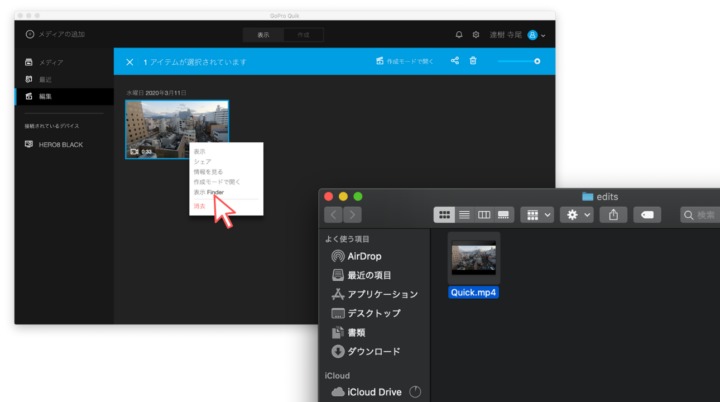
クイック デスクトップの「編集」モードから保存した動画を右クリックして「表示 Finder」をクリックすると、動画が保存されているFinderのフォルダが開かれます。
この動画ファイルをコピーしたり、AirdropでiPhoneに送信するなどして共有することができます。
 編集部
編集部
GoProの動画をMacで扱うならクイック デスクトップ
ここまで、GoProで撮影した動画をMacに取り込み、編集する方法を説明してきました。
GoProの動画の扱いに困ったらひとまずクイック デスクトップを使用しましょう。取り込みから、編集まで一つのソフトで簡単に素早く素敵な動画に仕上げることができます!
関連記事:【図解】GoPro(ゴープロ )を最新にアップデートする超簡単な方法を解説!
GoProレンタルに関する記事はこちら
関連記事:GoProのレンタルでも本当に大丈夫?失敗しない選び方や注意点を紹介!
関連記事:【格安レンタル】GoPro(ゴープロ) レンタル商品一覧 | rentry.jp
記事にはリサーチ時点の情報を掲載しています。商品・サービスの詳細や料金が変わってしまう場合もございます。最新情報は、各ECサイト・販売店・メーカーサイトをご確認ください。














