出典:Amazon.co.jp
マウスはPCの必須アイテムです。トラックパッドがMacBookに付くようになっても、直感的な操作は、やはりマウスが便利。
しかし、Amazonを調べると沢山のMac用マウスがヒットします。どの種類のマウスがMacに向いているのでしょうか。純正とサードパーティ製の違いは何でしょうか。
そこでこの記事では、Windowsから乗り換える人や、Mac mini・iMac・MacBookを初めて購入した人に向け、マウスの種類・違い・選び方などを徹底解説。できるだけ安く買いたい人や、今人気のマウスが知りたい人にぴったりの記事です。
目次
Mac用マウスとは
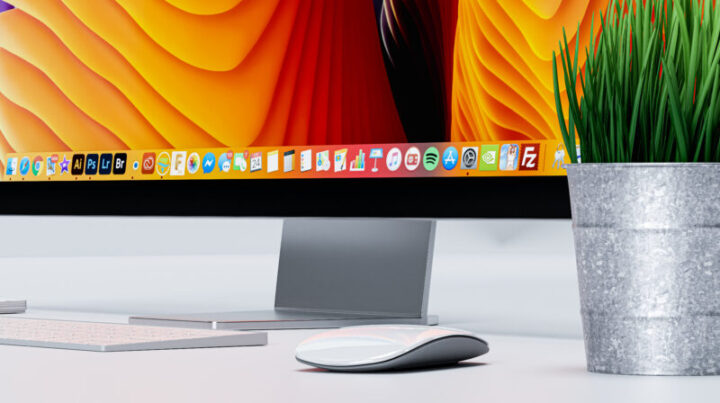
マウスは、コンピューターに使われるポインティングデバイス。キーボードと並び、PCで最もよく使われているハードウェアの一つです。
iMac・Mac mini・MacBook用マウスは、純正(アップル製)のMagic Mouse(マジックマウス)や、タッチパッド式のMagic Trackpad(マジックトラックパッド)が有名です。
純正のもの
- Magic Mouse(マジックマウス)
- Magic Trackpad(マジックトラックパッド)
サードパーティ製のもの
- 小型マウス
- トラックボールマウス
- エルゴノミクスデザイン など
関連記事:【使いやすくて作業が捗る】おすすめパソコンマウス21選!かわいいものや評判も徹底解説
関連記事:トラックボールおすすめ14選!5年以上愛用している元店員がメリット・デメリットを解説!
MacBook Air や Proにマウスはいらない?

MacBookにはトラックパッドが装備され、PC操作に困らないので「マウスはいらない」という人もいます。
クリエイティブな作業やデータ管理をする方はあった方が便利です。ドラッグ&ドロップ操作がやりやすいので、動画の切り抜き・挿入など編集作業は、やはりマウスに軍配が上がります。
トラックパッドは短時間のネットサーフィンなどに向いています。そのため動作によってはマウスはいらないかもしれません。一方、マウスを使えば動画編集・画像編集・デザイン・プログラミングなど、操作の多い作業に適しています。
Mac用マウスの選び方
純正とサードパーティ製の違いも分かったところで、Mac用マウスの選び方を見ていくことにしましょう。
サイズやデザインで選ぶ

出典:amazon.co.jp
Mac用マウスで、まず気にしたいのはデザインです。サードパーティ製はデザインが豊富なので、ぜひ自分に合ったものを選んでみましょう。
- スタンダード…手頃で一般的なマウスです。
- トラックボール…狭いスペースで活躍。腕や手首の動きが最小限で済み、疲れにくい。
- エルゴノミクス…人間工学に基づいたデザインで腱鞘炎を予防。長時間使用に。
- 小型…出張や旅行に便利な携帯タイプ。サイズが小さいと静音なことも。
トラックボール
トラックボールとは、マウス側面に付いている、ボール状の操作部のこと。これをコロコロと親指で転がして、カーソル(マウスポインタ)を動かします。
たとえば、Logicool(ロジクール)の「M575GR」は、Amazonでも人気のトラックボールマウス。前腕の負荷を約20パーセント軽減できるほか、狭いスペースでも使いやすいのがポイントです。
エルゴノミクスデザイン
エルゴノミクス(エルゴノミックス)マウスは、腱鞘炎や肩こりを予防できるマウスです。人間工学に基づき、手の形に自然にフィットするデザインが特徴。
たとえば、サンワサプライの「400-MA127R」は、女性でも握りやすく使いやすいマウス。親指スポットと小指を支えるエルゴエッジ構造で、手を「添える」だけで操作することができます。
小型
MacBook AirやMacBook Pro 13/16インチは、携帯性が重視されるノートパソコン。会議やプレゼン・フライト中の作業には、小型マウスがおすすめです。
たとえば、ELECOM(エレコム)の「M-CC2BRSWH」は、手のひらサイズのマウス。重さがわずか40gで、Macの他、iPadでも利用可能です。
Bluetooth方式はUSBポートを占領せずMacでも使いやすい
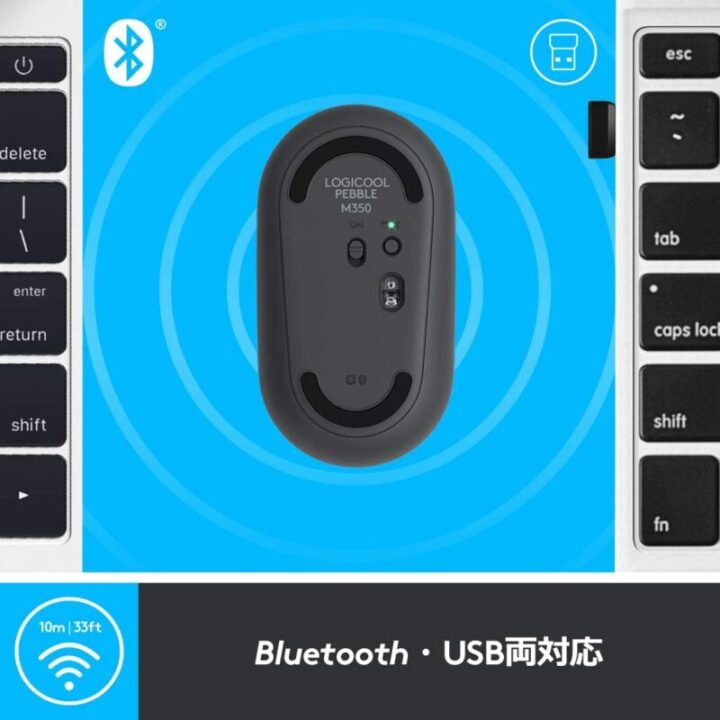
出典:amazon.co.jp
次に気にしたいのは、「接続方式」です。ケーブルが必要な有線方式と、BluetoothやUSBレシーバー(2.4GHz無線)を使う無線方式があります。
| メリット | デメリット | |
| USBレシーバー方式 |
|
|
| Bluetooth方式 |
|
|
| 有線方式 |
|
|
Mac特有の傾向として、USBポートがタイプCに限られるという問題があります。レシーバー方式は手軽で便利ですが、多くはType-A接続です。
ハブ機を揃えていない人や、USBポートを消費することが嫌な人は、Bluetooth接続方式がおすすめです。Bluetooth接続方式なら、Macの他、iPadなど他のデバイスともペアリングできてしまいます。
一方、ワイヤレス方式は、電波干渉に弱いので注意が必要です。安定して使いたいなら、有線方式をチョイスしましょう。
無線電波を発する機器同士が、お互いに影響し合う現象のことです。これが起きると、電子機器は通信が不安定になったり、接続が切れるなど障害が出ることも。特に、電子レンジは、マウスと同じ2.4GHz(ギガヘルツ)帯を使用しており、干渉が起きやすいので注意しましょう。
関連記事:ワイヤレスマウスのおすすめ16選|作業効率がアップする人気商品が勢揃い
ゲームやクリエイティブ作業にはレーザー方式

読み取り方式は、マウスのパフォーマンスを決める重要な要素。反射センサーの違いで、4つに分類されています。
| 光学式 | 青色LED | レーザー | IR | |
| 特徴 | 低価格 | 汎用性 | 高精度 | 長寿命 |
| ガラス面 | × | 〇 | × | × |
| 光沢面 | × | 〇 | 〇 | × |
| 精度 | 普通 | 高い | 高い | 普通 |
| 値段 | 低い | 普通 | 高い | 普通 |
青色LED(Blue LED)方式は、ガラス面にも使える感度の良いマウスです。どこでもPCが使えるので、商談をする営業マンなどにおすすめです。
一方、ゲーマーやクリエイターなど、細かい作業をする人は、精度の良いレーザー式が向いています。
たとえば、Logicool(ロジクール)の「MX2200sGR」は、レーザー方式です。精度の指標dpiは最大4000。1600dpiで高精度とされる中、その約2.5倍の高精度を持つ、プロ仕様のモデルです。
ブラウジングやYouTube視聴など、自宅の普段使いには「光学式マウス」でOK。低価格で種類も豊富なので、自分に合った機種を見つけやすいですよ。
関連記事:【プロやYoutuberも愛用】1万人が選んだゲーミングマウス おすすめ 18選!
動画編集がやりやすい「5ボタン」

マウスは通常、右クリック・左クリック・ホイールの3ボタンです。これに、サイドボタンが加わったのが、5ボタンや7ボタン対応のマウス。
進む・元に戻す、拡大・縮小、コピー・ペーストなど、ショートカットを割り当てられ、動画編集・設計・デザインなどを効率よく行えます。
たとえば、Logicool(ロジクール)の「SEB-M705」は、7ボタン対応です。ボタンは専用ソフト「Logicool Options」でカスタマイズが可能。しかもデータ閲覧にありがたい、高速ホイールもついており、デスクワークにもってこいです。
高速ホイールは、ホイールの回転が止まるまで縦に移動してくれます。エクセルやWeb閲覧時に素早く確認でき重宝するので、データ管理をする方におすすめです。
「マルチペアリング」対応ならWindowsやiPadとも連携しやすい

出典:amazon.co.jp
デスクにMac・iPad・Windowsなど、複数のデバイスがあるなら、簡単に接続先を変えられる両対応マウスがあると便利です。
そこで登場するのが、マルチペアリング対応のマウス。わざわざペアリングを解除してから接続しなくても、ワンタッチで自動接続してくれます。
関連記事:【最新版】iPad マウスのおすすめ15選| bluetooth&トラックパッドタイプまで詳しく解説
【安い2,000円以下】Mac用マウスの比較一覧表
| 商品 | 最安価格 | 本体サイズ | 本体重量 | 接続方式 | 読み取り方式 | ボタン数 | 対応OS | |
|---|---|---|---|---|---|---|---|---|
 | Logicool(ロジクール) ワイヤレスマウス M185SG | 楽天市場¥3,280 AmazonYahoo! | 59.8 x 99.5 x 38.6mm | 75.2g | USBレシーバー | 光学式 | 3 | Windows XP / Windows Vista / Windows 7 / Mac OS 10.5以降 |
 | バッファロー マウス 無線 ワイヤレス 5ボタン 小型 軽量 BSMBW315BK | 楽天市場¥1,437 AmazonYahoo! | 10 x 6.1 x 4 cm | 100 g | USBレシーバー | 青色LED | 5 | MacOS 10.12 Sierra, Windows 8.1, Mac OS X 10.2 Jaguar, Mac OS X 10.5 Leopard, Mac OS X 10.1 Puma, Mac OS X 10.11 El Capitan, Mac OS X 10.7 Lion, Mac OS X 10.4 Tiger, Windows 8, Windows 7, Mac OS X 10.3 Panther, Mac OS X 10.6 Snow Leopard, Windows 10 |
 | BUFFALO(バッファロー) マウス 無線 ワイヤレス 静音 5ボタン BSMBW325BK | 楽天市場¥1,399 AmazonYahoo! | 76×39×107mm | 100g | 青色LED | USBレシーバー | 5 | MacOS 10.12 Sierra, Windows 8.1, Mac OS X 10.7 Lion, Windows 7, Mac OS X 10.6 Snow Leopard, Windows 10 |
 | BLENCK ワイヤレスマウス 超薄型 | 楽天市場¥1,299 AmazonYahoo! | 12 x 7.6 x 3.6 cm | 40g | USBレシーバー | 光学式 | 3 | Windows XP, Windows 7, Windows Vista, Mac OS, Windows ME, Windows 8, Windows 10 |
 | ELECOM(エレコム) マウス ワイヤレス (レシーバー付属) Mサイズ 5ボタン M-FBL01DBXSBK | 楽天市場¥1,599 AmazonYahoo! | 幅65.5×奥行98.4×高さ39.6mm | 62g | USBレシーバー | 光学式 | 5 | Windows10、Windows RT8.1、Windows 8.1、Windows 7、Windows Vista、macOS High Sierra 10.13 |
【安い2,000円以下】Mac用マウス おすすめ 5選
1600dpiの高性能 編集作業にも
スムーズで快適な操作が可能な、分解能1600dpiのマウスです。
dpiとはどれくらいの精度でマウスの動きを読み取れるかという指標。1600dpiは、わずかな動きもしっかり認識できる高解像度です。編集作業など繊細な操作が必要な人にもおすすめです。
また、ELECOM(エレコム)のマウスは静音も売り。クリック音は、通常60-70dBとされますが、この製品は52dBと20パーセントも静かです。
| 本体サイズ | 幅65.5×奥行98.4×高さ39.6mm |
|---|---|
| 本体重量 | 62g |
| 接続方式 | USBレシーバー |
| 読み取り方式 | 光学式 |
| ボタン数 | 5 |
| 対応OS | Windows10、Windows RT8.1、Windows 8.1、Windows 7、Windows Vista、macOS High Sierra 10.13 |
純正品のようなかっこいいデザインの格安マウス
Amazonのランキングでも、上位に食い込むBLENCKのマウス。ポイントは、純正品とよく似た、超薄型のワイヤレスマウスだということ。色も、ホワイトとグレーから選べ、値段も約1,300円と大変お手頃です。
純正品は、充電用のLightning端子が、マウスの底面にあるため使いにくいという声もありますが、この製品はフロントに接合部を作っているのも評価できる所です。
廉価品でもOKという人は、超薄型のこのマウスを使ってみるのはどうでしょうか。
| 本体サイズ | 12 x 7.6 x 3.6 cm |
|---|---|
| 本体重量 | 40g |
| 接続方式 | USBレシーバー |
| 読み取り方式 | 光学式 |
| ボタン数 | 3 |
| 対応OS | Windows XP, Windows 7, Windows Vista, Mac OS, Windows ME, Windows 8, Windows 10 |
97パーセントクリック音をカットした静音マウス
会議や図書館利用などで嬉しい、静音マウスです。従来品に比べて、97パーセントもクリック音をカットしてくれる優れもの。
レビューでも「かなり静か」「静かだけど反応は良い」など、静音性や機能性を評価する声が多かったですよ。
また、カラーリングが豊富なのも良いところ。ゴールド・パープル・ピンクなど、6色から選べるおしゃれマウスです。仕事で使える、安価な静音マウスがほしい人におすすめです。
| 本体サイズ | 76×39×107mm |
|---|---|
| 本体重量 | 100g |
| 接続方式 | 青色LED |
| 読み取り方式 | USBレシーバー |
| ボタン数 | 5 |
| 対応OS | MacOS 10.12 Sierra, Windows 8.1, Mac OS X 10.7 Lion, Windows 7, Mac OS X 10.6 Snow Leopard, Windows 10 |
最安マウス 5ボタンでブラウザ操作も楽々行える
大手BUFFALO(バッファロー)のUSBレシーバー式のワイヤレスマウスです。高感度BlueLEDが搭載され。ガラステーブルの上でもしっかり動いてくれます。
また、操作も便利な5ボタン式。「戻る」「進む」操作ができるようになっていて、ブラウザ閲覧をしやすいのが良いところです。
MacBook Airで、サクサクとネットサーフィンがしたい人などにおすすめです。
| 本体サイズ | 10 x 6.1 x 4 cm |
|---|---|
| 本体重量 | 100 g |
| 接続方式 | USBレシーバー |
| 読み取り方式 | 青色LED |
| ボタン数 | 5 |
| 対応OS | MacOS 10.12 Sierra, Windows 8.1, Mac OS X 10.2 Jaguar, Mac OS X 10.5 Leopard, Mac OS X 10.1 Puma, Mac OS X 10.11 El Capitan, Mac OS X 10.7 Lion, Mac OS X 10.4 Tiger, Windows 8, Windows 7, Mac OS X 10.3 Panther, Mac OS X 10.6 Snow Leopard, Windows 10 |
握りやすい左右対称なベーシックマウス
Amazonで大人気のワイヤレスマウス。72gの軽量かつコンパクトなデザインが特徴です。
形状は左右対称。左利きの人にも使いやすく、手になじみやすいシルエットです。小型なので、女性や手の小さい人にも向いています。
口コミでは、「Macに差し込むだけで簡単に使える」「シンプルで良い」「握りやすい」など使いやすさを評価する声が多かったです。ベーシックなワイヤレスマウスがほしい人におすすめです。
| 本体サイズ | 59.8 x 99.5 x 38.6mm |
|---|---|
| 本体重量 | 75.2g |
| 接続方式 | USBレシーバー |
| 読み取り方式 | 光学式 |
| ボタン数 | 3 |
| 対応OS | Windows XP / Windows Vista / Windows 7 / Mac OS 10.5以降 |
【ワイヤレス】Mac用マウスの比較一覧表
| 商品 | 最安価格 | 本体サイズ | 本体重量 | 接続方式 | 読み取り方式 | ボタン数 | 対応OS | |
|---|---|---|---|---|---|---|---|---|
 | Logicool(ロジクール) ワイヤレスマウス トラックボール M575GR | 楽天市場¥6,009 AmazonYahoo! | 10 x 13.4 x 4.8 cm | 145 g | Bluetooth/USBレシーバー | - | 5 | (USBポート):Windows 7以降、macOS 10.13以降 (Bluetooth):Windows 8以降、macOS 10.13 以降、iPad OS 13.4以降に対応 |
 | Logicool(ロジクール) ワイヤレスマウス Pebble M350GR | 楽天市場¥3,950 AmazonYahoo! | 12.4 x 7.6 x 3.6 cm | 100g | Bluetooth/USBレシーバー | 光学式 | 3 | Chrome OS, Windows 8, Windows 7 |
 | Apple純正品 Magic Mouse 2 | ¥10,404 楽天市場AmazonYahoo! | 2.16x5.17x11.35cm | 99g | Bluetooth/Lightning | レーザー | - | OS X v10.11以降 |
 | Logicool(ロジクール) アドバンスド ワイヤレスマウス MX Master 3 MX2200sGR | 楽天市場¥21,990 AmazonYahoo! | 84.3x124.9x51mm | 140g | Bluetooth/USBレシーバー | レーザー | 7 | Windows7、Windows8、Windows10以降、macOS 10.13以降、Linux |
 | サンワダイレクト エルゴノミクスマウス ワイヤレス レッド 400-MA127R | 楽天市場¥2,980 AmazonYahoo! | W90.4×D109.3×H64.5mm | 130g | USBレシーバー | 青色LED | 5 | Windows 10・8.1・8・7、macOS 10.12~10.14・Mac OS X 10.3~10.11 |
【ワイヤレス】Mac用マウス おすすめ 5選
女性でも押しやすい大きなボタン+使いやすい形状
手を添えるだけのリラックスした状態で使える、サンワダイレクトのエルゴノミクスマウスです。独特の形状で、腱鞘炎の防止などにおすすめです。
このマウスは、親指や小指をカバーする構造があるのが良いところ。親指スポットで自然なフィット感を出し、エルゴエッジ構造で小指を支えてくれます。
また、大き目のボタンが装備されており、女性でも押しやすいのも◎です。
| 本体サイズ | W90.4×D109.3×H64.5mm |
|---|---|
| 本体重量 | 130g |
| 接続方式 | USBレシーバー |
| 読み取り方式 | 青色LED |
| ボタン数 | 5 |
| 対応OS | Windows 10・8.1・8・7、macOS 10.12~10.14・Mac OS X 10.3~10.11 |
1秒で1000スクロールが可能 プログラマーにおすすめのマウス
Logicool(ロジクール)のハイエンドクラスのマウス「Master」シリーズ。コーディングなど、クリエイティブな仕事をしている人におすすめのモデルです。
特に優れているのは、1秒間に1000行のスクロールを可能にするという、新しい「MagSpeed電磁気スクロール」。従来品に比べて90パーセント高速化したホイールが、使いやすいと大変好評です。
エクセルで大量のデータを扱う場合や、ホームページ作成など長大なコードを行き来する人に向いています。
| 本体サイズ | 84.3x124.9x51mm |
|---|---|
| 本体重量 | 140g |
| 接続方式 | Bluetooth/USBレシーバー |
| 読み取り方式 | レーザー |
| ボタン数 | 7 |
| 対応OS | Windows7、Windows8、Windows10以降、macOS 10.13以降、Linux |
2分充電で9時間稼働 純正マウスのここが凄い!
世界中のMacユーザーが使っている、純正マウス。第一世代Magic Mouseとの大きな違いは、電池式から充電式になったことです。電池式は買い替えが面倒でしたが、Magic Mouse2になり、そうした不便さもなくなりました。
唯一の残念ポイントは、裏にLightningポートがあるところ。充電しながらマウスを使えないので、不便だという口コミを見ます。
その代わり、Magic Mouse2は、2時間の充電で9時間使い続けられる急速充電に対応。充電ポートの問題は、今後のアップデートに期待しましょう。
| 本体サイズ | 2.16x5.17x11.35cm |
|---|---|
| 本体重量 | 99g |
| 接続方式 | Bluetooth/Lightning |
| 読み取り方式 | レーザー |
| ボタン数 | - |
| 対応OS | OS X v10.11以降 |
かわいい小型マウス カラーも選べる
スリムでモダンなPebble M350。マウスというと、大きくてごつごつしたタイプが多いですが、このマウスは滑らかで優しいフォルムなのが特徴。ポケットにも入る大きさで、持ち運びもしやすいのも◎です。
カラーは、ブルー・グリーン・ピンク・ブラック・ホワイトの5色から選べます。
キーボードと色を合わせたい人や、iPadにも似合う、可愛い小型マウスを探している人におすすめです。
| 本体サイズ | 12.4 x 7.6 x 3.6 cm |
|---|---|
| 本体重量 | 100g |
| 接続方式 | Bluetooth/USBレシーバー |
| 読み取り方式 | 光学式 |
| ボタン数 | 3 |
| 対応OS | Chrome OS, Windows 8, Windows 7 |
バッテリーが最大24カ月の長寿命 前腕の負荷も20パーセント軽減
マウス大手Logicool(ロジクール)が、10年ぶりにアップデートした、トラックボールマウスの最新モデルです。
特徴は、人間工学にもどついた握りやすいデザイン。従来品に比べて、前腕筋の負荷を20パーセント軽減し、より腕や肩をリラックスした状態で使えます。
また、高パフォーマンスのオプティカルセンサーが搭載されているのも良いところです。この最新センサーで、2000dpiの高精度でトラッキングでき、バッテリー寿命も最大24カ月ととても長くなっています。
| 本体サイズ | 10 x 13.4 x 4.8 cm |
|---|---|
| 本体重量 | 145 g |
| 接続方式 | Bluetooth/USBレシーバー |
| 読み取り方式 | - |
| ボタン数 | 5 |
| 対応OS | (USBポート):Windows 7以降、macOS 10.13以降 (Bluetooth):Windows 8以降、macOS 10.13 以降、iPad OS 13.4以降に対応 |
【有線】Mac用マウスの比較一覧表
| 商品 | 最安価格 | 本体サイズ | 本体重量 | 接続方式 | 読み取り方式 | ボタン数 | 対応OS | |
|---|---|---|---|---|---|---|---|---|
 | Logicool(ロジクール) G ゲーミングマウス 有線 G300Sr | 楽天市場¥5,980 AmazonYahoo! | 11.5 x 7.2 x 3.7 cm | 82 g | 有線 | 光学式 | 9 | Windows 7以降 macOS 10.11以降 Chrome OSTM |
 | Logicool(ロジクール)G ゲーミングマウス G502 HERO RGBhr | 楽天市場¥8,313 AmazonYahoo! | 高さ:132mm 幅:75mm 奥行き:40mm | 220 g | 有線 | - | 11 | Windows 7以降、macOS 10.11以降、Chrome OS |
 | サンワダイレクト トラックボールマウス エルゴノミクスマウス レーザーマウス 400-MA072BK | 楽天市場¥3,280 AmazonYahoo! | W95×D126.5×H44mm | 160g | 有線 | レーザー | 6 | Windows 10/8.1/8/7/Vista/XP/2000 Mac OS X(10.2以降) |
 | Logicool G ロジクール G ゲーミングマウス 有線 G300Sr 左右対称 軽量 プログラムボタン9個 | 楽天市場¥5,980 AmazonYahoo! | 11.5 x 7.2 x 3.7 cm | 82 g | 有線 | 光学式 | 9 | Windows® 7以降 macOS® 10.11以降 Chrome OSTM |
 | Kensington(ケンジントン) ExpertMouse (OpticalBlack) 64325A | 楽天市場¥8,800 AmazonYahoo! | 157 x 130 x 65 cm | 620 g | 有線 | - | 4 | Windows/Mac OS |
【有線】Mac用マウス おすすめ 5選
左利きの人でも使えるトラックボール型マウス
トラックボールの上級機種、Kensington(ケンジントン)のマウスです。55mmの大きなボールが特徴で、より快適にPC操作ができます。
他のトラックボールマウスと違うのは、ボールが上部にあること。人差し指や中指でボール操作ができます。親指操作がしにくいと感じている人は、ぜひ試してほしい機種です。
また、左右対称なのもセールスポイント。左利きの人はもちろん、右手でテンキーを打つ時も、左手でマウス操作が可能です。
| 本体サイズ | 157 x 130 x 65 cm |
|---|---|
| 本体重量 | 620 g |
| 接続方式 | 有線 |
| 読み取り方式 | - |
| ボタン数 | 4 |
| 対応OS | Windows/Mac OS |
仕事のスピードを上げたい人に9ボタン搭載マウス
仕事で生産性を高めたいと思っている人におすすめの「G300Sr」。G300Srは、高速移動や、9ボタンを搭載する使い勝手の良いマウスです。左右対称なデザインなので、誰でも使えるのも嬉しいポイント。
9ボタンは、ソフト「Logicool Options」でカスタム可能。3DCADなど、工程数の多いPC作業を効率よく進めるのに向いています。
口コミでは「思った以上に快適」「仕事が楽に行える」など9ボタンを評価する声が多かったです。
| 本体サイズ | 11.5 x 7.2 x 3.7 cm |
|---|---|
| 本体重量 | 82 g |
| 接続方式 | 有線 |
| 読み取り方式 | 光学式 |
| ボタン数 | 9 |
| 対応OS | Windows® 7以降 macOS® 10.11以降 Chrome OSTM |
チルトホイール搭載 横スクロールもしやすい
有線タイプの、トラックボールマウスです。エルゴノミクスデザインを採用し、マウスのフロントに、くぼみがあるのが特徴です。
カウント数をボタンで制御できるのが、使いやすいポイント。画面を大きく使うときはカウントを大きく設定し、カーソルを早く動かせます。一方、繊細なデザイン作業をするときは、小さく設定して、カーソルの動きを小さくできます。
なお、チルトホイール搭載なので、横スクロールも簡単です。
| 本体サイズ | W95×D126.5×H44mm |
|---|---|
| 本体重量 | 160g |
| 接続方式 | 有線 |
| 読み取り方式 | レーザー |
| ボタン数 | 6 |
| 対応OS | Windows 10/8.1/8/7/Vista/XP/2000 Mac OS X(10.2以降) |
ベストセラーのゲーミングマウス 11個ボタン搭載の最強モデル
ゲームの大会などでも使用できる、ハイパフォーマンスなゲーミングマウスです。G502 HEROは、世界No.1のベストセラー商品。本格的にゲームを始めようと思っている人におすすめです。
特徴は、最新のHERO 25Kセンサー。これにより、最大25600dpiを可能にし、歴代最高のフレームレート処理を実現しています。
また、プログラム可能なボタンは11個。しゃがむ・回復・投げる・戦うなど、アクションを指先一つで発動させられます。
| 本体サイズ | 高さ:132mm 幅:75mm 奥行き:40mm |
|---|---|
| 本体重量 | 220 g |
| 接続方式 | 有線 |
| 読み取り方式 | - |
| ボタン数 | 11 |
| 対応OS | Windows 7以降、macOS 10.11以降、Chrome OS |
ゲームの入門機に 9つののカスタム可能なサイドボタンも嬉しい
Logicool(ロジクール)のゲーミングマウスG300Sの新モデル「G300Sr」。ゲーミングマウスでは手頃な価格で、入門機としてゲーム初心者におすすめです。
特徴は、9つのカスタマイズ可能なボタン。DPIの切り替えや、手榴弾を投げるなど、アクションを割り当て、操作の手間を省けます。
ゲーマーの他にも、在宅ワークで使いやすいマウスが欲しい人にもおすすめです。
| 本体サイズ | 11.5 x 7.2 x 3.7 cm |
|---|---|
| 本体重量 | 82 g |
| 接続方式 | 有線 |
| 読み取り方式 | 光学式 |
| ボタン数 | 9 |
| 対応OS | Windows 7以降 macOS 10.11以降 Chrome OSTM |
【小型・便利】Mac用マウスの比較一覧表
| 商品 | 最安価格 | 本体サイズ | 本体重量 | 接続方式 | 読み取り方式 | ボタン数 | 対応OS | |
|---|---|---|---|---|---|---|---|---|
 | サンワダイレクト 折り畳み式 ワイヤレスマウス 400-MA120W | 楽天市場¥2,780 AmazonYahoo! | 58.1x119.2x51mm | 50g | Bluetooth | IR | 3 | Windows 10、8.1・8/Android バージョン7~10/mac OS 10.14~10.15/Chrome OS/iOS14、iPadOS 13.4~14 |
 | サンワダイレクト Bluetoothマウス 超小型 静音エルゴノミクス ブラック 400-MA129BK | 楽天市場¥2,480 AmazonYahoo! | 約W41×D78×H33mm | 30g | 青色LED光学センサー | Bluetooth | 2 | Windows 10・8.1・8・7、macOS 10.12~10.14、Mac OS X 10.3~10.11、Android 3.0以、iPadOS 13 |
 | ELECOM(エレコム)小型 マウス CAPCLIP ホワイト M-CC2BRSWH | 楽天市場¥3,069 AmazonYahoo! | 幅41.0×奥行87.0×高さ30.3mm | 40g | Bluetooth | IR | 3 | Windows/Mac |
 | RAPOO 超小型マルチデバイス対応 Bluetooth/2.4GHzマウス M600mini | 楽天市場¥2,496 AmazonYahoo! | W73×H46×D22mm | 37.4g | Bluetooth/USBレシーバー | 光学式 | 2 | Windows 10、8.1、8(64bit/32bit)、7(64bit/32bit)、 Vista、MacOS X 10.8 以降、Android 4.1 以降 |
 | サンワダイレクト ペンマウス ポケットマウス 電池式 | 楽天市場¥2,880 AmazonYahoo! | W18×D25×H140mm | 20g | Bluetooth | 青色LED | 4 | Windows10、8.1、8、macOS 10.12から11.3.1、iPadOS13.4から14、iOS13から14 ChromeOS、Android7から10 |
【小型・便利】Mac用マウス おすすめ 5選
ビジネスシーンで活躍 タッチペン機能もあるモバイルマウス
楽天市場で人気沸騰中の、ペン型マウス。会議・プレゼンなどビジネスシーンはもちろん、お絵描き用マウスとしても使えます。
使い方は、天板にペン先を接地させてカーソルを移動させます。クリック・ホイール・ダブルクリックなど、マウスとしても利用できるほか、タッチペン機能もあり、iPadの操作も可能です。
重さはわずか20g。内ポケットに収納できるのが◎。マウスをペンのように持ち運びしたい人におすすめです。
| 本体サイズ | W18×D25×H140mm |
|---|---|
| 本体重量 | 20g |
| 接続方式 | Bluetooth |
| 読み取り方式 | 青色LED |
| ボタン数 | 4 |
| 対応OS | Windows10、8.1、8、macOS 10.12から11.3.1、iPadOS13.4から14、iOS13から14 ChromeOS、Android7から10 |
お洒落なアルミ製ミニマウス!Mac、Windows両対応
アルミ合金製で、美しいデザインが特徴のM600mini。携帯用マウスとしては最も軽い37.4gです。
電源は単4電池。Rapooの省エネ技術搭載で、最大6カ月の長寿命。背面の蓋はマグネット式なので、電池交換も楽々行えます。
使用するときは、握り込むと疲れるので、指先だけで操作するのがコツです。またマルチペアリング対応で簡単にMacとWindowsを切り替えられます。
オシャレなモバイルマウスが欲しい人や、常時持ち歩く人におすすめです。
| 本体サイズ | W73×H46×D22mm |
|---|---|
| 本体重量 | 37.4g |
| 接続方式 | Bluetooth/USBレシーバー |
| 読み取り方式 | 光学式 |
| ボタン数 | 2 |
| 対応OS | Windows 10、8.1、8(64bit/32bit)、7(64bit/32bit)、 Vista、MacOS X 10.8 以降、Android 4.1 以降 |
ホコリや傷からも守ってくれる、キャップ付き小型マウス
ELECOM(エレコム)が販売する、クリップタイプの超小型マウス。ポケットやパソコンの蓋などに挟むことができる、持ち運びに特化したデザインです。
使わないときは、キャップを取り外して、マウス全体を収納可能。ホコリや傷を寄せ付けず、誤動作を防止してくれます。
Macの他、iPadなどモバイル端末を会議で使う人や、ポーチに収まりやすいマウスが欲しい人におすすめです。
| 本体サイズ | 幅41.0×奥行87.0×高さ30.3mm |
|---|---|
| 本体重量 | 40g |
| 接続方式 | Bluetooth |
| 読み取り方式 | IR |
| ボタン数 | 3 |
| 対応OS | Windows/Mac |
携帯しやすく使いやすい小型マウス!普段用にも
手のひらに収まるサイズの、超小型マウス。重さは約30gで、持ち運びも楽々です。
特徴は、小型マウスですが、普段使いのマウスとしても十分な性能を持っているところ。読み取りは、精度の良い青色LED。Bluetooth搭載で、スマホやタブレットとも連携可能です。
口コミでは「これまで使ってきた中で一番使いやすい」「大変満足している」「小型だが小さすぎず手にフィットしている」など、大きさや使い勝手を評価する声が多かったです。
| 本体サイズ | 約W41×D78×H33mm |
|---|---|
| 本体重量 | 30g |
| 接続方式 | 青色LED光学センサー |
| 読み取り方式 | Bluetooth |
| ボタン数 | 2 |
| 対応OS | Windows 10・8.1・8・7、macOS 10.12~10.14、Mac OS X 10.3~10.11、Android 3.0以、iPadOS 13 |
MacとWindows両対応!Androidデバイスにも使えるマウス
WindowsやMacのほか、iPad・Androidでも使用可能な、携帯用マウスです。一度に3つのガジェットにペアリング可能。
折り畳み式なので、一般的なマウスに比べて接地面が少なく、軽く滑らかな操作ができるのが特徴です。
伸ばした状態では、厚さ約1.7cmの超薄型のマウスとして、かばんやバッグに入れられます。軽量で携帯性に優れたマウスが欲しい人におすすめです。
| 本体サイズ | 58.1x119.2x51mm |
|---|---|
| 本体重量 | 50g |
| 接続方式 | Bluetooth |
| 読み取り方式 | IR |
| ボタン数 | 3 |
| 対応OS | Windows 10、8.1・8/Android バージョン7~10/mac OS 10.14~10.15/Chrome OS/iOS14、iPadOS 13.4~14 |
Mac用マウス おすすめのメーカー
Apple(アップル)

出典:amazon.co.jp
Apple(アップル)のマウスは、買い間違いたくない人におすすめです。
- Macとの相性が抜群
- シームレスなデザイン
- ジェスチャーが便利なMagic Trackpadという選択肢も
Logicool(ロジクール)

出典:amazon.co.jp
遅延の少ないゲーミングマウスの販売などを行っています。
- ゲーミングマウスLogicool Gシリーズ
- 高性能ワイヤレステクノロジー「LIGHTSPEED」
- プロによるテスト済みの製品
関連記事:ロジクールのおすすめマウス18選|元店員が詳しい選び方やシリーズごとの特徴を紹介!
ELECOM(エレコム)

出典:amazon.co.jp
小型からゲーミング用まで、幅広い品揃えが特徴です。
- モバイルマウス「Slint」「CAP CLIP」シリーズ
- 指先操作を高めた、フィットしやすい「TIPS AIR」
- FPSゲーム向けの「ARMA」シリーズ
BUFFALO(バッファロー)

出典:amazon.co.jp
ビジネスパーソンに向けたラインナップが豊富です。
- 薄くてかっこいい「FLEXUS」シリーズ
- 米軍MIL規格に準拠した耐衝撃性
- プレゼンモードでパワーポイントのスライド操作が可能
サンワサプライ

出典:amazon.co.jp
リーズナブルで利便性の良いマウスがあります。
- USBタイプC対応マウス
- 水洗いできる抗菌・防水マウス
- 人間工学形状+トラックボールの使いやすさ
純正マウスvsサードパーティ製マウス
Macといえば、純正品のイメージが強い人も多いでしょう。サードパーティ製マウスで大丈夫なのでしょうか。両者の違いや特徴を見ていきましょう。
Macとの相性が良い純正マウス

純正品は、Macと相性が抜群です。反応しない・動かないというトラブルも少なく、安心して使えます。
ジェスチャーが便利なMagic Mouse
Magic Mouse(マジックマウス)は、世界中のMacユーザーが愛用している超便利マウスです。Macに似合うシームレスな筐体で、ボタンがなく、ジェスチャーによって、様々な操作を行います。
| 操作 | ジェスチャー |
| 縦スクロール | 指一本で上下にスライド |
| 横スクロール | 指一本で左右にスライド |
| 戻る/進む | 指一本で左右にスワイプ |
| アプリやデスクトップを移動 | 指二本で左右にスワイプ |
| スクロール | 指一本で上下にスライド |
| 拡大 | ダウブルタップ |
 編集部
編集部
- ジェスチャー操作で便利に使いたい人
- シームレスなデザインにこだわる人
- 買い間違いたくない人
ズームイン/アウトがしやすいMagic Trackpad
Magic Mouseをより便利にしたのが、Magic Trackpad(マジックトラックパッド)。マウスよりもジェスチャーの種類が多いのが特徴です。ピンチ操作で簡単に拡大・縮小ができるので、デザイン関係のクリエイターにもおすすめです。
- PhotoshopやIllustratorを使っているデザイナー
- ブラウジングを快適に行いたい人
安くて多機能なサードパーティー性

サードパーティ製マウスは、ズバリ、安いのが良いところ。
たとえば、BLENCKの「A102」は、デザインが純正とよく似ており、Amazon価格1,300円ほどと、純正の1/10の値段です。しかも、Macのほか、Windows でも使える両対応モデル。デバイスを使い分けたい人におすすめです。
- 安くて高機能なマウスがほしい人
- 好みのデザイン・色のマウスがほしい人
- 手首への負担を減らしたい人
特に、手首や腕に負担をかけない「エルゴノミクス(人間工学)マウス」「トラックボールマウス」は、サードパーティ製品のもの「しか」ありません。腱鞘炎を予防したいなら、他社製品が絶対に必要です。
マウス腱鞘炎は、マウスを長時間使用することで、指や手首に起きる不調のことです。マイナビニュースによれば、一日に3時間以上マウスを使用する人は社会人の約50パーセントでした。手首を酷使する現代人だからこそ、自分に合った使いやすいデジタル機器が必要です。
Mac用マウスの使い方
iMac・Mac mini・MacBook Air/ Proのセットアップ方法や接続方法(設定)を簡単に説明します。
接続方法

有線マウスは、Macに接続するだけで使えます。ワイヤレスマウスの場合は、無線設定が必要です。
- Bluetoothマウスの接続方法
- STEP.1Bluetoothをオンにシステム環境設定>Bluetoothをクリック。Bluetoothが「切」になっているなら、「入」に変更します。
- STEP.2ペアリングする「デバイス」リストが表示されたら、「マウス」を選択して、「接続」をクリックします。
設定方法

スクロール方向・スクロールの速度・軌跡の速さ・ダブルクリックの間隔などを設定できます。左利きの人は、主ボタンを左から右に変更することもできます。
- マウスの設定方法
- STEP.1設定画面を開くシステム環境設定>マウスをクリックして開きます。
- STEP.2カスタムする主ボタンの変更は、右下の「主ボタン」で行います。ホイールのスクロール方向を反転させるには、上部にある「スクロールを逆にする」にチェックを入れます。
動かない・反応しないときは
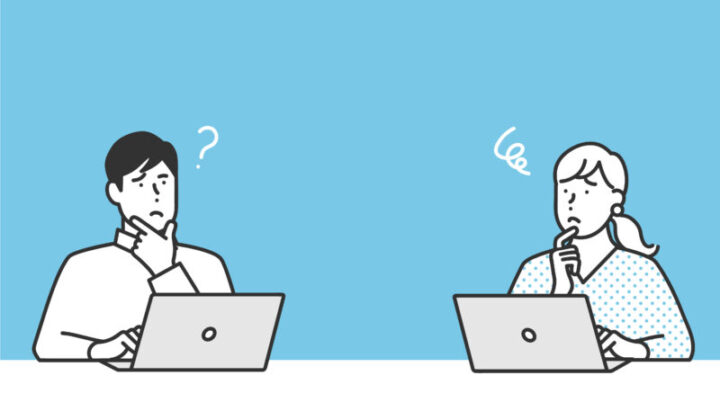
手順通り接続しても、反応しないときは、以下の対処法を試してみましょう。
- マウスの電源オンを確認する
- 電池を入れ替える
- Macを再起動する
- Bluetoothがオンになっているか確認する
- NVRAMやSMCをクリアする
「NVRAM」はMacの設定情報を、「SMC」はハードウェアの情報を保存しています。エラーの原因が設定データの場合は、これらをリセットすることで問題を解決できる場合もあります。詳しくは、アップルのサポートページをご覧ください。
これらの方法を試しても、iMac・Mac mini・MacBook Air/ Proに接続できない場合は、電波干渉や故障などが考えられます。無線LANや電子レンジの電源を切ってみたり、販売店やメーカーに問い合わせてみましょう。
Mac用マウス よくある質問
Mac用マウスはどこで買うのがおすすめですか?
アップルストアや家電量販店・ネット通販がおすすめです。
エディオン・ジョーシン・ヤマダ電機・ノジマ・ビックカメラ・ベスト電器・ヨドバシカメラ・ケーズデンキ・Amazon・楽天・Yahooショッピング・価格.comなどです。100円ショップ(ダイソー・キャンドゥ)でも300円ほどで購入できます。
Mac用マウスの中古は大丈夫ですか?
汚れやホコリに注意して購入しましょう。
マウスは毎日使用するもの。ユーザーの手垢などで汚れています。購入後はしっかりと清掃しましょう。中古のマウスは、ヤフーオークション(ヤフオク)・楽天市場・ジモティー・メルカリなどで販売されています。
Mac用マウスはBoot Campでも使えますか?
Bluetoothマウスは認識しないことがあります。
認識しないときは、Bluetoothのペアリングを再設定したり、アプリケーション>ユーティリティ>Boot Campアシスタントから、「Windowsサポートソフトウェア」をダウンロードすると解決する場合があります。
Mac用マウスの加速度をオフにすることはできますか?
はい、できます。
Windowsのマウスに慣れていると、加速度的に動くMacのマウス操作に違和感を覚える人もいます。そういうときは、ターミナルに「defaults write .GlobalPreferences com.apple.mouse.scaling -1」と入力し、実行してください。
Mac用マウスの寿命はどれくらいですか?
一般に、マウスの寿命は3~5年とされています。
しかし、使用頻度によっても変わります。機種によって異なりますが、マウスのクリック回数は、平均1000万から2000万回です。一日のクリック回数が多ければ多いほど早く寿命がやってきます。
Mac用マウスの処分はどうすればいいですか?
自治体の回収方法に従いましょう。
多くの場合は、粗大ごみ・燃えないゴミ・小型家電回収ボックスなどを使って処分します。パソコンを処分する場合は、メーカーに引き取ってもらえる場合もあります。ホームページなどで確認してみましょう。
マジックマウス3と2の違いは何ですか?
新型Magic MouseはMagic Mouse3と呼ばれていますが、そもそもマジックマウス3という名称のマウスはありません。マジックマウス2の後に新しくでたモデルは、ナンバリングがなく「マジックマウス」という名称に戻りました。マジックマウス第3世代というのが正しいかもしれません。
違いは以下の通りです。
| Magic Mouse2 | 新型Magic Mouse | |
| 付属ケーブル | USB type-A to Lightning | USB type-C to Lightning |
| クリックの静音性 | やや静か | 静か |
| 値段(税込み) | 10,450円 | 8,800円 |
機能に違いはなく、値段が安くなったので買いやすくなりました。現在Magic Mouse2は、AmazonやApple公式で販売していません。Magic Mouseに興味がある方は新型Magic Mouseの購入がおすすめです。
Mac用マウス おすすめの関連アイテム
マウスパッド
マウスのスムーズな移動を可能にするマウスパッド。Amazonベーシックのマウスパッドは、裏面がゴム製でずれにくく、洗濯機で洗えて清潔に保てる優れものです。サイズも、ミニから作業スペースをカバーする大きなものまで、様々です。
関連記事:【エイム精度が桁違い】プロも使うゲーミングマウスパッドのおすすめランキング22選!
キーボード
Mac純正キーボードは、1万円近いですが、サードパーティ製ならコスパよく手に入ります。たとえば、Anker(アンカー)の「ウルトラスリム Bluetoothワイヤレスキーボード」は、純正と似たデザインで、価格も2,000円ほどです。
関連記事:Mac用キーボード おすすめ15選|仕事&ゲームで使えるモデルを徹底解説!
リストレスト
手首や腕の疲労を軽減してくれる、リストレスト。肩がこっていると思ったら、ぜひ使ってみましょう。HyperXの「Wrist Rest HX-WR」は、フルサイズキーボードのサイズのリストレストです。使いやすいと、Amazonでベストセラーです。
USBハブ
マウスを接続するには、USBハブがあると便利です。おすすめはAnker(アンカー)の「PowerExpand」。Type-C対応で、USB-AポートやSDカードポートなど7つの端子が接続できます。
関連記事:MacBookやsurface向け USBハブおすすめ20選 | USB-Cタイプなど選び方を解説
マウスバンジー・外部ディスプレイなど
関連記事:高速&大容量のUSBタイプC ケーブル おすすめ 22選 | USB2.0と3.0の違いも解説
関連記事:Mac向けディスプレイおすすめ20選!映像美が楽しめる&作業がはかどるモデルとは?
関連記事:有線マウスのお供に!マウスバンジーおすすめ15選|置き方から必要性まで徹底解説
関連記事:【オシャレ&多機能】MacBook Air /Proケース・カバー おすすめ23選| 2021年最新ランキング
関連記事:【圧倒的没入感】曲面ディスプレイおすすめ15選|湾曲のメリットについて徹底解説
Mac用マウス まとめ
いかがでしたか?Mac用マウスは、多くのバリエーションがあり、ゲーム・クリエイター活動・ブラジングなど、様々な用途に便利に使える機種がありました。サードパーティ製マウスは純正に比べて安く多機能です。
種類が多くて迷ってしまうと言う人は、マウスで何がしたいか考えてみるのはどうでしょうか。
選び方まとめ
- ジェスチャーで便利に使うなら純正マウス
- 腱鞘炎や肩こりが不安な人は、トラックボールやエルゴノミクスマウス
- ゲームやクリエイティブな活動にはレーザーマウスや5ボタンマウス
- iPadやWindows用としても使うなら、マルチデバイス対応
Bluetoothも便利ですが、電波干渉や遅延をなくしたいなら、ベーシックな有線方式のマウスがおすすめです。
ぜひ、自分に合ったMac用マウスで、便利に快適に作業していくことにしましょう♪
関連記事:【新型24インチ iMac&Mac mini 比較レビュー】購入する前に知っておくべき特徴や違いを徹底解説
関連記事:【MacBook Pro 2020の13/16インチを実写レビュー】気になる点・良かった点を口コミ解説!
関連記事:【MacBook Air(M1)2020を徹底レビュー】悪いところ・評価できる点を詳しく解説!
記事にはリサーチ時点の情報を掲載しています。商品・サービスの詳細や料金が変わってしまう場合もございます。最新情報は、各ECサイト・販売店・メーカーサイトをご確認ください。



































