みなさんは一眼レフやミラーレスで「RAW形式」で撮影したことはありますか?
JPEGとRAWの違い
一眼レフやミラーレスなどのカメラには撮影時のファイル形式を選べるようになっていて, 大抵の機種ではJPEG形式とRAW形式を選べます.
JPEG(ジェイペグ)形式を選べば, すぐにパソコンやスマホで表示できる「画像ファイル」で記録されます. JPEG形式の画像ならそのままTwitterやInstagram, LINEなどにアップすることもできます.

一方で, RAW(ロウ)形式を選ぶと, イメージセンサーで得た情報をほぼそのまま記録したファイルが記録されます. これはパソコンやスマホで表示できる「画像ファイル」ではないので, そのままではパソコンで使う事ができません. なので, 一旦パソコンを使って画像ファイルに変換する必要があります. この作業を「RAW現像」といいます.

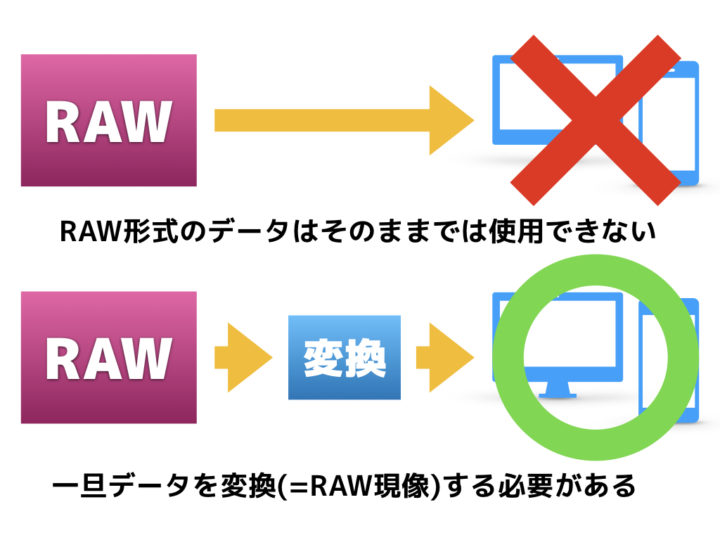
 編集部
編集部
一見するとそのまま画像ファイルになっていて, そのままパソコンやスマホで使えるJPEG形式の方が便利で楽なんだけど, RAW形式で撮影(記録)することには大きなメリットがあるんです!
RAW撮影のメリットは「後から微調整できること」
さっきも言ったように, RAW形式で撮影した場合, あとから「RAW現像」という作業が必要なんだけど, この「RAW現像」の際に写真の明るさや色味, 画質の調整ができるんです. これこそが「RAW形式」で撮影する最大のメリットです.
あとから写真の明るさや色味を微調整できる
RAW形式で撮影した場合, あとからパソコンで写真の明るさや色味, 画質を微調整することができます.
JPEG形式の画像ファイルでも後から補正できるんですが, JPEGは「画像ファイル」つまり完成形になっているので, ここから微調整するのは難しいんです. それに対してRAW形式のデータは画像ファイルになる前のいわば「材料」なので, 調整が効きやすいのです.
具体的な例を見てみましょう. 下の2枚はどちらも同じカメラ・同じ設定で撮影した写真です.

カメラの設定を間違えてしまい, 少し暗くなってしまったので画像編集ソフトで明るくしてみました.

するとどうでしょうか. RAW形式で撮影した写真は明るく補正しても自然な写真ですが, JPEG形式の画像は明るく補正するとギラギラしていて, 色も不自然になっています.

このように, JPEG形式の画像データはあとから明るさや色味を修正するのに向いていないのです. RAW形式なら後から(RAW現像の際に)自由に調整できます.
 編集部
編集部
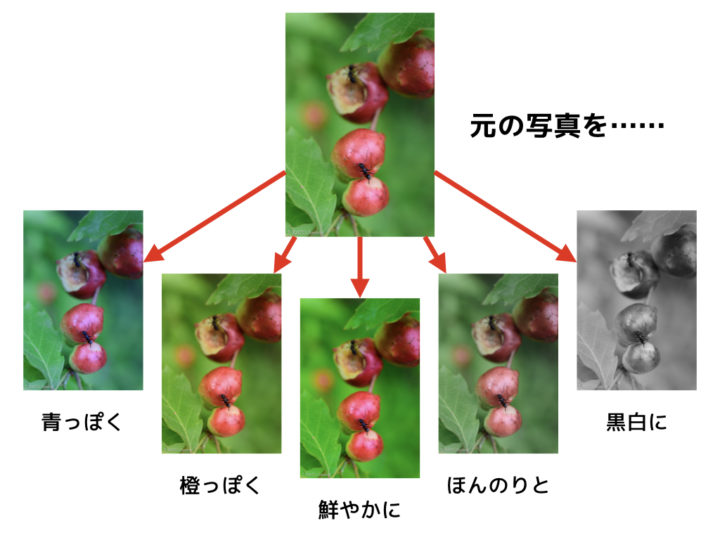
RAW形式の画像で, RAW現像の際に調整・修正できるのは以下の項目です
- 露出(明るさ)
- ホワイトバランス・色被り補正(色味)
- 彩度・コントラスト
- ノイズ
- レンズの歪み・収差
- トリミング
逆に, 以下の項目はRAW現像でも調整・修正できません.
- 手ぶれの補正
- ピントの位置(ピンぼけ)
- 背景のボケ具合
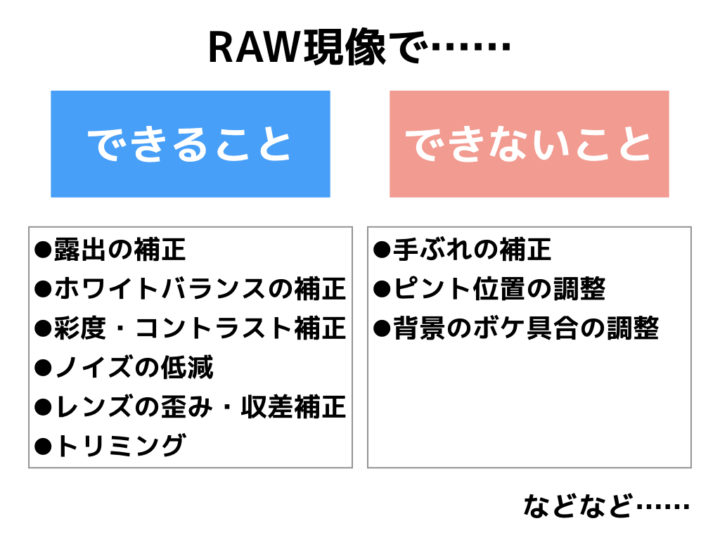
背景のボケ具合やピンぼけ・手ぶれは修正できないので, RAW形式で撮影する場合でもピント合わせや絞り値・シャッタースピードの調整はしっかりやらないといけません.
ノイズやレンズの収差をより細かく低減・補正できる
スポーツ撮影や舞台撮影などで, 高ISO感度で撮影するとどうしてもノイズが発生してしまいますが, RAW形式で撮影し, RAW現像をすればこのノイズの軽減もできます. また, レンズの収差(色のにじみや歪み)も高度に補正できます.
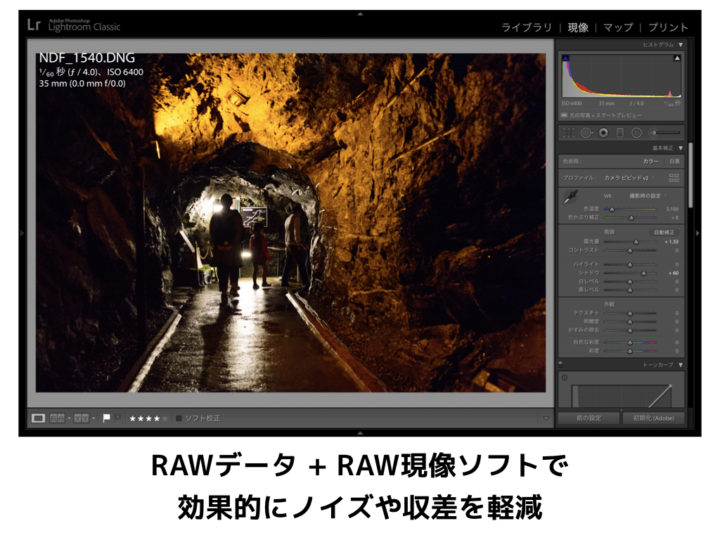
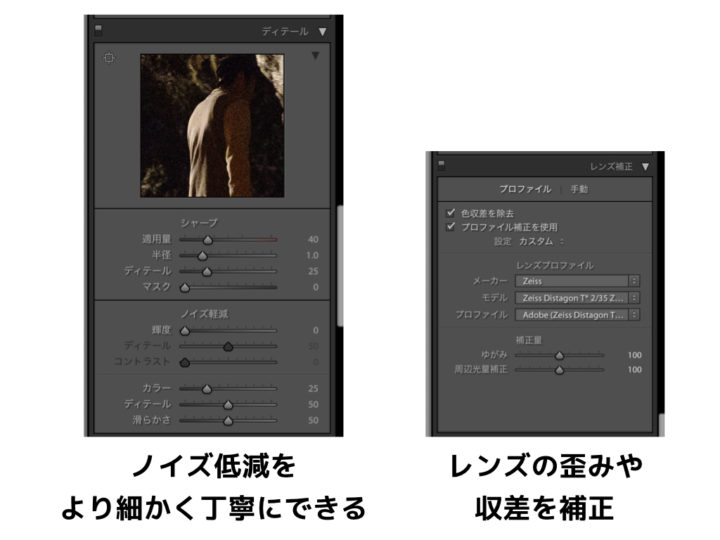
もちろんJPEG形式で撮影する場合でもカメラが自動的にノイズ軽減の処理をしてくれるのですが, RAW形式で撮影してからRAW現像の際にノイズ軽減処理をするほうがより細かく, 丁寧にノイズを軽減できます.
- RAW形式で撮影すれば, 後から露出や色味を補正しやすい
- カメラのノイズやレンズの収差(歪みなど)も補正できる
- 手ぶれやピンぼけは修正できないので注意
RAW撮影の注意点とは?
RAW形式で撮影するのも良いことばかりではなく, 注意点はいくつかあります.
RAW現像はパソコンが必要. 面倒くさい?
何度も書いていますが, RAW形式で写真を撮影した場合は後からRAW現像という作業でRAWデータをJPEG画像に変換する必要があります. これをRAW現像といいます.
最近ではiPadなどのタブレット端末でもRAW現像ができるようになってきましたが, RAW現像は基本的にパソコン(Windows, macOS)が必要です. 当然画像編集なのでそこそこの性能(スペック)が求められます.
なので, パソコンに関する知識(画像データの取り込み方, ファイルの移動の仕方など)がないと難しいかもしれません.
そういう場合でも, 最近の一眼レフやミラーレスカメラにはパソコンを使わずにカメラだけでRAW現像ができてしまう, 「カメラ内RAW現像」に対応した機種が多いので, そういう機能を使ってみるのもいいと思います.
 編集部
編集部
 女性や初心者に大人気!!Canonミラーレス EOS Kiss Mの使い方などを実写レビュー
女性や初心者に大人気!!Canonミラーレス EOS Kiss Mの使い方などを実写レビュー
「RAW形式で撮影=高画質」ではない

RAW形式のデータはあくまでも後から画像編集ができ, 編集を行っても画質が悪くなりにくいというだけで, JPEGよりも高画質(色が綺麗とかノイズが少ないとか)というわけではありません.
たとえばRAW形式で撮影してもJPEG形式で撮影しても, あとから編集(レタッチ)をしないのであればどちらも画質に違いはありません.
むしろ, 現像の手間や下に挙げる扱いにくさなどのでデメリットのほうが目立ちます.
RAW形式のデータはJPEG形式のの3〜10倍のファイルサイズ
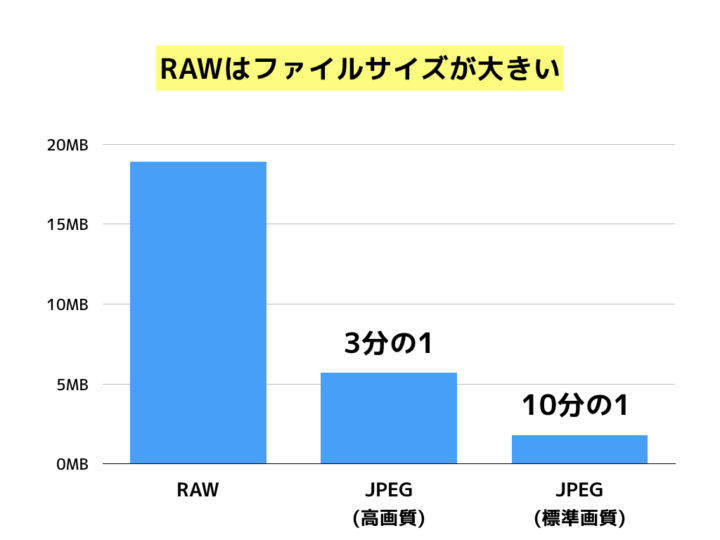
例えば私の使っているNikonのフルサイズ一眼レフ(Nikon Df)で撮影する場合, JPEG形式で撮影すると1枚約5.7MB(画質を下げれば1.8MB)なんだけど, RAW形式で撮影すると1枚約18.9MBで, ファイル容量は約3.3倍になります. つまり1枚のSDカードで撮影できる写真の枚数は3分の1から10分の1ほどになってしまい, 連写撮影のスピードや枚数も小さくなってしまいます.
上にも書いたとおり, RAW形式でもRAW現像をしないとあまり意味がないので, 旅行時のスナップ写真などはJPEG形式で撮影するというのもアリですね.
パソコンやタブレット端末で管理するにもファイルの容量が大きいので扱いづらいと思います.
RAWファイルはパソコンやスマホではそのままでは表示できない
WindowsやmacOS, iPhoneやAndroidスマートフォンなどほとんどの機器はJPEG形式の画像ファイルをそのまま表示することができますが, カメラで撮影したRAW形式のデータはそのままでは表示できません. 専用の画像管理ソフトを使ったり, さっき言ったように一度RAW現像をしてJPEG形式の画像ファイルに変換しないといけません.
最近のパソコンは標準でRAW形式のファイルも表示できるようになっていますが, それでもブログやTwitterに載せることはできません(RAW現像が必要).
なので, たとえば写真を撮影した直後に友達に「その写真ちょうだい」と言われたときには一旦パソコンを使ってRAW現像をする必要があります. これは面倒ですね.
とにかくRAW形式のファイルは一旦RAW現像をする必要があるため, すぐにブログやTwitterにアップしたり, 他の人に渡せないのがネックです. 実際プロのカメラマンでも報道カメラマンなどは新聞やWebサイトにすぐに写真をアップできるようにJPEG形式で撮影している人も多いようです(私の知る限り).
- RAW形式で撮影した画像は, 「RAW現像」を行う必要がある
- RAW現像は基本的にパソコンで行うが, カメラ内でRAW現像ができる機種も多い
- RAWファイルはそのままではTwitterなどのSNSにアップできない
RAW現像には「現像ソフト」が必要
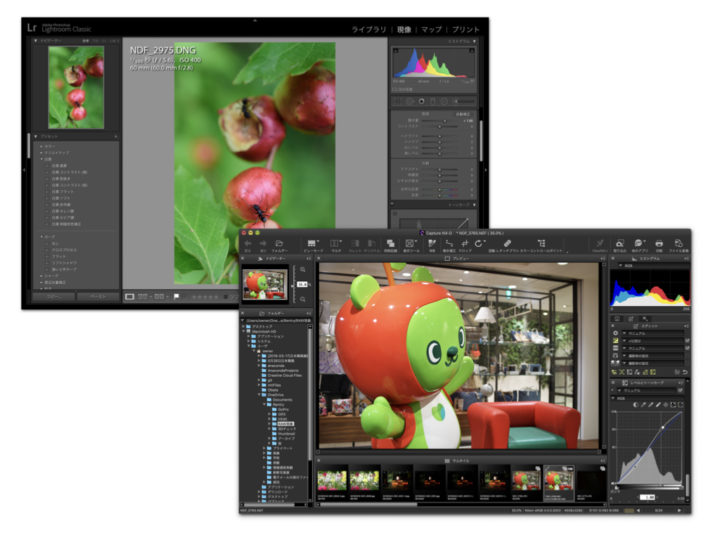
何度も書いてますが, RAW形式で撮影した写真はあとから必ず「RAW現像」という作業を行って, JPEGなどの画像データに変換しなければいけません. そして, このRAW現像を行う際に明るさや色味の変更. ノイズの低減処理などができるのです.
このRAW現像を行うソフトが「RAW現像ソフト」なんですが, RAW現像ソフトにもいろいろな種類があって, 各カメラメーカーが提供している純正のソフトと, Adobe(アドビ)などが提供している有料のソフトがあります.
メーカー純正のRAW現像ソフトは無料
NikonやCanonなどのカメラメーカーが提供しているRAW現像ソフトはたいてい無料で利用でき, とりあえずRAW現像がどんなものなのかを試してみたいという人にはおすすめです.
代表的なカメラメーカーの純正RAW現像ソフトは
| Nikon | Caprure NX-D |
| Canon | Digital Photo Professional(DPP) |
| SONY | Imaging Edge |
| PENTAX | Digital Camera Utility |
| OLYMPUS | Olympus Workspace |
(PENTAXのDigital Camera Utilityはページが見つかりませんでした)
などなど. 無料で使えるし, なによりもカメラメーカー自身が作っているので安心感があります.
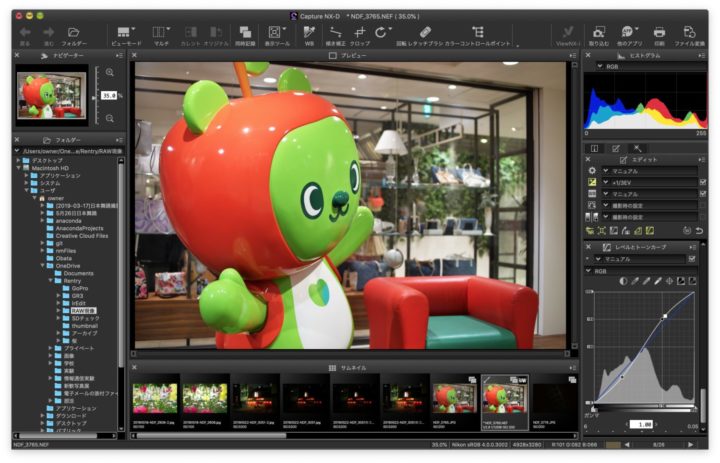
NikonのCapture NX-D
しかし, 機能が限定的で使いにくいという欠点があり, またほかのメーカーのカメラで撮影したRAWデータの現像には対応していません. つまり, Nikonのカメラで撮影したRAWデータをCanonのDPPで現像するというような使い方はできません. 特に複数のメーカーのカメラを使っている人は不便ですね.
とはいえRAW現像のハウツーを理解するのにはいいと思います. 今回はこれらのメーカー純正ソフトを使ってRAW現像をしてみたいと思います.
PhotoshopやLightroomなど, サードパーティのソフトは高機能
メーカー純正のソフト以外でもRAW現像はできます.
代表的なのは画像加工ソフトの「Photoshop(フォトショップ)」で, フォトショップでもRAW現像(RAWデータを画像データに変換する)はできる上, そのまま写真の合成などの高度な処理もできてしまいます.
Photoshopは高機能でいろいろなことができるんですが, それ故に操作が複雑で使いにくいので私はあまり使いません. どうしてもPhotoshopが必要なときだけ使っています.
「Lightroom(ライトルーム)」はPhotoshopと同じメーカー(Adobe)が作っているソフトで, RAW現像はもちろん, 写真の管理もできる大変便利なソフトです. 高性能でありながら非常に使いやすく, プロアマを問わず多くのカメラマンが使っています. わたしも愛用者のひとり.
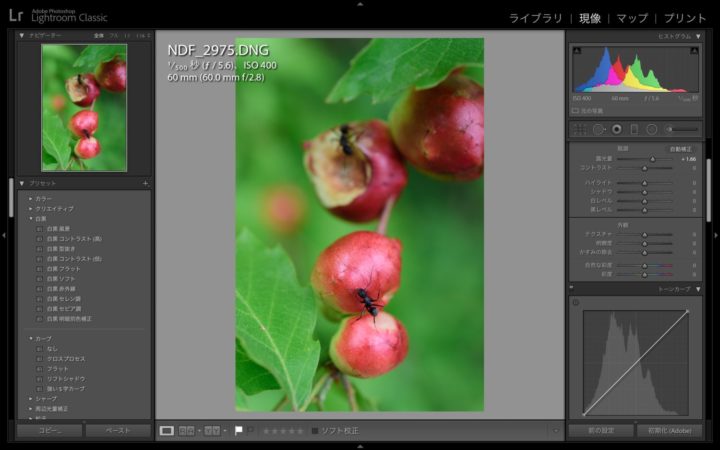
AdobeのLightroom. 大変使いやすい
 編集部
編集部
「カメラ内RAW現像」という手もある
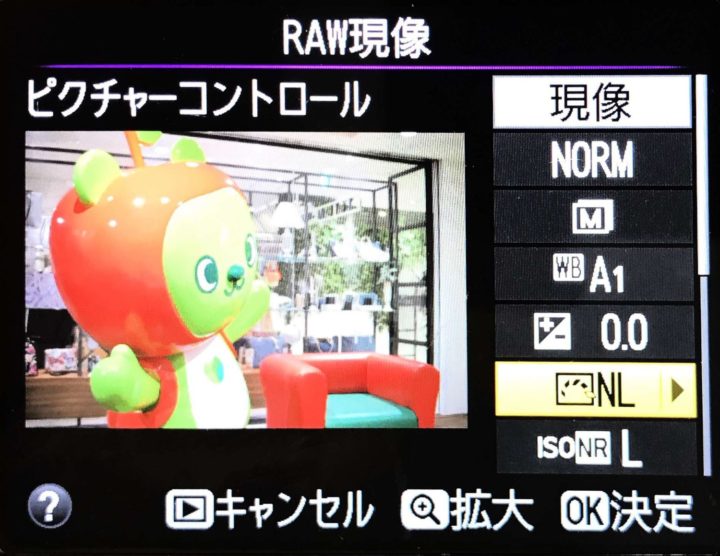
また, 一眼レフやミラーレスカメラによってはパソコン(RAW現像ソフト)を使わずに, カメラだけでRAW現像もできてしまうという機種もあります. パソコンのRAW現像ソフトほど高性能ではありませんが, たとえば出先などパソコンがない場所ですぐにJPEG画像が必要という状況ではとても重宝する機能です.
また, 普段はJPEG形式で撮影するけど, たまにRAW形式で撮影する必要があるという場合にも便利ですね.
- RAW現像はパソコンでRAW現像ソフトを使って行う
- 無料(カメラメーカー製)のものと, 有料(サードパーティ製)のものがある
- 有料のソフト(Lightroom)は使いやすい
実際にRAWで撮影してみる
ほとんどの一眼レフやミラーレスにはRAW形式の撮影に対応しています. コンパクトカメラでも, CanonのPowerShot G7X Mark IIや, RICOHのGR IIIのような高性能なカメラはRAW形式の撮影に対応しています.
画質モードをRAW形式にする
RAW形式で撮影するために必要な設定は1つだけ, カメラの画質モードを「RAW」にするだけです.
Nikonの場合
- 撮影メニュー内の「画質モード」で, 「RAW」を選択します(FINEやNORMALはJPEG形式です).
- 「RAW+FINE」などを選択すると, RAWとJPEG両方が記録されます.
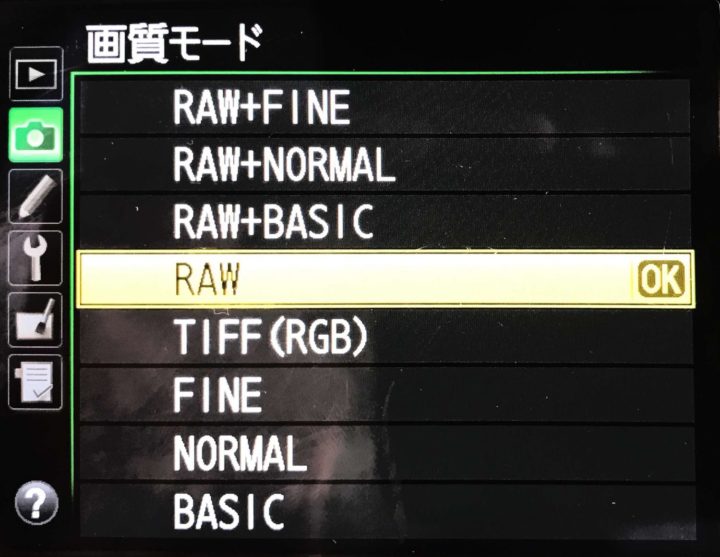
Canonの場合
- メニュー内の「記録画質」で「RAW」を選択します(ダイヤルを使って選択).
- JPEGの方は不要なので「-」を選択しておきます.
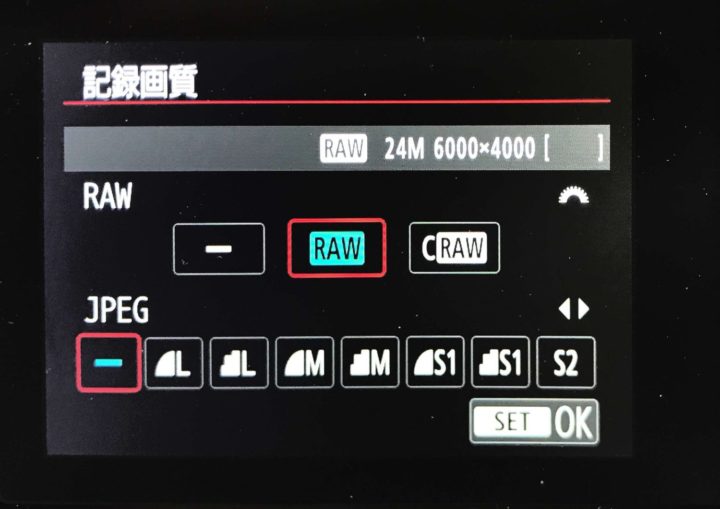
SONYの場合
- 撮影メニュー内の「ファイル形式」で「RAW」を選択します.
- 「RAW+JPEG」を選択すると, RAWとJPEG両方が記録されます.
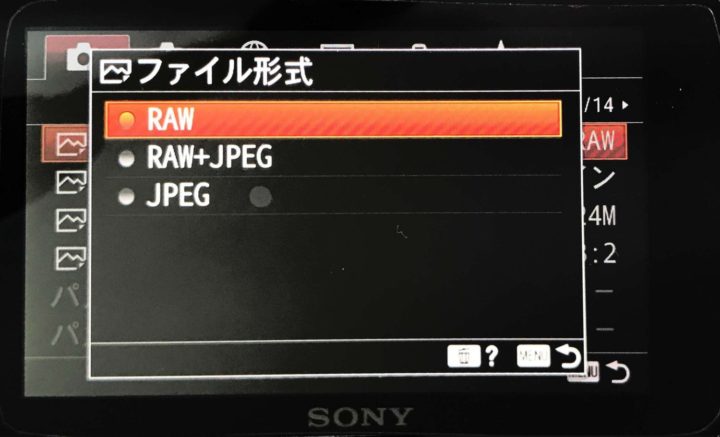
 編集部
編集部
RAWでもJPEGでも撮影の手順は同じ
RAWでもJPEGでも撮影の手順は同じです. ISO感度や絞り値などを自由に選ぶことができますし, いつもどおり撮影すればOKです.
 編集部
編集部
撮影後は背面の液晶モニターで写真を確認することもできます.
RAW撮影時の注意点
RAW形式で撮影する場合でも, 露出(ISO感度と絞り値, シャッタースピード)は撮影時にしっかりと調整しておきます. RAW現像時に修正できるとはいえ限度がありますし, 手ぶれやピンぼけは修正できないからです.
ホワイトバランスについては, RAW現像のときに変更すればいいので撮影時はあまり気にする必要はないのですが, オート(AWB)や太陽光などの設定にしておくといいです.
また, RAW撮影の注意点でも書いたとおりRAWデータはJPEG画像の数倍のファイルサイズなのでメモリーカードに書き込むのにも時間がかかります. 特に連写撮影する場合は連写の速度が落ちたり撮影枚数が減ることもあります. 低速なSDカードを使っているとこれがストレスになるので, これを機会に高速なSDカードに買い替えてみるのもアリです.
 【おすすめ容量も】 一眼レフ・ミラーレス用のSDカードの選び方!人気ブランドも紹介
【おすすめ容量も】 一眼レフ・ミラーレス用のSDカードの選び方!人気ブランドも紹介
また, たくさん撮影するためには大容量のメモリーカードが必要です. JPEG形式なら数千枚は撮影できたのに, RAW形式だと数百枚しか撮影できないなんてこともあるので注意が必要です.
- 画質モード(記録画質, ファイル形式)でRAWを選択すれば, RAW形式で撮影される
- RAWデータは1枚1枚の容量が大きいので, 書き込みに時間がかかることも
- 大量に撮影する場合は大容量のメモリーカードが必要
次回は撮った写真をRAW現像しよう
RAW形式で写真を撮影できたら, 次はいよいよRAW現像の番ですが, 今回はこれでおしまい.
- RAW形式で撮影すればあとからRAW現像ソフトを使って明るさや色味, ノイズを補正・低減できる
- RAW形式で撮影した写真はファイル容量も大きくそのままでは使えない(RAW現像という作業が必要)
- RAW現像ソフトにはいろいろな種類がある
次回, RAWデータの現像方法はこちら
関連:RAWで撮影したデータを現像する方法をわかりやすく解説!
関連:RAWで撮影 番外編 〜カメラ内RAW現像を使ってみる〜
関連:意外と簡単!Lightroomを使ってRAWデータを編集する方法!
記事にはリサーチ時点の情報を掲載しています。商品・サービスの詳細や料金が変わってしまう場合もございます。最新情報は、各ECサイト・販売店・メーカーサイトをご確認ください。











