連載形式で書いている「RAWで撮影」ですが, 前回の「第2回 〜現像編〜」ではRAW現像ソフトを使ったRAW現像の手順を書きました. 今回は番外編と称してもっと簡単にRAW現像ができる「カメラ内RAW現像」について書いていきます.
ちなみに前回の記事は
でした.
カメラ内RAW現像とは?
前回, 前々回書いたように, 一眼レフやミラーレスカメラでRAW撮影をした場合, そのままではパソコンやSNSで写真を使えません. なのでパソコンのRAW現像ソフトでRAW現像を行う必要があります.
しかし, 「RAWデータのわかりやすい現像方法を見たけどパソコンを使ってRAW現像するのは難しいし面倒」という方は多いと思います.
毎回RAWで撮影している方はともかく, たまにしかRAWで撮影しないという方の場合は特にそうかも知れません.
そんな方におすすめなのが「カメラ内RAW現像」で, 文字通りカメラに内蔵されている機能でRAW現像(RAWデータ→JPEG画像の変換)を行う機能です.

 たかし先生
たかし先生
最近の一眼レフやミラーレスカメラには結構カメラ内RAW現像機能があるので, ぜひ試してみてください.
カメラ内RAW現像のいいところ・悪いところ
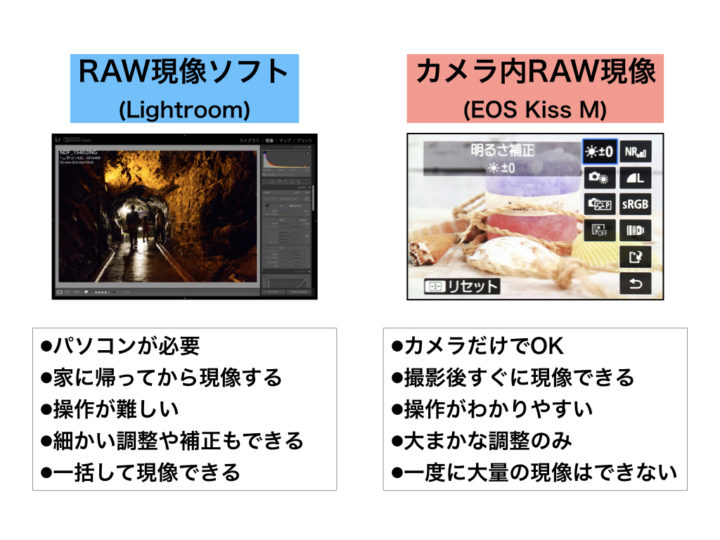
さっそくカメラ内RAW現像の手順……の前に, そもそもパソコンでRAW現像ソフトを使ってやるのと, 今回のカメラ内RAW現像ではどう違いがあるのでしょうか?
出先ですぐに対応できる
旅行先などで撮影後すぐにTwitterやInstagramなどのSNSでシェアしたり, 友達に写真を渡したい場合などは, もちろん最初からJPEGで撮影するのもありですが, カメラ内RAW現像機能があると大変便利です.
また, 誰かから撮影を依頼されている場合にも, 「撮影した写真をすぐに欲しい」と言われることがあります. こういう場合にもパソコンに取り込んでRAW現像するよりもカメラ内RAW現像機能で一括して現像してしまえる方が助かりますね.
![]() マコちゃん
マコちゃん
誰でも簡単に挑戦できる
上にも書いた通りパソコンにRAW現像ソフトをインストールするのはハードルが高い, という人は多いと思いますし, そもそもパソコンを持っていないという人も多そうです. そういう場合でもカメラ内RAW現像は手軽に挑戦できます.
カメラの小さな画面では明るさや色味の確認がしづらい
最近の一眼レフやミラーレスカメラの背面液晶画面は, 昔に比べて大きくなっていますが, それでもパソコンの大きなディスプレイと比べるとずっと小さく, また本格的なディスプレイト比較して色味が正確に表現できるわけではありません.
なので, パソコンでRAW現像をするのに比べるとどうしても細かい明るさや色味までは調整しきれません.
 たかし先生
たかし先生
設定・調整できる項目が限られる
RAW現像の基本的な項目, つまり明るさ(露出)の調整やホワイトバランス, コントラストの調整はカメラ内RAW現像でも調整できますが,例えば画像の一部だけの明るさを変更したり, 写真の影になっている部分だけを明るくするといった高度な芸当はパソコンのRAW現像ソフトを使わないとできません.
また, 露出やホワイトバランスもRAW現像ソフトでできるほど細かい調整はできません.
大量の写真をRAW現像する場合はRAW現像ソフトの方が快適
1枚〜数枚の写真ならカメラ内RAW現像でもいいんですが, 例えばポートレート撮影やスポーツ撮影などで数百枚レベルで撮影した場合, カメラのRAW現像機能で対応するのはいくらなんでもキツイです. それに対してパソコンのRAW現像ソフトなら一括して写真の明るさや色味を調整したり, 一度にまとめてJPEGに変換する機能もあり, こちらのほうが圧倒的に快適です.
![]() マコちゃん
マコちゃん
- カメラ内RAW現像は出先でも簡単にできるのが魅力
- 本格的なRAW現像はパソコンでやったほうが絶対楽だ
カメラ内RAW現像に対応している機種・していない機種
非常に便利なカメラ内RAW現像ですが, 残念ながら全ての一眼レフ・ミラーレスカメラがこの機能に対応しているわけではありません. カメラメーカーや機種によってカメラ内RAW現像への対応は別れています.
キヤノン(Canon)でカメラ内RAW現像に対応している機種
- EOS Kiss X10
- EOS 60D, 70D, 80D
- EOS 7D Mark II
- EOS 6D, 6D Mark II
- EOS Kiss M, M100
- EOS R, RP
上位機種や, 比較的最近発売された入門機はカメラ内RAW現像に対応しているようです. 反対に,
- EOS Kiss X9, X9i, X8, X8i
- EOS 8000D, 9000D
- EOS 7D
- EOS M10
のような, 古い機種や入門機の多くは残念ながらカメラ内RAW現像に対応していません.
![]() マコちゃん
マコちゃん
ニコン(Nikon)でカメラ内RAW現像に対応している機種
- D3000, D3100, D3200, D3300, D3400, D3500
- D5000, D5100, D5200, D5300, D5500, D5600
- D7000, D7100, D7200, D7500
- D600, D610, D750
- Z7, Z6
10年以上前に発売された機種から最新機種まで, (私の調べた限り)全ての機種でカメラ内RAW現像に対応していました.
 たかし先生
たかし先生
ソニー(SONY)でカメラ内RAW現像に対応している機種
私の調べた限り, SONYのミラーレスカメラはカメラ内RAW現像に対応していないようです. 残念.
![]() マコちゃん
マコちゃん
オリンパス(OLYMPUS)でカメラ内RAW現像に対応している機種
- PEN E-PL9, E-PL8, E-PL7
- PEN-F
- OM-D E-M10, E-M10 Mark II, E-M10 Mark III
- OM-D E-M5 Mark II
- STYLUS TG-5
オリンパスのカメラではコンパクトなミラーレスカメラ「PEN」シリーズの多くはカメラ内RAW現像に対応しています. また, 高画質・高性能で人気の防水カメラ「TG-5」も実はカメラ内RAW現像に対応していました. 逆に,
- OM-D E-M5
- OM-D E-M1, E-M1 Mark II
のようなOM-Dシリーズの上位機種はカメラ内RAW現像に対応していませんでした. 残念.
 たかし先生
たかし先生
カメラ内RAW現像はだれでもできる! 簡単な手順が魅力的
前回の「第2回 〜現像編〜」に書いた通り, RAW現像は基本パソコンを使ってやるので, パソコンの操作に慣れていない人だとどうしてもハードルが高いもの. それに対してカメラ内RAW現像はパソコンを使わずにカメラのメニュー画面でできるので, だれでも直感的にRAW現像を楽しめます.
第2回 〜現像編〜で書いたように, RAW現像(レタッチ)の基本は「露出→ホワイトバランス→コントラスト」です.

ただし, カメラ内RAW現像の場合コントラストを直接調整する機能は無いと思うので, ピクチャーコントロール(ピクチャースタイル)機能を使います.
以下が具体的な手順です.
Canon EOS Kiss Mの場合
1. RAW設定で撮影した画像を表示する
まずは再生画面でRAWで撮影した写真を表示してください.

![]() マコちゃん
マコちゃん
2. 「MENU」ボタン→「RAW現像」を選択
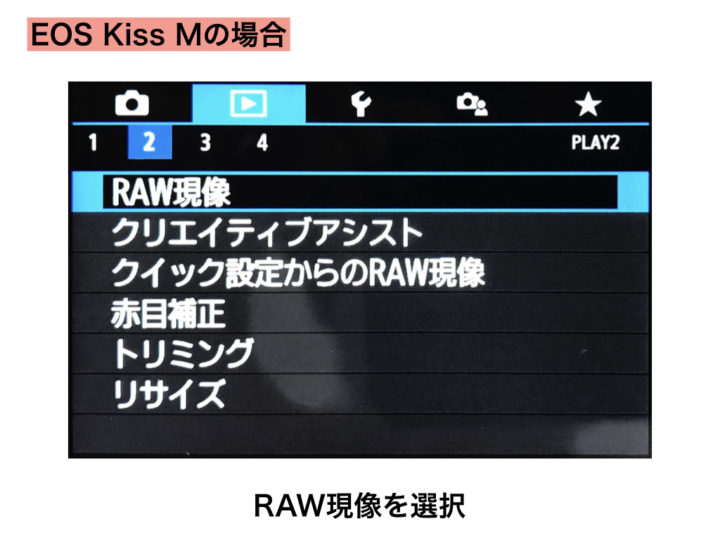
3. RAW現像する画像を選択

4. 「細かく設定して現像」を選択
この画面で露出やホワイトバランス, レンズの歪みなどを調整することができます.

まずは露出とホワイトバランスを正確に合わせるところから始めて……
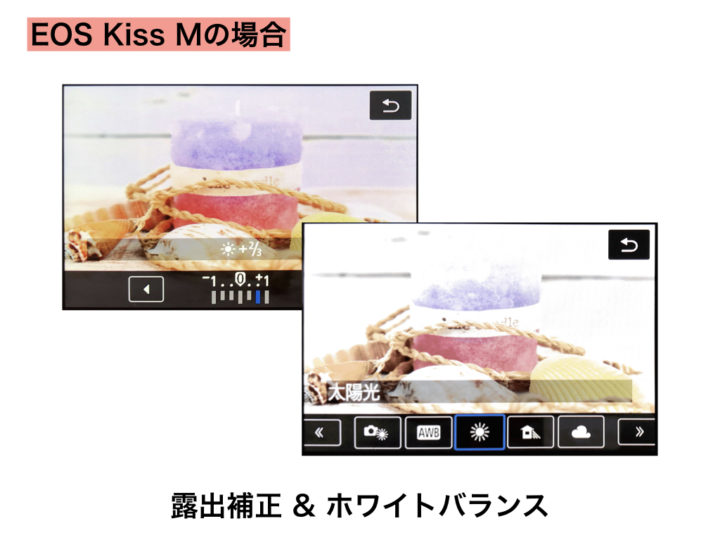
次にピクチャースタイルで自分のイメージに近いものを選んで……
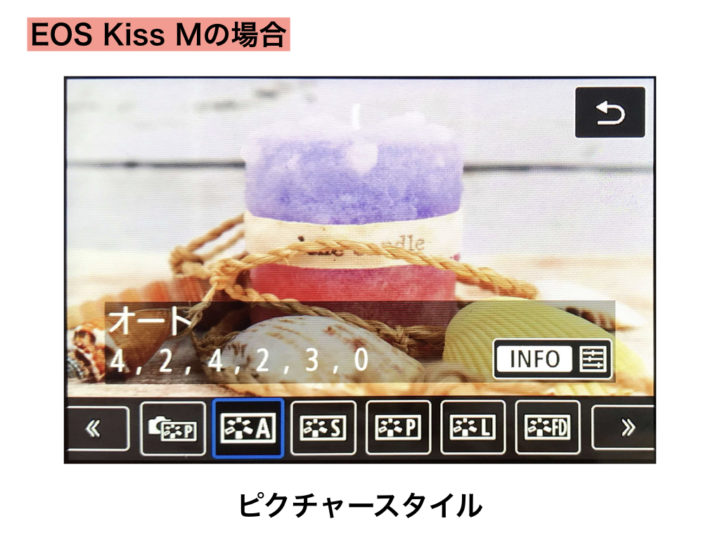
最後にノイズ低減やレンズの収差補正を行うとわかりやすいと思います.
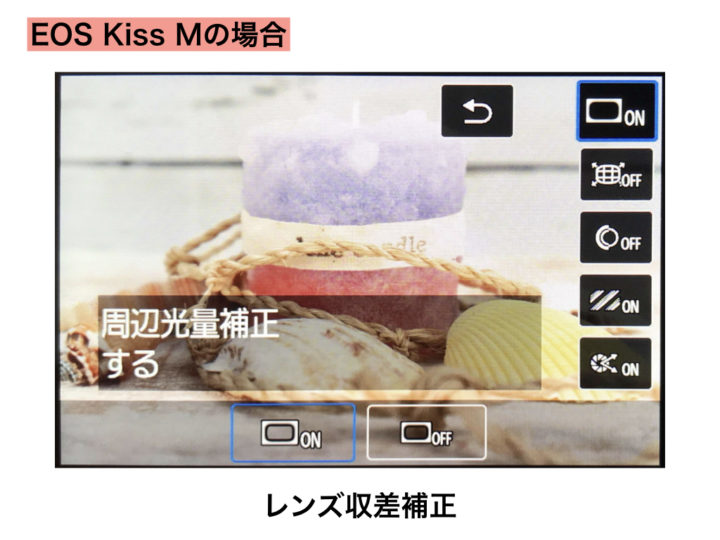
 たかし先生
たかし先生
(JPEG画像の)記録画質も選ぶことができます. お店などで大きな紙にプリントする場合などはできるだけ高画質な設定で, SNSでシェアする場合は「M」や「S1」などのコンパクトなサイズにするのがおすすめです.
![]() マコちゃん
マコちゃん
 たかし先生
たかし先生
5. 「保存」でJPEG画像を書き出し
JPEG画像は同じSDカード内に保存されているので, スマホやパソコンに転送して表示したりSNSでシェアできます.
Nikon D5600の場合
次はNikonの人気一眼レフ「Nikon D5600」の場合です.
1. RAW設定で撮影した画像を表示する
まずは再生画面でRAWで撮影した写真を表示してください.

![]() マコちゃん
マコちゃん
2. 「i」ボタン→「画像編集」を選択
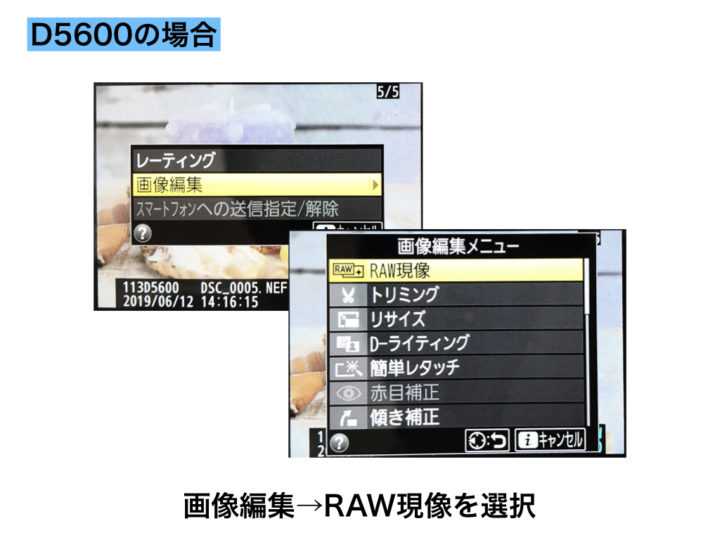
3. 「RAW現像」を選択
この画面で露出やホワイトバランス, レンズの歪みなどを調整することができます.

まずは露出とホワイトバランスを正確に合わせるところから始めて……

次にピクチャーコントロールで自分のイメージに近いものを選んで……
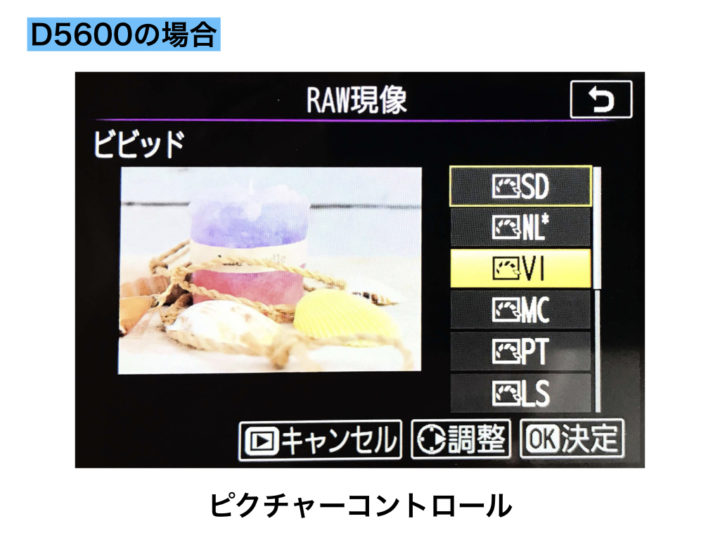
最後にノイズ低減や周辺減光補正を行うとわかりやすいと思います.

(JPEG画像の)記録画質も選ぶことができます. お店などで大きな紙にプリントする場合などはできるだけ高画質な設定で, SNSでシェアする場合は「M」や「S」などのコンパクトなサイズにするのがおすすめです.
![]() マコちゃん
マコちゃん
 たかし先生
たかし先生
4. 「現像」でJPEG画像を書き出し
JPEG画像は同じSDカード内に保存されているので, スマホやパソコンに転送して表示したりSNSでシェアできます.
- RAW現像はカメラの再生メニューから始められる
- RAW現像の基本は「露出→ホワイトバランス→コントラスト(ピクチャースタイル)」
- 必要に応じてノイズ低減やレンズ収差補正も
まとめ
以上, カメラ内RAW現像の概要と手順でした. 私(Nikonユーザー)はてっきり最近のカメラはどれもカメラ内RAW現像に対応しているものだと思いこんでいましたがそんなことはありませんでした.
次回はよりRAW現像ソフトの中でも使いやすさと性能に定評のある人気RAW現像ソフト「Lightroom」を使ってより高度なRAW現像にチャレンジします.
記事にはリサーチ時点の情報を掲載しています。商品・サービスの詳細や料金が変わってしまう場合もございます。最新情報は、各ECサイト・販売店・メーカーサイトをご確認ください。









