AVCHDとMP4の変換の仕方やAVCHDの違いを解説!

引用:https://www.pakutaso.com/20150501127post-5473.html
ここでは AVCHDとMTS/M2TS は同じ規格として見て構いません。厳密には違いますが、変換において気にする必要はさほど無いそうです。
AVCHDとは、ハイビジョン映像をビデオカメラで記録するための規格の一つである。
MP4とはビデオやオーディオを格納するのによく用いられ、他にも字幕や静止画なども格納できるものである。
MP4はよくみる規格であるが、AVCHDはあまり見ない規格。
なので、DVDの再生ができなかったり、MP4への変換はどうしたら良いのか分からないという人が多いだろう。
そこでそういった疑問を解消できるように、解説やAVCHDからMP4への変換方法などを機種ごとにまとめていこうと思う。
AVCHDからMP4への変換方法
AVCHDについて

前述にもあったように、AVCHDとはハイビジョン映像をビデオカメラで記録するための規格の一つである。
このAVCHDはパナソニックとソニーが商標登録したものであり、今に至るまで沢山使われてきた。
しかしこのAVCHD、何かと不具合や不満が多いと聞く。それはDVDやBDの作成やMP4等の別のコーデックへの変換作業のことだ。
従来のDVDとの互換性がないため、再生するレコーダーによってはディスクが認識されなかったり、最悪の場合ディスクを取り出せなかったりする。
そのような事態に陥らないためにも知識はつけておこう。
- AVCHDはパナソニックとソニーが商標登録した規格
- DVDとの互換性がない → 不具合が多発
AVCHDとMP4の違いって何?

https://www.macxdvd.com/index-jp.htm
AVCHDとMP4の違いを簡単にまとめてみた。
何を使えば良いのか分からない場合それぞれにあったコーデックを使用すると良いだろう。
AVCHDの特徴
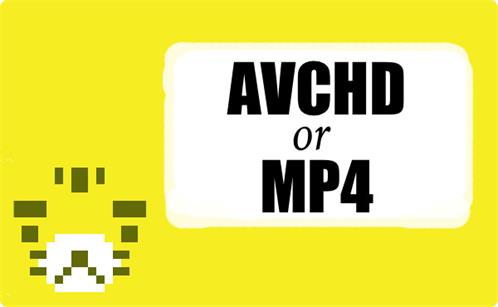
https://www.5kplayer.com/index-jp.htm
AVCHDの特徴をまとめるとこのようになる。
- ブルーレイディスクレコーダーへの取り込みや、AVCHDディスク、およびブルーレイディスクの作成に適している
- HD規格(1920×1080)までの映像を記録するためのフォーマットで、28Mbpsまでのビットレートに対応
- MP4と比べて容量が約2倍
このように、ブルーレイディスクへの取り込みや作成に非常に優れている。
撮った動画や写真をディスクに取り込みたい場合は、AVCHDを使うことをオススメしよう。
MP4の特徴
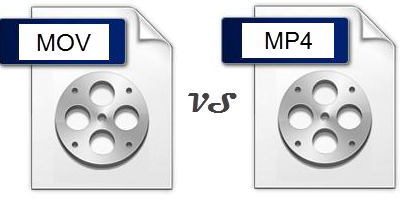
https://videoconverter.iskysoft.jp/
次にMP4の特徴をまとめるとこのようになる。
- Webへのアップロードやメールへの添付に適しています
- AVCHDに比べて容量が約1/2倍
と、こんな感じである。
MP4はAVCHDに比べてデータ量が少ないため、サーバー上に上げたり編集したりする際に容量をあまり気にする必要がない。
そのためWebサーバー上(例えばYoutubeやニコニコ動画)へのアップロードはこのMP4の規格が優れている。
Web上に動画などを投稿したい場合はMP4を使うことをオススメしよう。
AVCHDからMP4へ変換するおすすめのフリーソフト・使い方

https://www.wondershare.jp/
ここからはAVCHDからMP4への変換の仕方やオススメのソフトを紹介する。
実際に使ってみてそれぞれの良し悪しも見ていこう。
またソフトはすべて無料で使えるので安心して使っていただきたい。
それでは行ってみよう。
スーパーメディア変換の使い方

https://www.wondershare.jp/company/company.html
スーパーメディア変換! とは、Wondershare という会社が出している課金制のソフトウェアです。
課金制なのでお金がかかるかも。と思うかもしれませんが無料体験版でMP4への変換作業ができるので使ってみると良いでしょう。
スーパーメディア変換の使い方
スーパーメディア変換! ココをクリックするとダウンロードが始まります。
今回はWindows版をダウンロードだ。Macの方は右からダウンロードできます。

https://www.wondershare.jp/company/company.html
保存先はどこでも良いので、ダウンロードを待ちましょう。
ダウンロードが終わったら次にインストールをしましょう。

①チェックボックスを入れてください。
②インストール先を変えたい場合は変えよう。特に問題がなければそのままでも大丈夫です。
③クリックするとインストールが始まります。

あとはのんびり待ちましょう。

今すぐ開始を押せば、ソフトが起動します。
左側の「+メディア」ボタンやAVCHDファイルをドラックするすることで追加することができます。

今回はα6000で撮影したデータを元にやっていきます。
ここでAVCHDから変換したいデータを選択することができます。
STEP3のデータの追加を終えるとこのような画面になるので

黄色い枠をクリックして

今回はMP4を選択しましょう。
ここでMP4を選択すればMP4へ変換できるし、他の規格も下に並んでいるので、お好みの規格を選択すればOKです。
変換をする前に、最終編集を行うことができます。
トリミング、透かし、回転など、効果を付け加えることが変換前にできる。気になる方はここで調整をしておきましょう。

終えたらOKをクリックしてみましょう。
そうしたら、最後に変換を押してMP4への変換は完了です。

もしもこんな画面がでてしまったら

試用ボタンをクリックしましょう。これで変換が始まります。
以上 スーパーメディア変換! のソフトの使い方でした。
- 無料でありながらいろいろな機能が使える
- 操作が簡単である
- 低スペックなパソコンでも動作する
- 変換する前にちょっとした編集ができる
なかなか良かったです。
HandBrakeの使い方

HandBrakeとは動画ファイルをMP4に変換するためのフリーソフトウェアです。
Windows Mac Linux に対応しておりますので、ほぼ全員の方が使えると思われます。
またこのソフトはとても有名な変換ソフトウェアで、とにかく無料で使えます。困ったらコレ、と言えるぐらい重宝するソフトです。これは必ず入れておきましょう。
それでは使い方を見ていきましょう。
HandBrakeの使い方
HandBrake ココをクリックするとダウンロードが始まります。
先程と同じく、Windows版をダウンロードをしてみましょう。Macの方はMacを選んでください。Linuxの方も同様です。

クリックするとこのような画面が表示されます

そうしたら、ファイル保存をクリックして終わったらインストーラーの実行をしましょう。
※インストーラーはダウンロードした場所を開くとあります。
ダウンロードが終わったら次にインストールをしましょう。
ダウンロードしたファイルをダブルクリックで保存して開いてみましょう。するとこんな画面が表示されます。

構わずNextを押し続け、次の画面になるまで進めてください。

するとこんな画面がでてきます。
そうしたら、「I Agree」 を押してください。
次にこんな画面が出てきます。

このような画面が出てきますので、インストール(パソコンにソフトを取り入れる)したい場所を別の場所にしたい方は、「Browse」を押してインストール先を変更してください。
程の場合はそのままで構いません。
後に動画を変換した際に、それらを保存する場所も設定画面で変えることができます。今インストールしているのはソフト自体のことです。
インストールが終わるとおそらく「Finish」と表示されると思いますので、そちらからインストールを終え、完了させてください。
まず起動するとこんな画面が

バージョンによってはこのような画面が出ない可能性もありますが2018年7月時点での最新バージョンだと、このような画面が表示されるはずです。
それでは実際に変換を行っていきたいと思います。
変換したい動画などを、あらかじめデスクトップ画面などに移しておくとわかりやすいかもしれません。今回はSDカードからの説明となります。
それではココをクリックしてみましょう。

するとファイルを選ぶ画面が出てきます。
今回はSDカードから選択してみました。

もしかすると、機種によっては表示の仕方が異なるかもしれません。
ですが、大抵は同じようなものですので、落ち着いて行ってください。
今回はPRIVATEというフォルダにAVCHDというフォルダがありましたので、そちらから動画を探していきます。

ここの中をあさるとこんな画面が出てきます

ありました、こいつです。
MTSとありますが、AVCHDと同じと考えて構いません。
それではMP4に変換してみたいと思います。
それでは開くを押してみると、動画の読み込みが始まります。

いろいろなボタンがありますが、今回は無難な設定でお話を勧めます。
ここでは紹介しきれないので、いろいろと試してみると良いと思います。

上から見てみましょう。
Presetとありますね。
このPresetは動画のサイズや画質のレベルを予めメニュー的な感じで揃っています。個人の好きなように変更することは可能ですが、最初はここから自分の求めている画質などに変えるのがベストだと思われます。かなりメニューがあるので、正直困りません。
次にFormatとありますね。
ここで、MP4を選択しておきましょう。
次は一番下のSave As。
これは保存先と考えて構いません。保存したい場所に、名前をつけて保存先を決めましょう。
それでは次に実行です!
設定が終えたらここをクリックしてみましょう。

こうして変換が始まります。あとは気長に待ちましょう。
これにて、HandBrakeの説明は終わりです。
- 無料でかつ軽い
- 操作が簡単である
- 低スペックなパソコンでも動作する
- プリセットが豊富
- 変換ソフト界では一位二位を争う有名ソフト
AVCHDとMP4の変換の仕方やAVCHDの違いを解説まとめ
両方ともとても使いやすいソフトで、本当に重宝します。
私はHandBrake派なのですが、検索上昇順的にスーパーメディア変換がでてきます。
どちらも優れたソフトなので、是非使ってみてください。
この記事は随時更新していく予定です。
記事にはリサーチ時点の情報を掲載しています。商品・サービスの詳細や料金が変わってしまう場合もございます。最新情報は、各ECサイト・販売店・メーカーサイトをご確認ください。









