今回はGoPro Studioのインストールや編集方法についてご紹介します。
ただGoPro StudioはGoPro社が配信を終了しているので、より簡単で使い勝手もいいGoPro公式の編集ソフト「Quik」での編集の方がおすすめかも。
おまかせ編集アプリ!! GoPro「Quik stories」のスゴい機能と使い方
GoPro Studioは編集の自由度は高いので、より自分好みに動画を編集したいときはGoPro Studioでの編集もおすすめです。
こちらが今回GoPro Studioで編集した映像。
こんな感じの映像を作れるとイメージを湧かせていただければ!
GoProStudioのインストールから基本的な使い方、動画編集のやり方など実際の操作画面をもとに解説していきます。
慣れれば簡単なので、ぜひやってみてください。
目次
GoPro公式動画編集ソフト GoPro Studioとは?
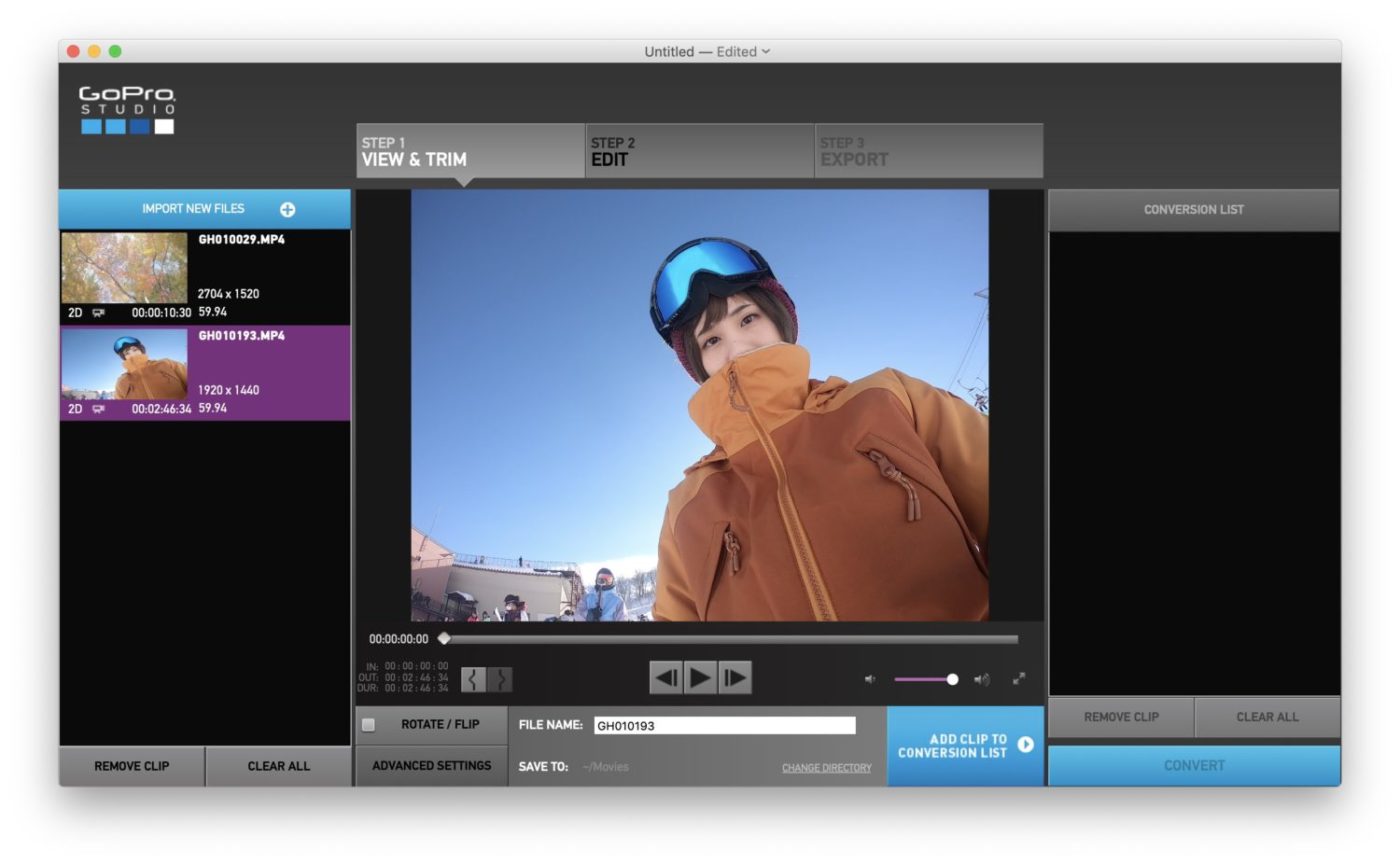
GoPro StudioはGoProが提供している無料の動画編集ソフトです。
GoPro Studioでは動画をカットしたり、自由に結合したり、テキスト挿入やスローモーション効果をつけるなど自由な編集が可能です。
慣れれば、簡単かつスピーディーに動画を作ることができるので中級以上の人におすすめ。
パソコンでGoProの動画編集ができる
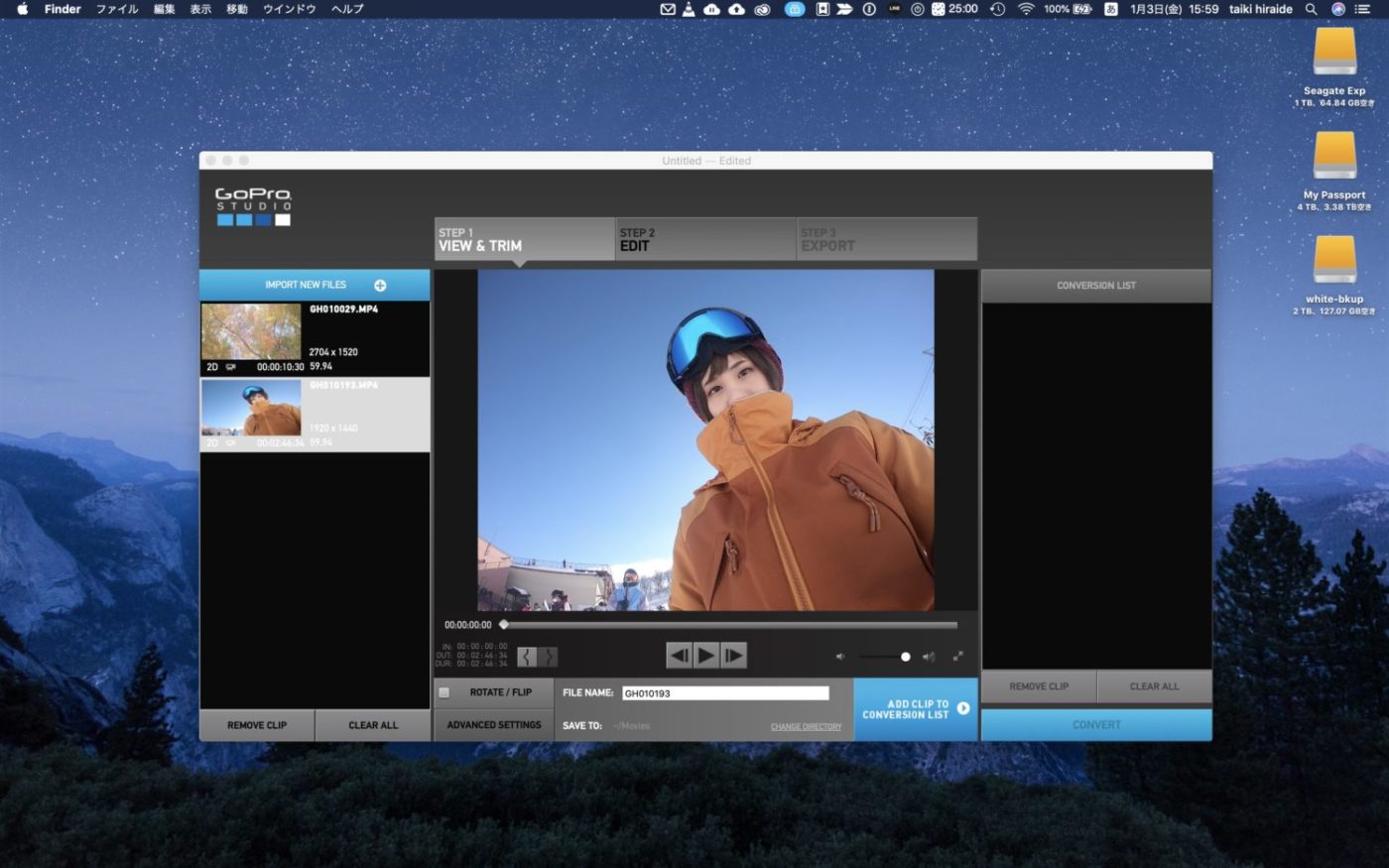
GoPro Studioはパソコン用の編集ソフトなので、パソコンが必要です。
スマホでお手軽に編集できるのがGoPro Quikならパソコンで少し手の込んだ編集ができるのがGoPro Studioという感じですね。
自分が撮影した動画にテロップを入れたり、良いところだけカットして繋いだりすれば、自分だけの最高の思い出ビデオが出来上がるのでオススメですよ。
パソコン版Quikとの違い

GoProが提供しているパソコン用の編集ソフトには、Quikのデスクトップ版もありますが、GoPro Studioとの違いはやっぱり編集の自由度にあります。
Quikだと動画素材を自分の好きな長さにカットできなかったり、3分とか5分とかの長い尺の動画を作れなかったりと、自分で好きに動画を編集したい人にとっては、少し使いづらいと感じることも。
Quikは動画素材を選ぶだけで、テンプレートに当てはめてオシャレな動画が簡単に仕上がりますが、自分で「もっと細かく調整して編集したい!」という人はGoPro Studioがいいと思います。
GoPro Studioがインストールできない?
GoPro StudioはGoProが提供している動画編集ソフトですが、執筆時点ではGoProからの提供は終了してしまっています。
もともとGoPro Studioはデスクトップ用Quikに含まれるソフトだったのですが、デスクトップ用Quikのバージョン2.4からGoPro StudioはQuikに含まれなくなってしまいました(提供終了)
GoPro社的には簡単かつおしゃれに編集できるQuikの使用を進めたいといったところなんですかね。
GoProからはGoPro Studioの提供はなくなってしまい、ダウンロードできるのはQuikのみとなってしまったのですが、GoPro Studioをインストールする方法はまだあります。
GoProの日本総代理店であるタジマモーターコーポレーションが公式サイト内でダウンロードリンクを置いてくれています。
今から新しくGoPro Studioをインストールする人はタジマモーターコーポレーションのサイトからダウンロードしましょう。
次の章でインストールの方法について説明していきます。
GoPro Studioのインストール方法
GoPro StudioはGoPro公式サイトからはインストールできないので、タジマモーターのサイトからインストールします。
GoPro Studio Windows版かMac版をダウンロード
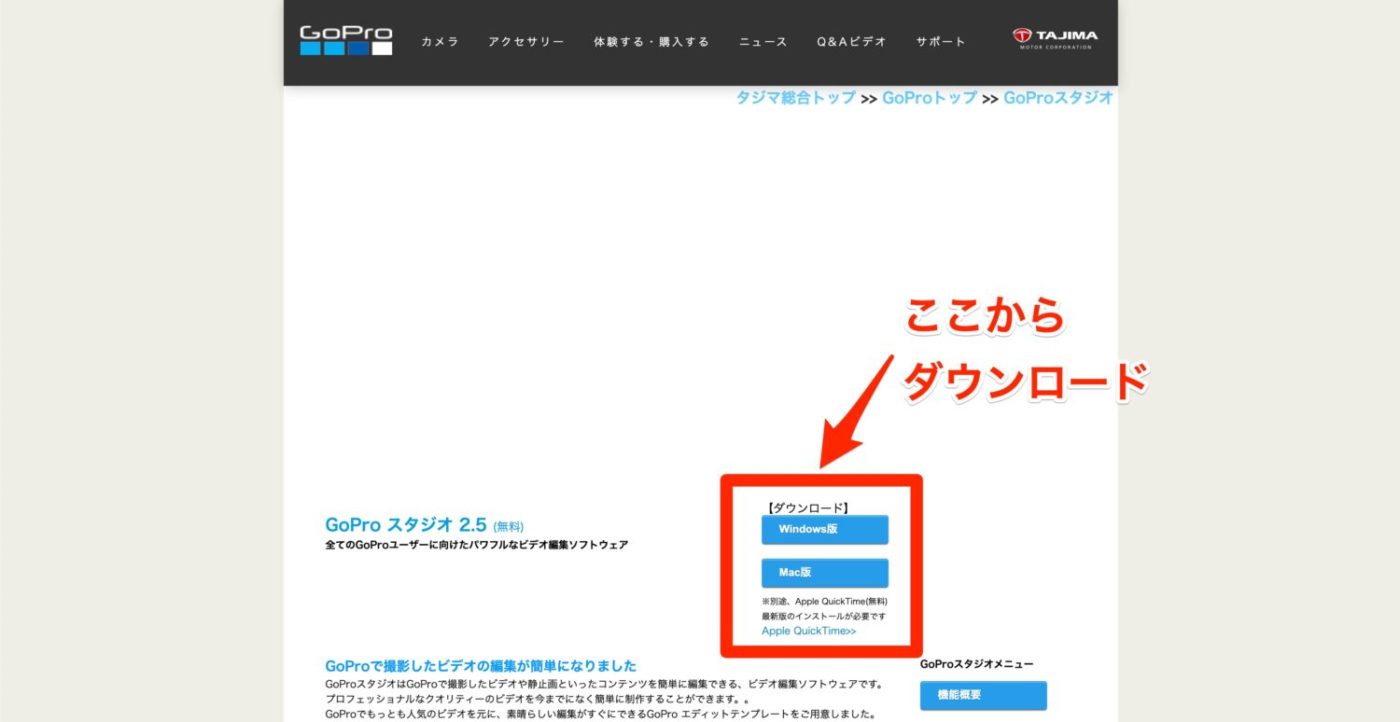
自分のパソコンに合わせて「Windows版」か「Mac版」をダウンロードします。
「GoPro Studio」のインストーラーをダブルクリック

ダウンロードしたGoPro Studioのインストーラーをダブルクリックして開きます。
「Quik.pkg」をクリック

「Quick.pkg」をダブルクリックします。
内容に従い進める
表示される内容に従って進めていきます。






「インストールが完了しました」の文字が表示されればOKです。
GoPro StudioとQuikのアプリがインストールされているので、GoPro Studioをクリックして起動しましょう。
GoPro Studioは日本語化できない
GoPro Studioは英語版のソフトになるので、残念なことに日本語に切り替えることができません。
ただ操作自体は難しくないので、英語表示でも理解しやすいと思います。
次の章でGoPro Studioの使い方についても解説しますので、英語表示に迷ったら参考にしてみてください。
GoPro Studioの使い方
GoPro Studioで映像を編集する方法をご紹介します。
GoPro Studioは3つのStepに別れています。

- Step1 VIEW&TRIM(動画素材の確認とトリミング)
- Step2 EDIT(編集)
- Step3 EXPORT(書き出し)
大まかな流れは3ステップなので、慣れやすいと思いますよ。
STEP1 VIEW & TRIM
Step1は動画を取り込んだり、トリミング修正したりと準備の段階です。
動画素材をインポートする
左側の「IMPORT NEW FILES」をクリックすると動画を取り込むことができます。
編集をしたい動画素材を取り込みましょう。

取り込んだ動画を編集していくので、取り込んだだけでは完成動画に影響はありません。
「この動画も使おうかな?」のように「使いそうな動画」をどんどん取り込みましょう。
動画素材をトリミングしてコンバートする
使いたい動画素材を入れたら、一つ一つトリミング(映像の使いたい部分を切り取る)をしていきます。
- 取り込んだ映像から一つを選ぶ
- 動画の始まりにしたいポイントで左カッコボタンを押す
- 動画の終わりにしたいポイントで右カッコボタンを押す
- 始まりと終わりのポイントを右下の「ADD TO CONVERSION LIST」を押してコンバージョンリストに追加する


このようにそれぞれの動画素材で「始まり」と「終わり」を決めていきます。
いらない部分を切り捨てていく作業ですね。
この作業を全ての動画で行ったら右下のCONVERTを押します。

コンバートを押すと動画が次のSTEP用に変換されるので、変換が終わるまで待ちましょう。
STEP2 EDIT
STEP1が動画の確認いや微調整でした。
次のSTEP2でカットや動画の結合などの「編集作業」をしていきます。
動画編集は
- 動画素材を入れる
- 音源を入れる
- タイトルやテロップを入れる(任意)
- エフェクトを入れる(任意)
以上の流れになります。
テンプレートを選ぶ
最初に動画編集テンプレートを選ぶことができます。
テンプレートに動画を当てはめていけば完成するというものですが、これはデスクトップ版Quikの方が完成度が高いのであまり使う必要はないかも。

今回はテンプレートを使わず編集しました。
テンプレートを使わない場合は「BLANK TEMPLATE」を選択しましょう。
動画を編集する
動画の編集は「タイムライン」に動画を並べるところから。
左側の動画の一覧から動画を選び、中央下のタイムラインに動画を並べていきましょう。

タイムラインに並べた動画は左から右に進んでいきます。
音源BGMを入れる
動画の他に、BGMも入れられます。
左上の「MEDIA」のボタンを押して音源ファイルを開くか、音源ファイルをドラッグして取り込みましょう。
音源BGMはタイムラインの一番下の行に入れます。

テキスト・テロップ・タイトルの挿入
テキストを挿入する場合は左上の「TITLE」をクリックします。
そうすると左側の素材一覧の中に「Title」素材が表示されるので、タイムライン上に並べましょう。
テキストの入力は右側の「FONTS」で入力ができます。
今回は「SNOWBOARD」と入れてみました。

色味の変更
必要であれば動画の色味も変更してみましょう。
色味を変更するプリセットがあるので、選ぶだけで簡単に動画の雰囲気を変更できます。
色褪せた雰囲気やコントラストの効いた色味などに変更できるので、好きなのを選んでみてください。

場面切り替えエフェクトの入れ方
挿入した動画と動画の間の「+」を押すと動画同士の場面切り替えにディゾルブのエフェクトが適用されます。
プラスボタンを押すだけで、映像の切り替えが滑らかになるので、こちらも使ってみてください。

動画素材を入れ、カットや順番を変更する。
あとは音源を入れて、必要であればテロップやエフェクトを入れる。
カットして音源を入れるだけでも動画の見栄えは断然良くなりますので、簡単なカットとBGM挿入を先に終わらせることをお勧めします。
STEP3 EXPORT
編集が終わったら最後のSTEP3に進みます。
STEP3は書き出しです。
動画を書き出す

完成データの名前や保存場所を決めます。
書き出しの設定は「Preset」があるので、Presetから選ぶのがおすすめ。
私はYoutubeにあげる予定だったので、「YouTube」の設定にして書き出しました。

エクスポート(書き出し)が終われば完成です。
今回作った映像がこちらです!
音楽のテンポに合わせて、動画をカットして繋いだだけですが、リズムにあっていてなかなかいい雰囲気の動画になりました。
GoPro Studioは細かい編集ができる。より簡単に編集するならQuikがおすすめ
GoPro Studioは動画素材を細かくカットできたり、テロップを自由に挿入できたりと、Quikより自由に編集ができます。
ただGoProが提供を終了してしまった以上、今後アップデートや使い勝手の向上は見込めないので、他の編集ソフトを使用するのがいいかもしれません。
GoPro Quikならほぼ自動で動画が完成しますので、まずはQuikで編集に慣れて、慣れてきたら他の編集ソフトや有料の編集ソフト(Adobe Premire Proなど)に移行していくというのが個人的にはおすすめです。
関連記事:おまかせ編集アプリ!! GoPro「Quik stories」のスゴい機能と使い方
動画は編集しなくても思い出として残りますが、好きなシーンだけを集めて音楽に合わせたビデオを作れたらもっと心に残る思い出になりますよ。
GoProで撮影した動画を編集するなら、以下の記事をぜひ参考にしてみてください!
関連記事:【超簡単!】GoPro(ゴープロ)で撮影した動画をMacで取り込んで編集する方法
関連記事:GoProで撮影した動画を編集して、Youtubeにアップする方法(Adobe Premiere編)
関連記事:【プロが教える!】最新の動画編集ソフトおすすめ15選|無料版と有料版を徹底比較!
GoPro StudioやGoPro Quikでぜひ動画編集に挑戦してみてくださいね。
関連記事:GoProのレンタルでも本当に大丈夫?失敗しない選び方や注意点を紹介!
関連記事:【格安レンタル】GoPro(ゴープロ) レンタル商品一覧 | rentry.jp
記事にはリサーチ時点の情報を掲載しています。商品・サービスの詳細や料金が変わってしまう場合もございます。最新情報は、各ECサイト・販売店・メーカーサイトをご確認ください。









