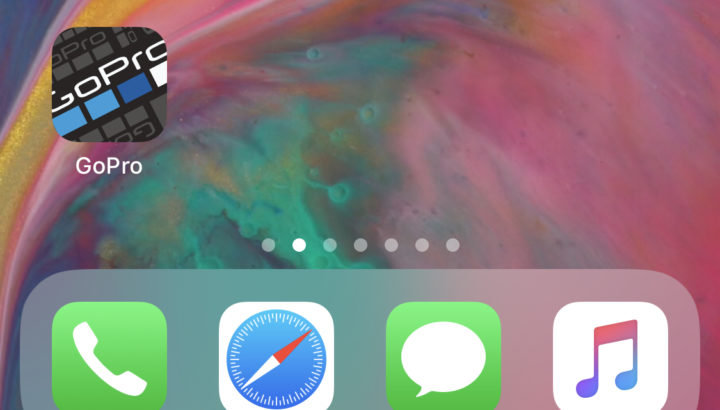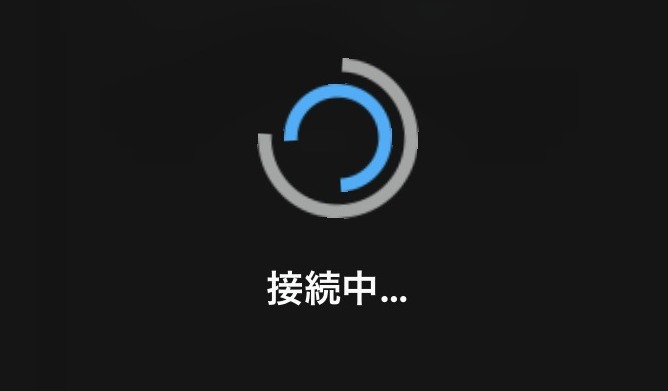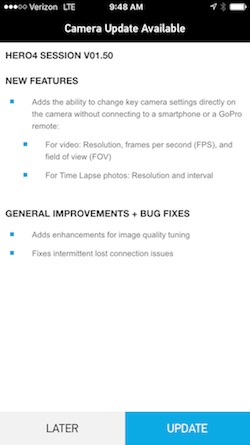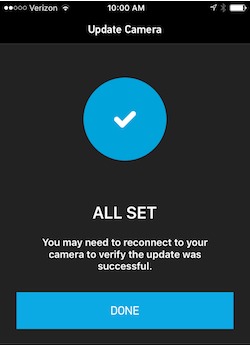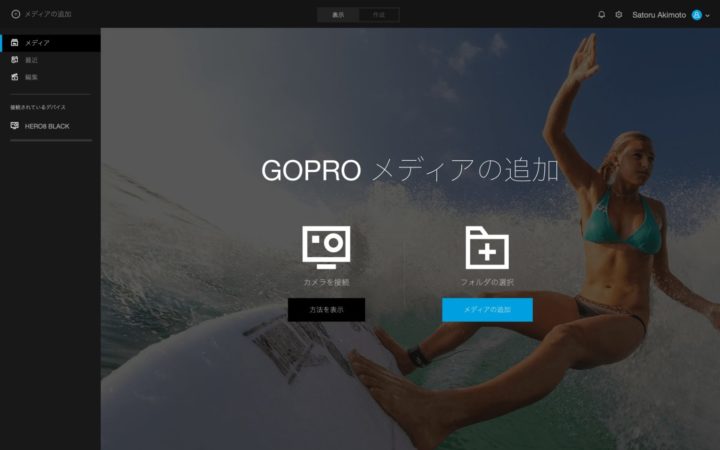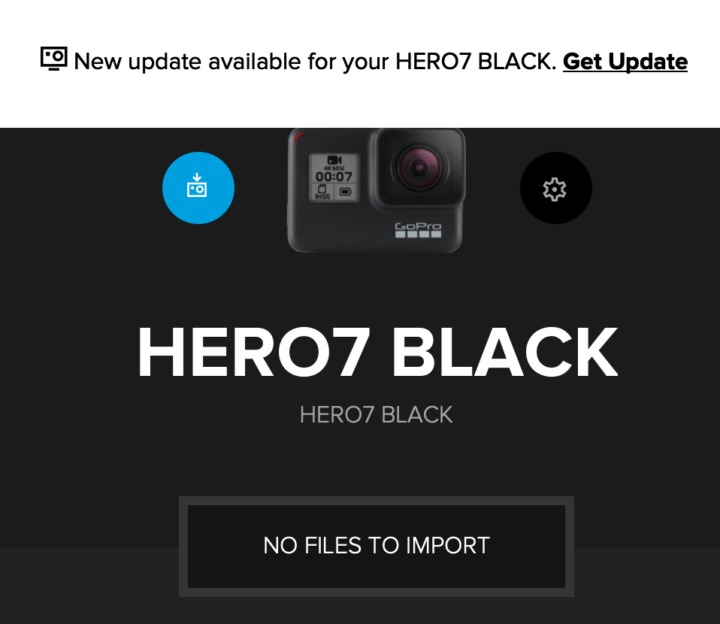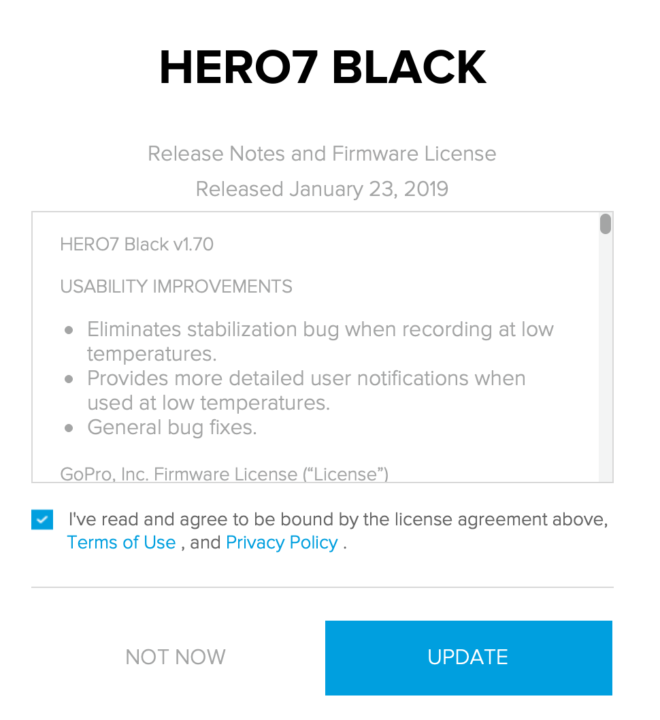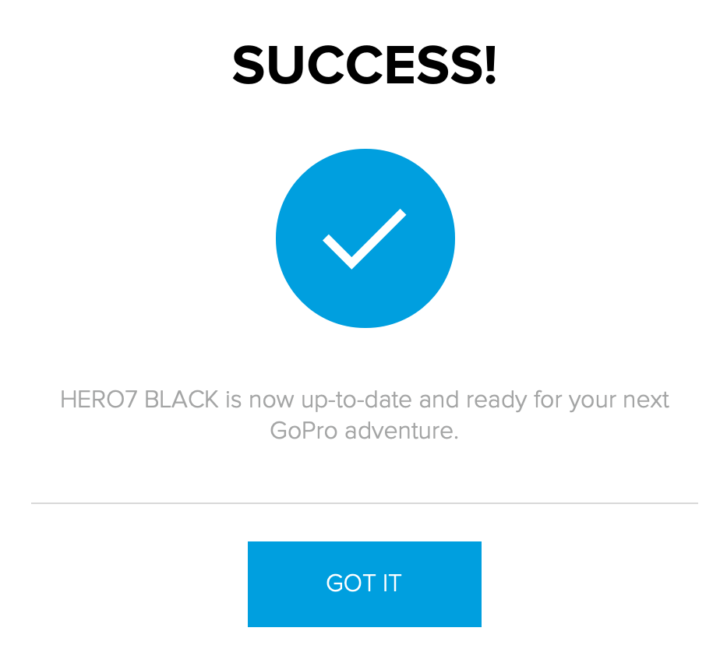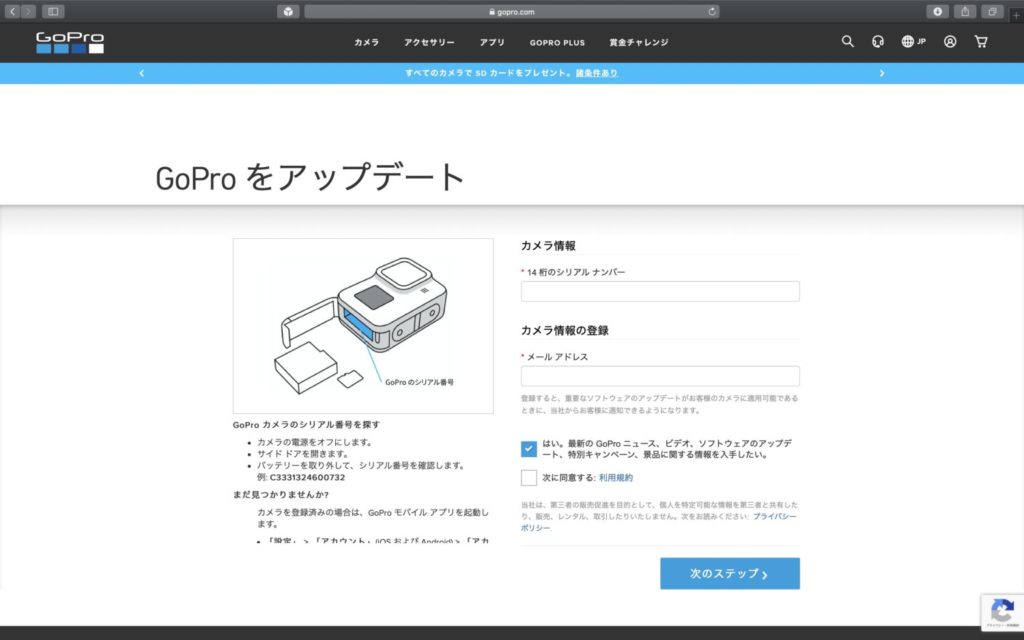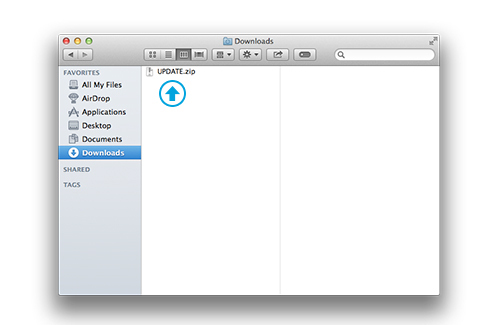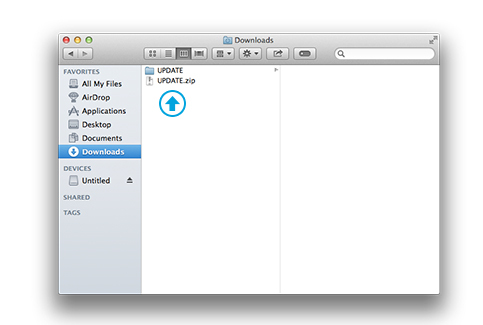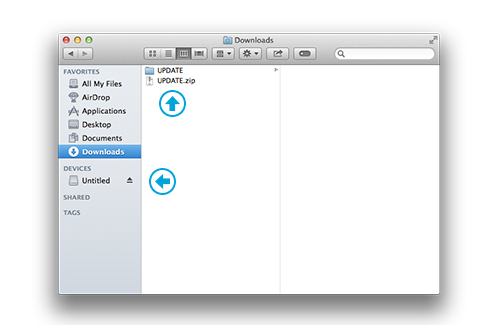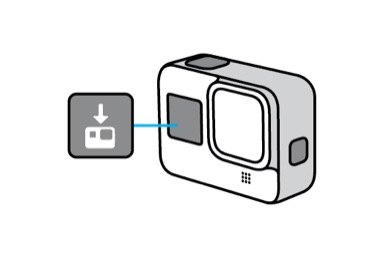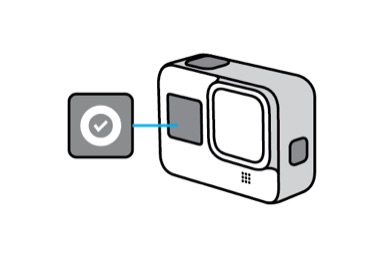Goproを使っていて機能が使えなくなったりなどの不具合で困ったことはありますか?
そんな状態にならないためにも常にGoProを最新の状態にアップデートしておくことがおすすめです。
この記事ではGoProをアップデートするための簡単な方法について解説します。
GoProのアップデートとは
アップデートのメリットや必要性

スマホにもアップデートが来るように、GoProにもアップデートが配信されます。何がアップデートされるのでしょうか。
GoProのアップデートはほとんどが、撮影中にクラッシュしたり、アクセサリーが使えないなどのバグを改善するためのアップデートです。スマホなどはアップデートすることで新機能が使えるようになったりしますが、GoProでは基本的に新機能は追加されません。
不具合が改善すると、大切な瞬間を動画に残せる可能性が高くなります。ということで、アップデートが配信されたら早めにインストールを行いましょう。
アップデートを確認する方法

なるべくいい状態でGoProを使うためにはアップデートが必要ですが、配信は不定期なので、毎月何日に必ずアップデートが公開されるというようなことはありません。
ではどうやってアップデートに気づくかですが、これは定期的にGoProアプリを使ってGoProをスマホに接続してみるのが早いです。パソコンのGoPro Quikというソフトでも大丈夫です。アップデートがあれば通知が表示されるのですぐに気づけます。
3つのGoProのアップデート方法
GoProのアップデートには3種類の方法があり、それぞれには違いがあります。表をご覧ください。
| 方法 | 説明 |
| スマホのアプリからアップデート | 一番簡単。スマホとGoProだけでできる。 |
| PCのソフトからアップデート | 比較的簡単。スマホアプリが使えない時の方法。 |
| PCから手動でアップデート | 操作が複雑。上の2つの方法で失敗した時に試す方法。 |
GoProのアップデートのやり方
3つの方法がわかったところで、各方法の手順をご紹介します。
1.スマホのアプリからアップデート 一番手軽な方法
これはスマホとGoProの遠隔操作などができるGoProアプリを使ってアップデートを行うことができる方法です。アップデート専用のアプリをインストールする必要はありません。
- 充電100%のGoPro
- スマホ
- GoProアプリ(無料)
- インターネット環境(Wi-Fiなど)
- STEP.1GoProアプリをインストール

まず、GoProアプリをスマホにインストールして起動します。
- STEP.2GoProの電源を入れ、アプリと接続

こちらの記事を参考にしてGoProとスマホを接続します。
- STEP.3アプリに表示が出るのでタップ

スマホと接続されると、このような画面が出てきますので水色のアップデートボタンをタップします。
- STEP.4しばらく待つと完了

しばらくすると、このような画面になって終了です。
2.PCのソフトからアップデート スマホアプリが使えない場合の方法
こちらはパソコンにインストールできるGoPro Quikというソフトウェアを使ってアプデートする方法です。
- GoPro
- GoPro付属のUSBケーブル
- パソコン
- GoPro Quikソフト(無料)
- インターネット環境(Wi-Fiなど)
- STEP.1GoPro Quikをインストールして起動

起動するとこのような画面になります。
- STEP.2GoProの電源を入れる

GoProの電源を入れます。
- STEP.3GoProをパソコンにUSBケーブルで接続

付属のUSBケーブルを使ってGoProとパソコンを接続します。
- STEP.4アップデートがあれば表示される

アップデートがあればGoProの写真の横に水色のボタンが出るのでクリックします。

アップデートに関する規約が表示されるので、下のチェックボックスにチェックを入れて「アップデート」ボタンをクリックします。これでアップデートが始まります。終了まではGoProに触らないようにしましょう。

しばらくすると、完了のメッセージが出てアップデート終了です。
3.PCから手動でアップデート 二つの方法で失敗した時に試す方法
大抵はこれまでにご紹介した方法でアップデートはできますが、もしどうしても失敗してしまう時は最後の方法としてこの方法を試してみましょう。
この方法は今までの方法よりも操作のハードルが上がるので、普通はあまり使いません。この方法を試して何度も失敗する時はメーカーに相談することになります。
- GoPro
- microSDカード(必要ならSDカードリーダーも)
- パソコン
- メールアドレス(入力必須)
- インターネット環境(Wi-Fiなど)
今回はHERO8での方法をお伝えしていきます。HERO7などの場合はアクセスするサイトが違うので「GoPro HERO7 アップデート 手動」のキーワードで検索してください。
- STEP.1GoProのアップデートダウンロードページにアクセス

HERO8の場合はこちらのページにアクセスします。
- STEP.2カメラのシリアル番号とメールアドレスを入力

GoProからバッテリーを抜くと、シールにシリアル番号が書いてありますので、それとメールアドレスを入力します。その後、チェックボックスにチェックを入れて「次のステップ>」というボタンをクリックします。
- STEP.3「UPDATEをダウンロード」を押す詳しい方法が書かれたページに移ります。そこに「UPDATEをダウンロード」というボタンがありますのでそれを押します。すると、アップデートのファイルがダウンロードされます。
- STEP.4SDカードをPCに挿入

初期化したmicroSDカードをパソコンに挿入します。
- STEP.5「ダウンロード」フォルダーで「UPDATE.zip」を展開


Macでは「UPDATE.zip」をダブルクリック、Windowsでは右クリックして「すべて展開」をクリックすると「UPDATE」フォルダができます。
- STEP.6UPDATEフォルダをSDカードにコピー

先ほどできた「UPDATE」フォルダを丸ごとSDカードにコピーします。
- STEP.7SDカードをGoProに挿入

コピーが完了したら、SDカードをパソコンから取り外し、GoProに挿入します。この時、GoProの電源がオフになっていることを確認してから挿入してください。
- STEP.8GoProの電源を入れる

SDカードが入ったら、GoProの電源を入れます。
- STEP.9アップデートが自動的に始まる

レンズ側のモニターの表示が変わります。途中で何度かGoProが再起動する時に音が鳴りますが、最悪、修理もできなくなりますので、GoProの電源ボタンは絶対に押したりしないでください。
- STEP.10

このような表示が出たらアップデートは完了です。
関連記事:GoPro(ゴープロ)の修理に出す方法は?故障&不具合のベストな対処方法まとめ
まとめ 失敗しても焦らず3つ目の方法を試そう

ここまでアップデートの方法をご紹介してきました。アップデートはあまり失敗することはありませんが、どうしても失敗してしまう時は今回ご紹介した3つ目の方法を試してみましょう。
また、最近GoProの調子が良くないな。と思った時は、GoProが最新の状態でも3つ目の方法を行うことで動作が改善することがあるかもしれません。修理に出す前に試してみてはいかがでしょうか。
関連:【図解】初心者でも分かる GoProの使い方 !!撮影方法やおすすめな設定を解説(基本編)
関連:【写真/動画あり】スマホで操作!! GoProアプリの使い方やwifi接続の手順を詳しく解説
GoProレンタルに関する記事はこちら
関連:GoProのレンタルでも本当に大丈夫?失敗しない選び方や注意点を紹介!
関連:【格安レンタル】GoPro(ゴープロ) レンタル商品一覧 | rentry.jp
記事にはリサーチ時点の情報を掲載しています。商品・サービスの詳細や料金が変わってしまう場合もございます。最新情報は、各ECサイト・販売店・メーカーサイトをご確認ください。