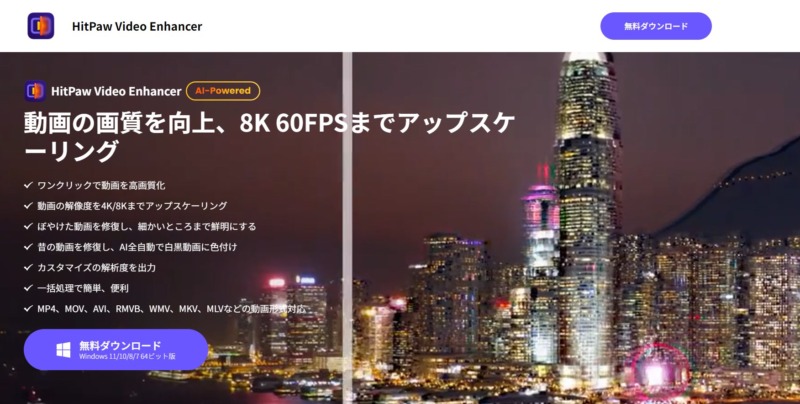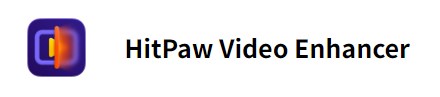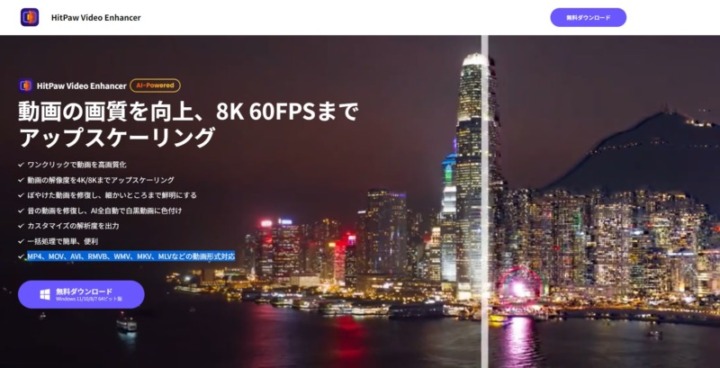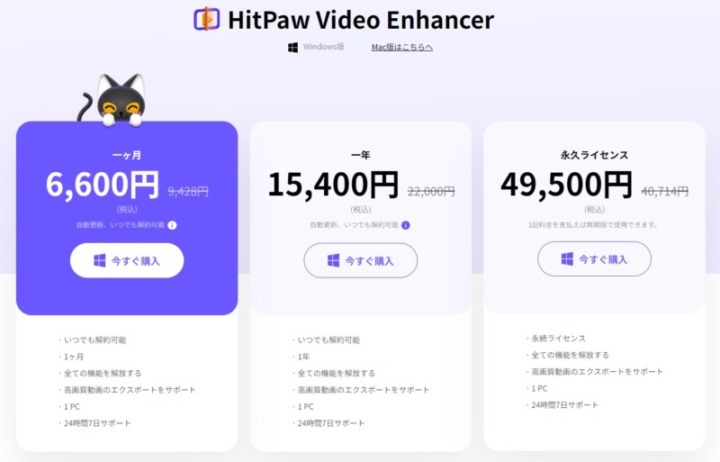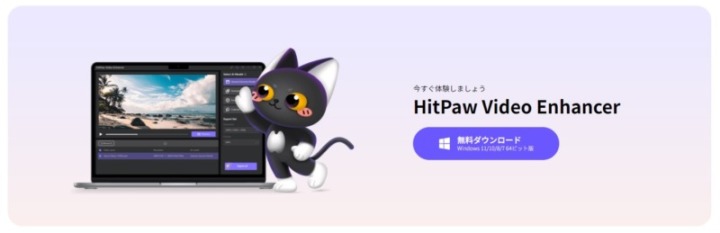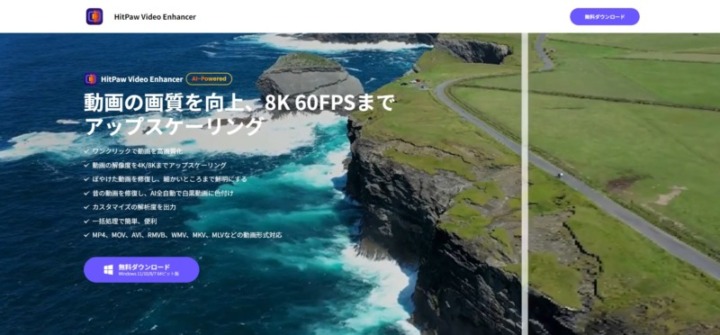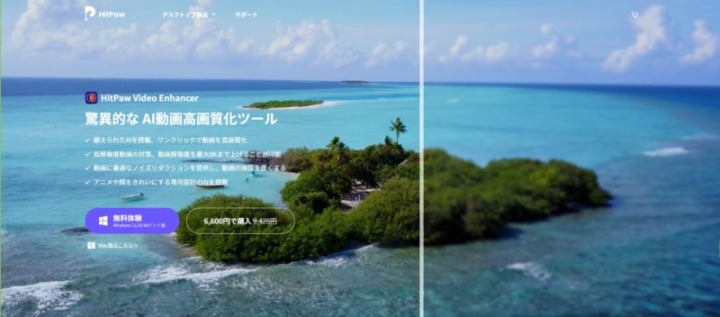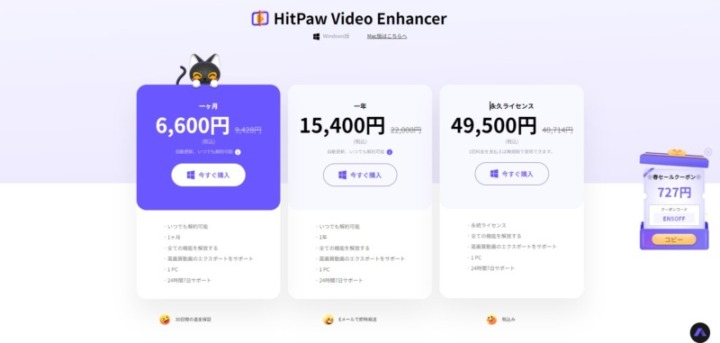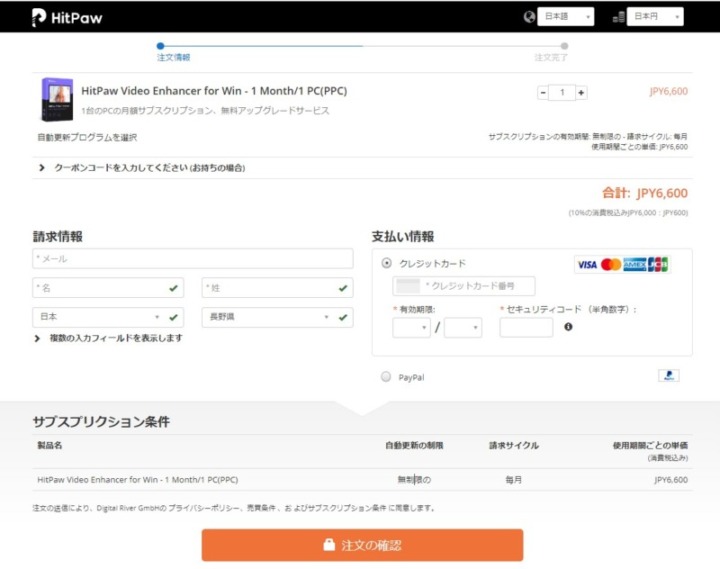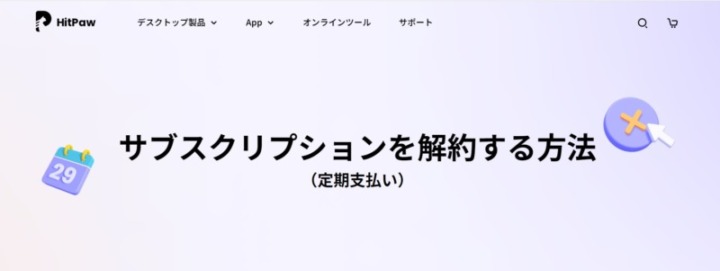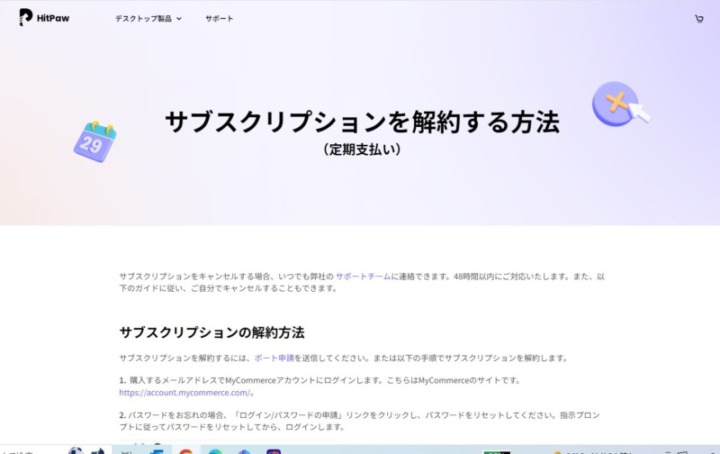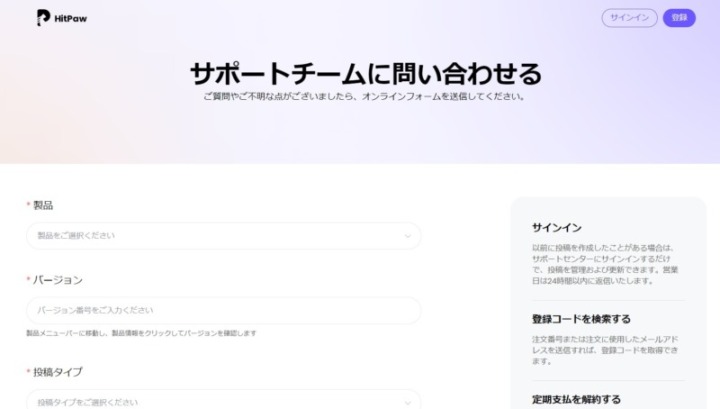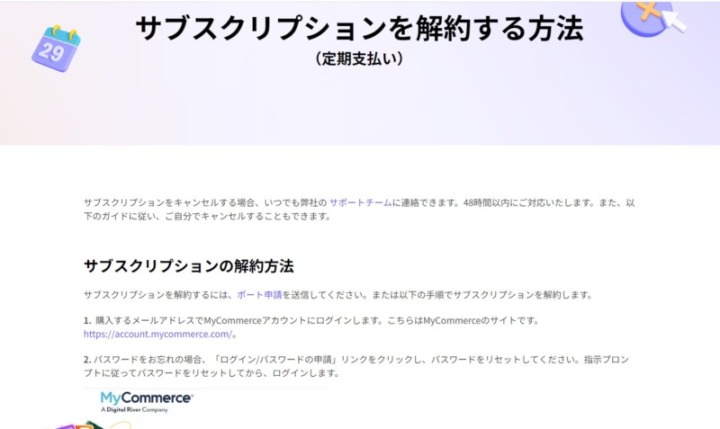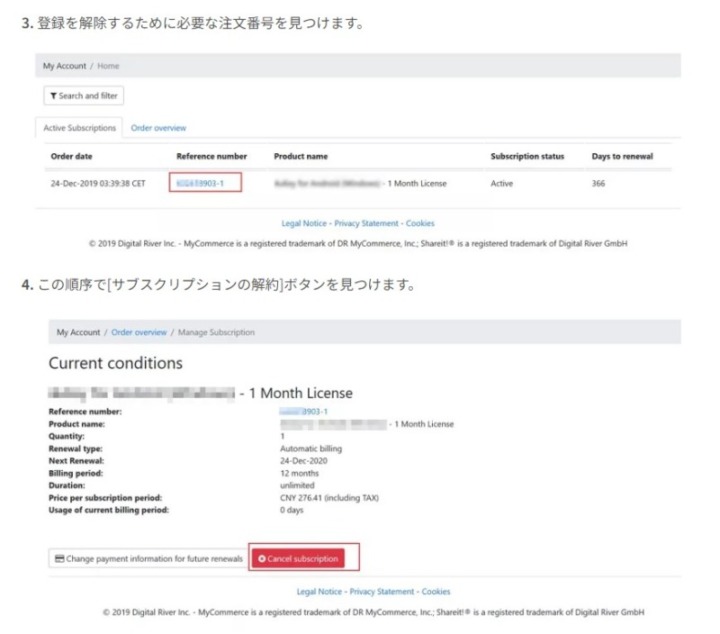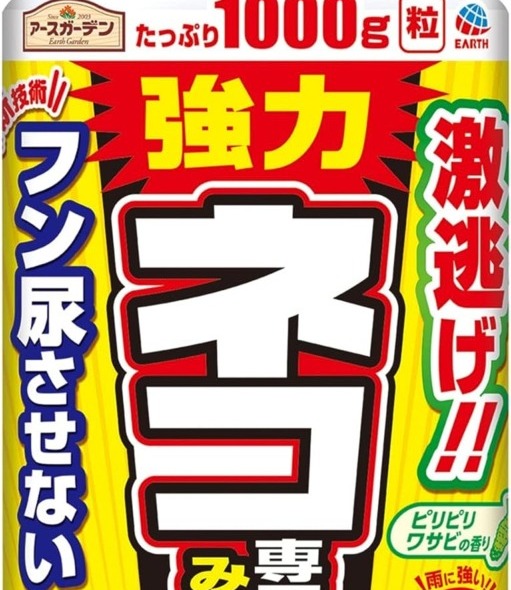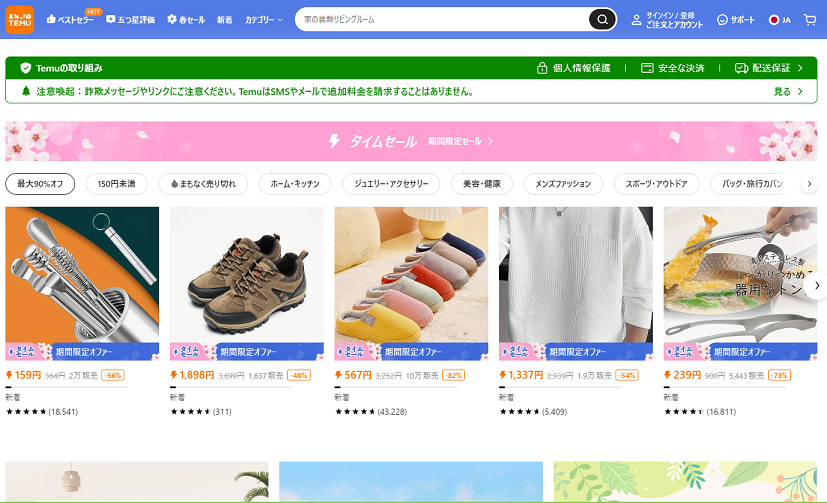出典:hitpaw.net
HitPaw Video Enhancerは、簡単な操作で動画を綺麗にできる高画質化ソフトです。動画を美しくするだけでなく、昔の白黒映像をカラー映像にすることもできます。
動画好きの方におすすめのソフトですが、HitPaw Video Enhancerや、そもそも「高画質化ソフト」を初めて聞いた方も多いはず。
- HitPaw Video Enhancerは何ができるのか?
- 料金はいくらなのか?
- 提供している会社はどんな企業なのか?
- 登録や解約は簡単にできるのか?
上記のような、さまざまな疑問を持った方もいるでしょう。そこで今回は、Picky’s編集部スタッフがHitPaw Video Enhancerについて調べました。
粗い動画を修復したい方や、より綺麗な映像で動画を観たい方はぜひチェックしてみてください。
目次
- 【総評】HitPaw Video Enhancerは、手軽に動画を綺麗にできる便利なソフト
- HitPaw Video Enhancerの口コミ・評判
- HitPaw Video Enhancerの価格
- HitPaw Video Enhancerのメリット
- HitPaw Video Enhancerのデメリット
- HitPaw Video Enhancerがおすすめな人・おすすめではない人
- HitPaw Video Enhancerの申込手順
- HitPaw Video Enhancerの使い方
- HitPaw Video Enhancerの解約手順
- HitPaw Video Enhancerのよくある質問
- HitPaw Video Enhancerは手軽で簡単に動画を綺麗にできるソフト!
【総評】HitPaw Video Enhancerは、手軽に動画を綺麗にできる便利なソフト
HitPaw Video Enhancerは、動画を高画質にしたい人におすすめのソフトです。
高画質化や白黒映像のカラー映像化などの機能はとても優秀。ただ利用する動画との相性によっては上手く機能しないこともあります。無料体験版で一通り機能を試せるので、一度相性を確かめ、良さそうであれば利用し続けるのが良いでしょう。
AIが自動的に判断・処理してくれるため、複雑な操作や難しい知識は必要ありません。綺麗にしたい動画を取り込んで、設定を選んでクリックすれば誰でも簡単に高画質化できます。
HitPaw Video Enhancerの口コミ・評判
SNSやレビュー・評価サイトから、HitPaw Video Enhancerに関する良い口コミと悪い口コミを集めました。
HitPaw Video Enhancerのいい口コミ・評判

- 古い動画や粗い動画がくっきりシャープになった
- 昔の動画を当時よりも綺麗な状態で観られて感動した
- 難しい操作が無く簡単に使えて良い
HitPaw Video Enhancerの良い口コミの多くは、「動画がシャープで美しい映像になった」でした。動画はくっきりとシャープに、輪郭や色がよりはっきりして見やすくなります。SNSでは、実際にHitPaw Video Enhancerを使って動画を修復した方がたくさんいました。
また、ほぼワンクリックで修復できる手軽さも好評。「動画編集ソフト・動画修復ソフト」と聞くと使い方が難しいイメージがありますが、HitPaw Video Enhancerは難しい設定もテクニックも必要ありません。設定を選ぶだけで、誰でも簡単に動画修復が可能です。
 編集部
編集部
HitPaw Video Enhancerの悪い口コミ・評判

- ディティールが潰れてて綺麗に修復したとは言い難い
- 処理時間が長い・処理速度が遅い
HitPaw Video Enhancerに関する悪い口コミでは、「綺麗に修復できなかった」「処理速度が遅い」という内容もありました。
多くの動画を綺麗に修復できるHitPaw Video Enhancerですが、修復する動画との相性によっては綺麗に修復できない場合があります。例えば暗めの映像を適用すると、背景の細かい部分が塗りつぶされてしまうケースがあるようです。アニメも、映像によっては不自然に塗りつぶされ、のっぺりした映像になってしまいます。
ただ、一方で「綺麗に修復できた」という声も多い点から、HitPaw Video Enhancerの性能が低いわけではなく、「一部の動画ではうまくいかない」という表現が正しいです。
また、処理時間の長さに関しては大容量の動画を取り込む以上、ある程度時間がかかるのは仕方がありません。おそらくHitPaw Video Enhancer以外の動画ソフトでも、同じように時間がかかるはずです。
 編集部
編集部
HitPaw Video Enhancerの価格
HitPaw Video Enhancerには、Windows版とMac版、そして3つの契約プランがありそれぞれ料金が異なります。
| 料金プラン | Windows版 | Mac版 |
|---|---|---|
| 1ヶ月 | 6,600円 | 9,900円 |
| 1年 | 15,400円 | 17,600円 |
| 永久ライセンス | 49,500円 | 53,900円 |
価格は2023年時点の価格で、時期やキャンペーン、クーポンコードの利用によって金額が変動する場合があります。なお、すべてのプランで30日間返金保証が付いています。
 編集部
編集部
有料版と無料版の違い

HitPaw Video Enhancerには「無料版」があり、無料でHitPaw Video Enhancerが試せます。ただし、無料版は「高画質化したデータを出力できない」制限があり、最終的に有料ライセンスを購入しないと使えません。
- 動画の取り込み
- 高画質化・修復
- 処理前後の比較
無料版でも高画質化したデータの出力以外は、ほぼすべての機能が利用可能です。
 編集部
編集部
HitPaw Video Enhancerのメリット
HitPaw Video Enhancerの主なメリットです。
あらゆる動画の画質向上や修復が簡単にできる
HitPaw Video Enhancerは、あらゆる動画の画質向上や、粗い部分の修復・ノイズの除去が可能です。
- 低解像度の画像を4K/8Kにアップ
- 動画の粗い部分(ノイズ)を修復・強化して綺麗にする
昔のスマホやビデオカメラで撮影した低画質動画の画質を向上させたり、綺麗な動画もより綺麗な4K/8Kにできます。
操作方法も、動画をアップロードしてワンクリックで完了します。専門知識や複雑な操作なしで誰でも簡単に動画修復が可能です。
さらに動画の修復はアニメにも対応し、モノクロ動画はカラーに変更可能。手持ちの古い動画を綺麗に蘇らせることができます。
無料体験版と30日間返金保証がある
HitPaw Video Enhancerには無料版があり、「無料版でもデータ出力以外ほとんどの機能が利用可能」です。また、有料ライセンス購入後も30日以内であれば返金保証制度が利用できます。
有料ソフトを購入する際、「本当に綺麗になるの?」「使い方は簡単なの?」といったさまざまな点が気になるでしょう。無料で試せるHitPaw Video Enhancerなら、疑問のほとんどを解消してから購入できます。
HitPaw Video Enhancerのデメリット
HitPaw Video Enhancerにはデメリットもあります。
全ての動画が確実に綺麗になるわけではない

口コミにもありましたが、HitPaw Video Enhancerを使ってもすべての動画が確実に綺麗になるわけではありません。
HitPaw Video Enhancerは、動画を元通りにしているわけではなく、AIの能力で輪郭や色を補って綺麗にするソフトです。そのため、動画によっては不自然になってしまったり、思ったほど綺麗にならないケースもあります。
 編集部
編集部
スマホに対応していない

HitPaw Video Enhancerは、WindowsとMacのみの対応で、AndroidやiPhoneのスマホ・タブレットには対応していません。そのため、スマホ内の動画に使いたい場合、スマホからパソコンへ動画を一度送る手間がかかります。
スマホしか持っていない方や、スマホで手軽に動画修復したい方にはやや不向きです。
HitPaw Video Enhancerがおすすめな人・おすすめではない人
HitPaw Video Enhancerをおすすめする人と、おすすめできない人をまとめました。
HitPaw Video Enhancerは、手軽に動画を修復したい方におすすめ
- 粗い動画を綺麗にしたい方
- 動画サービスへアップロードしている方
- 昔撮影した思い出の動画を綺麗に修復したい方
HitPaw Video Enhancerは、アニメやモノクロ動画含むすべての動画を修復できるため、動画を綺麗にしたい方におすすめ。とくに、難しい操作が必要なく手軽に使える点が魅力です。
YouTubeなどの動画サイトにアップロードするクリエイターにもおすすめ。大事な動画を、より綺麗な状態で投稿できるでしょう。
HitPaw Video Enhancerは、スマホで動画修復をしたい方には向いていない

- スマホやタブレットで動画修復をしたい方
- Macユーザー
HitPaw Video Enhancerは、スマホやタブレットに対応していないため、パソコン以外の端末で動画修復したい方には向いていません。ただし、Surfaceのような「WindowsOS搭載タブレット」であれば、HitPaw Video Enhancerを利用できます。
また、おすすめできないとまでは言えませんが、Macユーザーは料金に注意しましょう。Mac版はWindows版よりもライセンス料金が若干割高です。
 編集部
編集部
HitPaw Video Enhancerの申込手順
HitPaw Video Enhancerの申し込み手順です。HitPaw Video Enhancerの公式サイトは2種類ありますが、どちらから申し込みしても問題ありません。今回はWindows版で申し込みますが、Mac版もほぼ同手順です。また、「無料版」と「有料版」がありますが、今回は無料版から登録します。
まず、「無料ダウンロード」もしくは「無料体験」をクリックしてください。
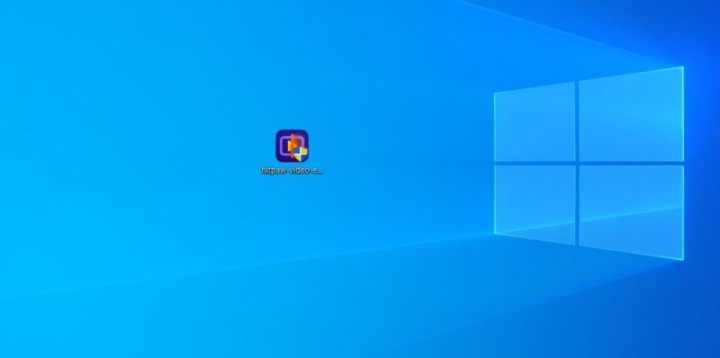
すると、パソコンにHitPaw Video Enhancerのファイルがダウンロードされます。ダウンロードしたファイルをクリックして、HitPaw Video Enhancerをインストールします。
インストールが完了したら「開始」をクリックしてください。
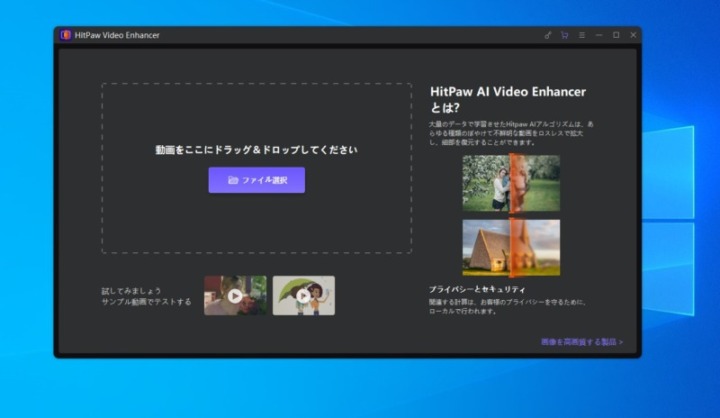
HitPaw Video Enhancerが立ち上がります。動画をドラッグ&ドロップするか、ファイル選択で動画の取り込みができます。この時点で料金は一切かからず、動画の取り込みや修復・高画質化のプレビューまで可能です。
 編集部
編集部
HitPaw Video Enhancerの使い方
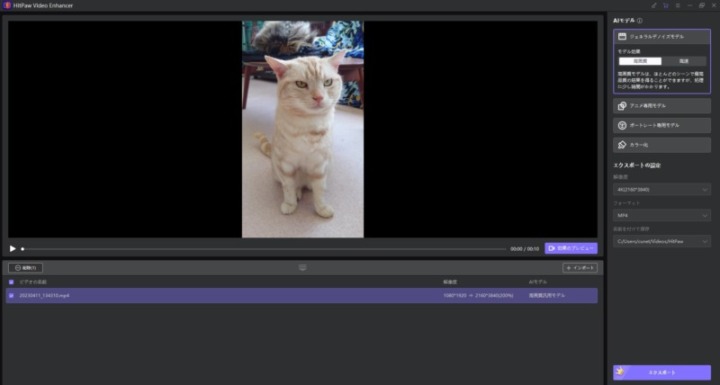
動画を取り込んだら、右側にある設定から動画に適用したい機能を選択します。
| 名称 | 機能 |
|---|---|
| ジェネラルデノイズモデル | オーソドックスな高画質化・ノイズ修復用 |
| アニメ専用モデル | アニメの修復や高画質化に適したモード |
| ポートレート専用モデル | 人物の高画質化やノイズ修復に適したモード |
| カラー化 | モノクロ映像をカラー化するモード |
機能を選択したら、映像画面の右下にある「効果のプレビュー」をクリックします。
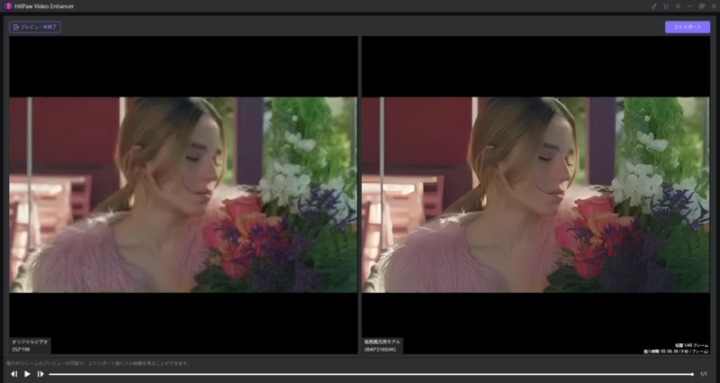
高画質化前と高画質化後の比較プレビューができます。画面左下にある再生ボタンをクリックすると再生も可能ですが、わずかな時間しか再生されません。フル再生するには、有料ライセンスを購入して、データをエクスポート(出力)をする必要があります。
HitPaw Video Enhancer有料ライセンス購入方法
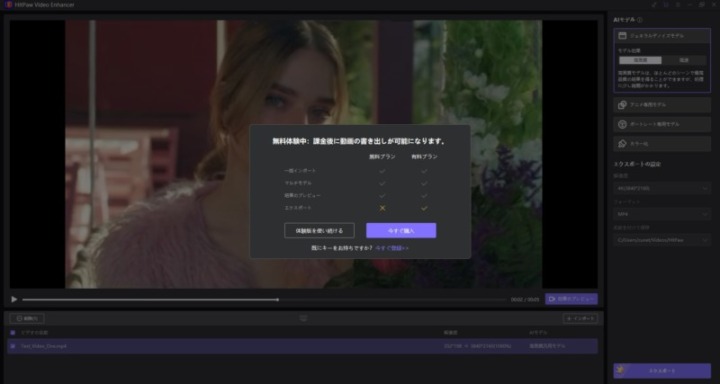
無料版のプレビューを見て、効果に納得できたら有料ライセンスを購入しましょう。画面右下にある「エクスポート」をクリックし、「今すぐ購入」をクリックします。
有料ライセンス購入画面に切り替わったら、好きなプランを選択して「今すぐ購入」をクリックします。Windows版とMac版を間違えないよう注意しましょう。
メールアドレスと住所氏名、クレジットカード情報を入力します。なお、支払い方法はクレジットカードのほか、PayPalも選択可能です。
- VISA(ビザ)
- Mastercard(マスターカード)
- American Express(アメリカンエキスプレス)
- JCB
情報を全て入力し、支払いが完了すると登録したメールアドレス宛に、「登録コード」や「注文番号」が記載されたメールが送信されます。メールに記載されている情報は、ライセンス購入やマイページログイン、解約や問い合わせに必要な情報のため削除しないよう保護しておきましょう。
登録コードを手に入れたら、HitPaw Video Enhancerアプリの画面に戻り、「今すぐ登録」でメールアドレスと登録コードを入力してください。
これでライセンス登録完了です。高画質化・修復した動画データをエクスポートできるようになります。
 編集部
編集部
HitPaw Video Enhancerの解約手順
HitPaw Video Enhancerの解約手順を解説します。なお、解約はサブスクリプション契約になっている1カ月プランと1年プランのみです。
解約には「サポートチームに問い合わせる」と「自分で解約する」の2通りがあります。サポートチームに連絡する方が簡単ですが時間がかかります。自分で解約する方法は、やや面倒ですがすぐに解約できます。好きな方法を選びましょう。
どちらの方法で解約する場合も、まずはHitPaw Video Enhancer公式ウェブサイトの一番下にある、「サブスクリプションの解約」をクリックしてください。
サポートチームに連絡して解約する方法
サブスクリプション解約画面にある、青文字の「サポートチーム」をクリックします。
サポートチームへの連絡フォームに切り替わります。以下を参考に入力してください。
| 項目 | 入力情報 |
|---|---|
| 製品名 | 「HitPaw Video Enhancer」を選択 |
| バージョン情報 | アプリ画面の設定で表示されるバージョン情報を入力 |
| 投稿タイプ | 「サポートの申し込み」を選択 |
| 何かお手伝いできることはありますか? | 「サブスクリプションの問題」を選択 |
| コンピューターとデバイスのOSシステム | 使っているパソコンとOSを入力 |
| 注文番号 | 購入時に入手した注文番号を入力 |
| メールアドレス | 登録時に使用したメールアドレスを入力 |
| お名前 | 名前を入力 |
| 件名 | 「サブスクリプションの解約」と入力 |
| 追加の詳細 | 解約したい旨を伝える |
| ファイルの添付 | 解約時は不要 |
| 認証コード | 表示されている認証コードを入力 |
上記内容を入力したら、一番下にある「提出」をクリックして送信します。送信後、サポートチームから返信が来たら、指示に従って解約手続きを進めてください。
 編集部
編集部
HitPaw Video Enhancerを自分で解約する方法
「MyCommerce」のサイトに移動し、製品購入時に入手したユーザーIDとパスワードを入力してログインします。
ログイン後、契約している注文番号を探してクリックし、「cancel subscription」をクリックします。最終確認画面で「Yes」をクリックしたあと、キャンセル成功の画面が表示されれば解約完了です。
HitPaw Video Enhancerのよくある質問
最後に、HitPaw Video Enhancerに関するよくある質問をQ&A方式でまとめました。
HitPaw Video Enhancerの推奨スペックは?
ただし、数分程度の短い動画修復なら推奨スペック以下でも使用可能です。
HitPaw Video Enhancerの安全性に問題はありませんか?
HitPaw Video Enhancerは手軽で簡単に動画を綺麗にできるソフト!
HitPaw Video Enhancerを使えば、誰でも簡単に低解像度や粗い動画を綺麗にできます。動画撮影をする方や、動画視聴が好きな方に最適なソフトと言えるでしょう。
- 昔撮った粗い動画を綺麗に修復したい
- サイトにアップロードする映像をできるだけ綺麗にしたい
HitPaw Video Enhancerは上記の方におすすめです。無料版で高画質化・修復後のプレビューまでできるため、まずは無料版をインストールして効果を試してみてはいかがでしょうか。
記事にはリサーチ時点の情報を掲載しています。商品・サービスの詳細や料金が変わってしまう場合もございます。最新情報は、各ECサイト・販売店・メーカーサイトをご確認ください。