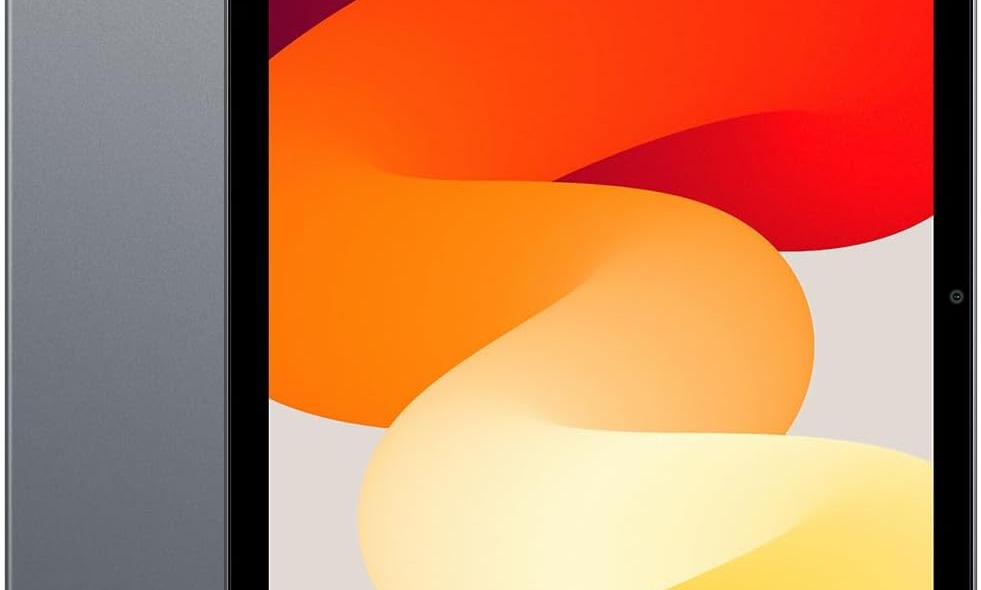YouTube動画・有料動画サービス・撮影した写真・プレゼン資料などを大画面に出力して見られる、iPhoneの「ミラーリングケーブル」。スマホ画面をプロジェクタやテレビに映すことで、迫力ある映像を楽しめます。
しかしiPhoneのミラーリングは、有線接続のHDMIケーブルや、無線接続のFire TV Stick・Chromecastなど様々なアイテムが存在。有料動画サービスを視聴できるケーブルやできないケーブルがあり、混乱してしまう人も多いのではないでしょうか。
この記事では、iPhoneやiPadをTV接続するときに使えるミラーリングアイテムを徹底解説。設定方法やテレビに映らない・全画面にならないといった、よくあるトラブル解決法もご紹介します。はじめてiPhoneのミラーリングに挑戦する人必見の記事です。
 編集部
編集部
目次
- iPhoneやiPadをTVに接続する方法は有線と無線の2つ
- iPhoneやiPadをテレビやモニターに接続(出力)する方法
- HDMIケーブルを使っても映らない原因と対処法
- 【Lightning】iPhoneやiPad用HDMI変換ケーブルの比較一覧表
- 【Lightning】iPhoneやiPad用HDMI変換ケーブル おすすめ5選
- 【USB-C端子】iPad用HDMI変換ケーブルの比較一覧表
- 【USB-C端子】iPad用HDMI変換ケーブル おすすめ5選
- iPhone15シリーズや現行最新のiPadなどはUSB-C端子なので注意
- iPhoneやiPadのHDMIケーブル よくある質問
- iPhoneやiPadのHDMIケーブル おすすめ関連アイテム
- HDMIケーブルの人気売れ筋ランキングもチェック
- iPhoneやiPadのHDMIケーブル まとめ
iPhoneやiPadをTVに接続する方法は有線と無線の2つ

iPadやiPhoneをテレビに接続する方法は2つあります。1つはHDMIケーブルを使用して有線で接続する方法。もう1つはミラーリングアイテムを使用してワイヤレスでつなぐ方法です。
スマホやタブレットと同じ画面をTVやモニターに映すことを「画面ミラーリング」と言います。ミラーリングを使用することで、プレゼンテーションを効果的に行ったり、スマホで見ている動画を大画面で迫力満点で楽しんだりできます。
ミラーリングは映像・音声の両方を出力してモニターやテレビに映すことができます。
設定が不要で簡単にできるのはHDMIケーブルによる有線接続

ミラーリングには、「有線接続」と「無線接続」の2種類があります。
有線接続は「HDMIケーブル」と「変換ケーブル(HDMIアダプター)」を用いて行います。ワイヤレス接続に対してセットアップが簡単なのが良いところです。また、有線接続ではWi-Fiを使わないので、どの家庭でもすぐに導入できます。
- HDMIケーブル
- 変換ケーブル(HDMIアダプター)
設定は必要だがワイヤレスで使いやすいのは無線接続
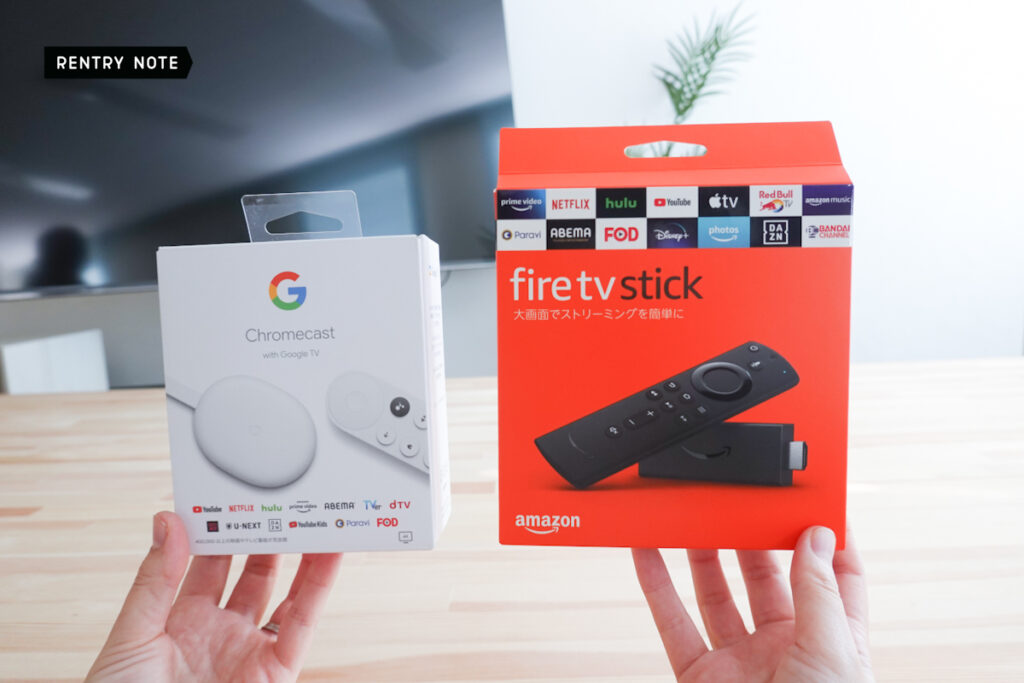
有線接続に対して、Wi-Fiを用いたワイヤレスな接続方法もあります。Fire TV Stick・Chromecast・Apple TVといったアイテムで行えます。無線接続は、ケーブルがないので操作しやすいのがメリットです。
- Fire TV Stick
- Chromecast
- Apple TV
iPhoneやiPadをテレビやモニターに接続(出力)する方法
HDMIケーブルで有線接続する方法

HDMIケーブルで有線接続する場合には、iPhoneやiPadにHDMI変換アダプターを接続する必要があります。この変換アダプターにはApple(アップル)純正の製品(純正品)と、他社が提供する製品(サードパーティー性)のものに分けられます。
たとえば、「Lightning – Digital AVアダプタ」はApple(アップル)が提供する純正品。iPhoneやiPadの接続では、最も一般的な変換アダプターです。無線接続機器よりコスパが良く、安定して接続できるのが強みです。
 編集部
編集部
HDMIケーブルと変換ケーブルを使用しての接続方法

出典:amazon.co.jp
- 純正品を用いた接続方法
- STEP.1HDMIケーブルを準備純正品にはHDMIケーブルが同梱していません。購入したり、BDなどのケーブルを使う方法もあります。
- STEP.2HDMIケーブルを接続一方をテレビ(モニター)に、もう一方を変換アダプターに接続します。
- STEP.3入力を切り替えるテレビの入力を、「HDMI」に切り替えます。画面に端末の画面が映れば成功です。
- サードパーティー製品を用いた接続方法
- STEP.1HDMI端子を接続出力端子側をテレビ(モニター)に接続します。入力端子側をデバイスに接続します。
- STEP.2USB端子を接続給電用のUSBケーブルを、充電アダプターに繋ぎます。
- STEP.3入力を切り替えるテレビの入力を、「HDMI」に切り替えます。「このコンピューターを信頼しますか?」というメッセージが出るので「信頼」を選択。iPhone側でパスコードを入力します。画面に端末の画面が映れば成功です。
HDMI変換ケーブルを使うメリット・デメリット
有線接続の最大のメリットは「コスパ良く手軽」なこと、デメリットは「操作性が低くなること」です。
| メリット | デメリット |
|
|
有線接続はコスパが良く手軽な反面、完全にケーブルやアダプターのスペックに依存します。HDMIケーブルは長尺になると、遅延や信号ロスが発生しやすく、離れた場所で操作するには向いていません。
また、ほとんどのサードパーティー製HDMI変換器は、NetflixやU-NEXTなどの有料動画サービスには対応していません。そのため「有線接続したのに映らない……」となることも。
YouTube・AbemaTV・TVerなど、HDMI変換ケーブルを使ってテレビに出力できるものもありますが、対応サービスについては購入前にしっかりチェックしましょう。
Apple純正のHDMI変換ケーブルを使えばAmazon Primeは視聴できます。また、製品によっては4K(60Hz)など、安価な高解像度対応モデルもあり、使用目的に応じて購入したいところです。
関連記事:HDMIケーブル おすすめ21選|PC/カメラ/スマホ/TV/4K対応の選び方まで詳しく解説
Fire Stickでミラーリング接続する

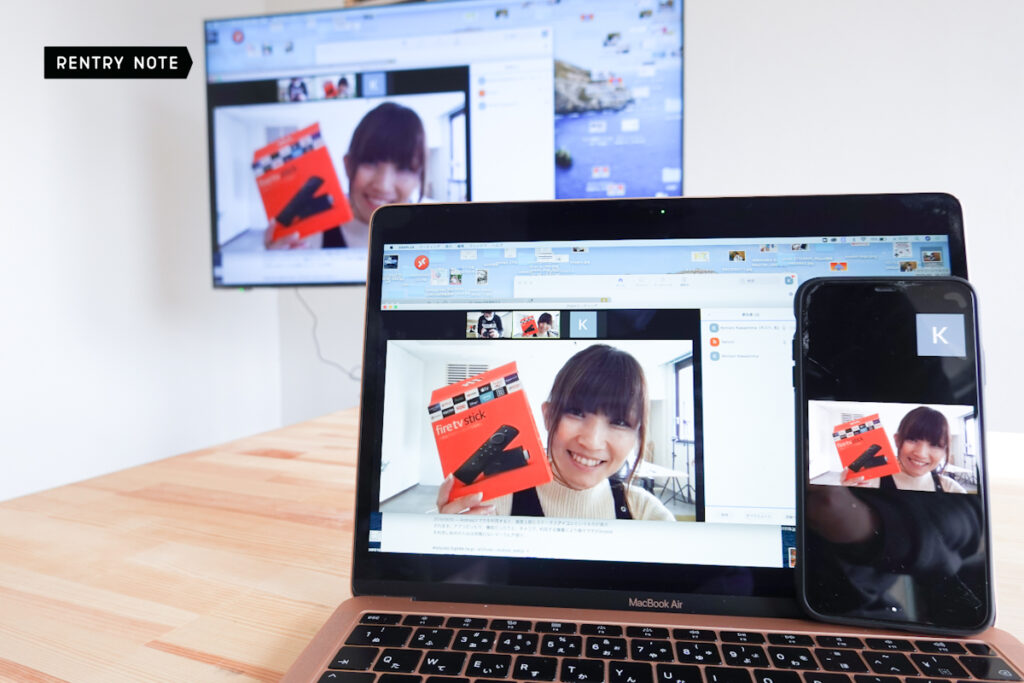
Amazon(アマゾン)の「Fire TV Stick(ファイヤーティーヴィースティック)」は、テレビのHDMI端子に差し込んで、手軽にAmazonプライムなどの有料コンテンツを楽しめるデバイスです。ミラーリングにも対応しています。
このようにiPhoneやタブレットだけでなく、PCなども同時にミラーリングすることも可能です。Wi-Fiを経由してデータを取るので、配線の手間を省けます。iPhoneやiPadのミラーリングには、有料アプリ「AirReceiver」(305円)を使います。ちなみにAndroidスマホの場合は無料でTV接続が可能です!
Fire Stickを使用してTV接続する方法
- Fire TV Stickを用いた接続方法
- STEP.1「AirReceiver」をインストールFire TVの画面で「AirReceiver」と検索し、「AirPlay&UPnP 」と書かれたアプリを購入。インストールします。
- STEP.2アプリの設定アプリを開き、「AirPlay」にチェックを入れます。
- STEP.3iPhoneやiPadの設定「コントロールセンター」から「画面ミラーリング」を選択します。機器名が表示されたらタップします。画面がミラーリングされると成功です。
無料でミラーリングがしたいなら、サードパーティ製のフリーアプリ「AirScreen」を導入する方法もあります。安定性や使い勝手は劣りますが、気になる人はチェックしてみてください。
Fire Stickを使うメリット・デメリット
Fire Stickを使う最大のメリットは、Amazonサービスと連携しやすいこと。デメリットは、アプリが有料だということです。
| メリット | デメリット |
|
|
たとえば、「アレクサ」を使えば、動画を手軽に音声検索したり、早送りしたりできます。写真をAmazon Photoに保存していれば、連携も簡単です。Amazon会員の人は、Fire Stickがおすすめです。
関連記事:【Fire TV Stick評価レビュー】できること&使い方など購入すべき理由を徹底解説!
関連記事:【iPhoneやMacでzoomしてみた】Fire TV Stick with TVのミーラリングの設定方法とやり方
Chromecastでミラーリング接続する
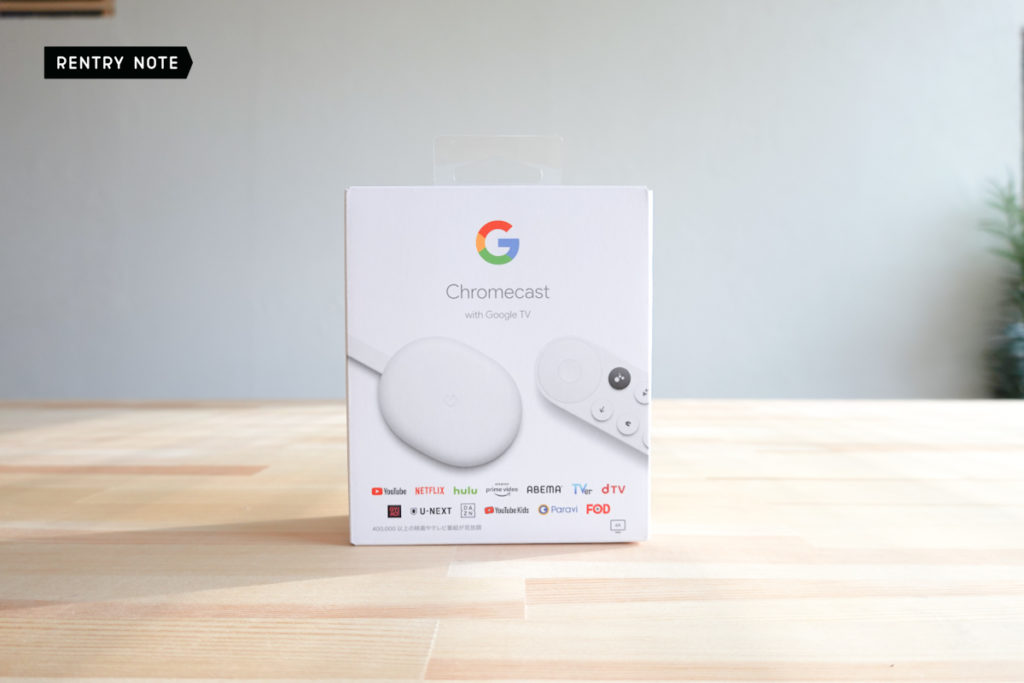
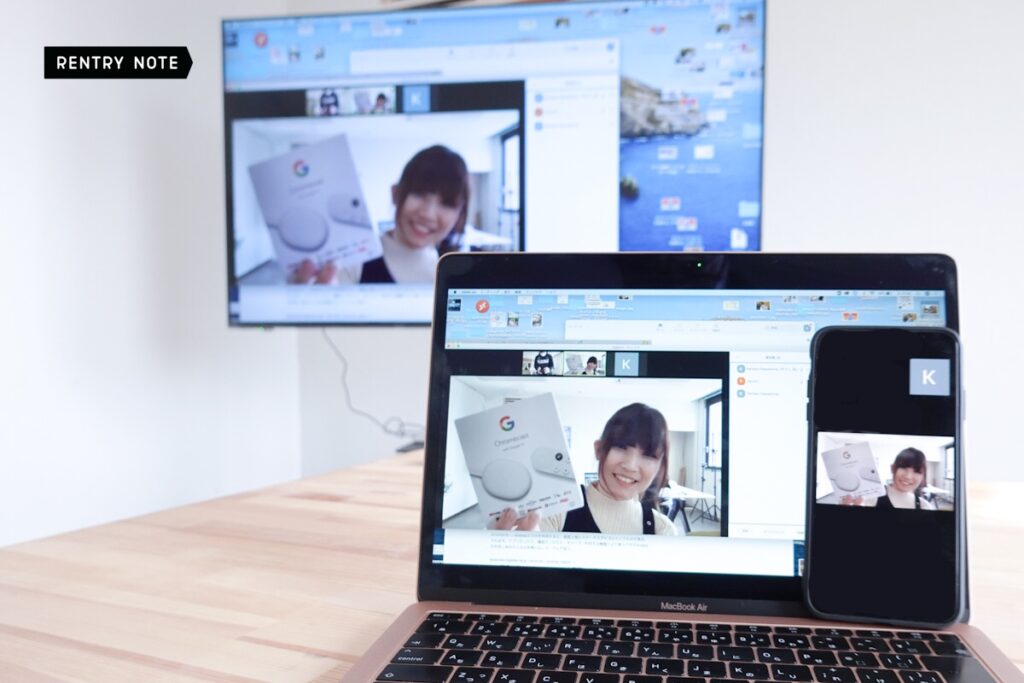
Google(グーグル)の販売するChromecast(クロームキャスト)は、Fire TV Stick同様、テレビに接続して使用するメディアストリーミングデバイスです。直接ミラーリングすることはできませんが、サードパーティー製のアプリを導入することで、iPhoneやiPadの画面を共有し、出力できます。
無線接続ができるデバイスでは高コスパなのが特徴です。こちらもFire TV Stickと同様でタブレット、PC、スマホのすべてに適用できます!
Chromecastでミラーリング接続する方法
- Chromecastを用いた接続方法
- STEP.1「Chromecast Streamer」をダウンロードApple Storeより、「Chromecast Streame」をダウンロードします。
- STEP.2アプリを起動アプリを起動し、接続するChromecastを選択、「Connect」を押します。「Screen Mirror」>「Tap to start mirroring」>「ブロードキャストを開始」を選択します。
他にも、「Photo Video Cast for Chromecast」などのアプリでも接続が可能です。
Chromecastでミラーリング接続するメリット・デメリット
Chromecastを使う最大のメリットは「コスパが良い」こと。最大のデメリットは、「サードパーティー製のアプリ」を導入しなければならないことです。
| メリット | デメリット |
|
|
特に、アプリは所々英語なので、高齢者や不慣れな人には向いていません。行えることはFire Stickとほとんど同じなので、迷ったらデザインで選んでみるのも一つの手です。
関連記事:【最新】Chromecast with Google TV実機レビュー!できること・料金・対応アプリを徹底検証
関連記事:Chromecast with Google TVのミラーリングの設定方法!iPhoneやMacを大画面TVに映す方法
Apple TVでワイヤレス接続(無線接続)する


Apple TV(アップルティービー)は、テレビのHDMI端子に接続して、iPhone・iPad・Macの画面を、テレビに表示させられるボックス型の接続機器です。
Apple TVの特徴は、なんといっても、ミラーリングがしやすいこと。iPhoneなら、画面をスワイプして「画面ミラーリング」を選択するだけ。同じApple製品なので、相性が抜群です。
Apple TVでワイヤレス接続する方法
- Apple TVを用いた接続方法
- STEP.1Apple TVを接続Apple TV本体を、HDMIケーブルでテレビに接続します。また、電源ケーブルをコンセントに差し込みます。
- STEP.2テレビの設定テレビを、HDMI入力に切り替えます。
- STEP.3iPhoneの設定画面を上から下にスライドさせ、「画面ミラーリング」を選択します。
アプリ>「共有」>「AirPlay」でミラーリングする方法もあります。たとえば、「写真」アプリで、共有したいフォトが見つかったら、サッと映し出せます。
Apple TVでワイヤレス接続するメリット・デメリット
Apple TVの最大のメリットは、iPhoneやiPadと「相性が良い」こと、最大のデメリットは「価格が高い」ことです。
| メリット | デメリット |
|
|
たとえば、Apple TV 4Kは現在19,800円です。ミラーリングだけなら、値段が1/3の、Fire StickやChromecastの購入を考えるのがベストです。
HDMIケーブルを使っても映らない原因と対処法

「テレビに画面が映らない」「うまく表示されない」など、HDMIケーブルを使って画面を出力する際によくあるトラブルと、その対処法をまとめました。
モニターやテレビに画面が映らない場合に、まず確認すること
機器の性能やミラーリングの設定などを確認する前に、HDMIケーブルやiPhoneとの接続ケーブルなどがしっかり刺さっているか確認しましょう。モニターやテレビに画面が映らない場合は、一度ケーブルを抜いて再度接続してみるのをおすすめします。
接続の確認と合わせて、テレビの入力切替がHDMIになっているかも確認が必要です。テレビは、接続端子に対応した入力画面に切り替えないと、映像を出力してくれません。
ケーブル接続時に何らかの不具合で、端末側が接続を認識できていない場合もあります。上記2つを確認しても画面が映らない場合は、iPhoneやiPadなど端末を再起動すると、画面が出力される場合があります。
HDMI変換アダプター(有線接続)で画面が映らない
有線接続で画面が映らない場合はハード面のトラブル、コンテンツ保護、OSなどソフト面のトラブルの可能性があります。
まずハード面です。信号の解像度が適合していないと映らないことがあります。たとえば、4K映像を「フルHD対応のケーブル」で出力しようとしても、認識しないことがあります。規格をチェックしてみましょう。
また、Amazonプライム・Netflixのようなサービスは、著作権の関係で外部出力できないことがあります。前述のFire StickやChromecastを試してみましょう。
最後に、iOSのバージョンを確認してください。たとえば、デバイスが「iOS 15」であった場合、アダプターがiOS 15に対応していないと接続できません。アップデート後に「映らない!」となったら、iOSをダウングレードしてみてください。
テレビ出力しても全画面にならない
アスペクト比(画面サイズ)の違いで、映像が上手く表示されない場合は、サードパーティー製のアプリや、テレビ側の設定でワイドスクリーンにできます。
 編集部
編集部
テレビから音が出ない
テレビの消音設定などを確認しても問題が見つからない場合は、変換アダプターが対応していない可能性があります。また、HDMIケーブルとよく似たVGAケーブルを繋いでいる場合、音声は出ないので注意してください。販売店や、カスタマーサポートに問い合わせてみましょう。
関連記事:iPhoneの音が出ない・着信音がならない!確認すべきポイントと解決法を紹介
カメラ機能で横画面にならない
OSのアップデートが原因の可能性もあります。最近アップデートをしたか確認してください。
 編集部
編集部
動画がカクカクしたり止まったりする
ネットワーク環境やケーブル接続を確認しましょう。Wi-Fiが弱い場合は、親機を移動させると改善するときがあります。有線接続の場合はケーブルが長すぎないか、規格が適切か確認してみてください。
画面がカーナビに映らない
カーナビに映らない場合は解像度を確認してください。たとえば、HDMI入力が480p対応なら、「1080p」や「720p」などの高解像度信号は受け付けない場合があります。アダプターを買い替えるか、ダウンスケーラーを介して接続してみてください。
HDMI入力に対応していないカーナビもあります。RCA入力(音声と映像入力)に対応したカーナビなら、RCAケーブルを介してミラーリングできることも。入力端子を確認してチャレンジしてみてください。
【Lightning】iPhoneやiPad用HDMI変換ケーブルの比較一覧表
| 商品 | 最安価格 | ケーブル長 | 対応機種 | VOD対応 | 解像度 | |
|---|---|---|---|---|---|---|
 | Apple Lightning - Digital AVアダプタ | ¥7,980 楽天市場AmazonYahoo! | - | iPhone・iPad | 〇 | 1080p |
 | Yirui HDMI変換アダプター | ¥2,402 楽天市場AmazonYahoo! | - | iPhone・iPad | - | 1080p |
 | K-mate Lightning用 hdmi アダプタ | 楽天市場¥1,400 AmazonYahoo! | - | iPhone・iPad | - | 1080p |
 | Idoove HDMIケーブル | 楽天市場¥1,999 AmazonYahoo! | 2m | iPhone・iPad | - | 1080p |
 | iLemon HDMIケーブル | ¥1,980 楽天市場AmazonYahoo! | 1.1m | iPhone・iPad | - | 1080p |
【Lightning】iPhoneやiPad用HDMI変換ケーブル おすすめ5選
SNSも大画面で!滑らかな接続と低価格さが魅力のケーブル
安定した伝送と低価格さが魅力のHDMIケーブルです。iPhoneやiPadに接続してYouTubeやTwitter、Instagramなどを大画面で楽しめる他、オンライン会議やプレゼンテーションなどを周囲の人と共有できます。
複雑な設定が必要なく、それぞれのデバイスにケーブルを挿すだけで完了します。カラーはブラック、ホワイト、レッドから選択できるため、インテリアや周辺機器の色味に合わせて選ぶのもおすすめです。
また、2,000円以下と安価で常に楽天ランキング上位をキープ。高評価レビューも多いです。
| ケーブル長 | 1.1m |
|---|---|
| 対応機種 | iPhone・iPad |
| VOD対応 | - |
| 解像度 | 1080p |
太めのケーブルで断線防止に!高耐久性を持つHDMIケーブル
Idooveはヨーロッパで人気を集めるモバイルアクセサリーのメーカーです。4K解像度によって鮮やかな映像が視聴可能。リラックスタイムを快適にサポートしてくれます。
一般的なHDMIケーブルは約3mmですが、断線しにくくするためIdooveのHDMIケーブルは5mmと太めに作られています。耐久性の高いHDMIケーブルを求めている方におすすめです。購入後6ヶ月の保証期間付きなので不具合があった場合にはすぐに対応してもらえますよ。
| ケーブル長 | 2m |
|---|---|
| 対応機種 | iPhone・iPad |
| VOD対応 | - |
| 解像度 | 1080p |
充電も可能な変換アダプター
2021年最新版でありながらAmazon's Choiceにも選ばれているモデルです。
形は純正のアダプターに似ており、HDMI端子の他に給電用のLightning端子がついているので、バッテリー切れを機にすることなく使用できるのも嬉しいところです。
| ケーブル長 | - |
|---|---|
| 対応機種 | iPhone・iPad |
| VOD対応 | - |
| 解像度 | 1080p |
YouTubeやOfficeにも対応 会社のプレゼンなどに
純正と同じような外見をしながら、コスパの良いYiruiの変換ケーブルです。Netflix・Amazon・huluなどは見られませんが、YouTubeは投影できます。有料会員でない人や、YouTubeを沢山見る人におすすめです。
また、Officeアプリのミラーリングにも対応し、会社のプレゼンにも嬉しいモデルです。
使い方は、純正と同じようにコードを繋ぎますが、給電ケーブルを繋がないと投影できないので注意しましょう。
| ケーブル長 | - |
|---|---|
| 対応機種 | iPhone・iPad |
| VOD対応 | - |
| 解像度 | 1080p |
安全性・信頼性は圧倒的、純正アダプタ
iPhoneとTV接続する定番アダプターといえば、本家AppleのAVアダプターです。サードパーティー製との違いは、やはり安全性・信頼性です。
有料動画AmazonプライムビデオやNETFLIXも見られますよ。値段は5,000以上しますが、ミラーリングできない・映らないといったトラブルを最小限にできます。
ビジネスでも大活躍。ZOOM会議もミラーリングで参加も可能。一台あると様々な使い方ができます。
| ケーブル長 | - |
|---|---|
| 対応機種 | iPhone・iPad |
| VOD対応 | 〇 |
| 解像度 | 1080p |
【USB-C端子】iPad用HDMI変換ケーブルの比較一覧表
| 商品 | 最安価格 | ケーブル長 | 対応機種 | VOD対応 | 解像度 | |
|---|---|---|---|---|---|---|
 | uni USB C HDMI 変換ケーブル | ¥1,643 楽天市場AmazonYahoo! | 1.8m | iPad Pro 2018 2020 Samsung Galaxy Tab S4/Tab S5e/Tab S6 ; Tab Pro S など | - | 4K(30Hz) |
 | CLDAY USB Type MAXKUC to HDMI交換ケーブル CLD-08 | 楽天市場¥1,399 AmazonYahoo! | 1.8m | iPad Pro 2018 /MacBook Pro 2016-2018 /Galaxy S20/ S10/ S10 Plus/ S9 / S9 Plus / S8 / S8 Plus / Note 9/ Note 8 (4K@60Hz) など | - | 4K(30Hz) |
 | Anker(アンカー) USB-C & HDMI ケーブル (1.8m ブラック) | 楽天市場¥2,590 AmazonYahoo! | 1.8m | iPad Pro 2020 / 2019 / 2018 /Galaxy S10 / S10+ / S9 / S9+/ MacBook Air (2018) など | - | 4K(60Hz) |
 | ELECOM(エレコム) Type-C映像変換アダプタ TypeC-HDMI&給電ポート ブラック AD-CHDMIPDBK | ¥5,870 楽天市場AmazonYahoo! | 0.15m | iPad/Chrome OS/Mac/Windows | - | 4K(60Hz) |
 | UGREEN(ユーグリーン) USB-C HDMIケーブル 4K 60Hz | ¥2,899 楽天市場AmazonYahoo! | 2m | iPad Pro 2018, Samsung S10/S9/S9+/S8/Note 9/Tab S4/Tab S5eなど | - | 4K(60Hz) |
【USB-C端子】iPad用HDMI変換ケーブル おすすめ5選
L字で断線防止にも ゲームもしやすいモデル
急速充電器やUSBハブを販売する、UGREEN(ユーグリーン)のHDMIケーブルです。特徴は、4K(60Hz)と、L字端子である点です。
iPad Proの充電をしやすくするだけでなく、ケーブルと手の干渉を防ぐこともできます。無理に曲げないので、断線防止にもなります。
Androidスマホでゲームをする人や、断線しにくいケーブルを探している人におすすめです。
| ケーブル長 | 2m |
|---|---|
| 対応機種 | iPad Pro 2018, Samsung S10/S9/S9+/S8/Note 9/Tab S4/Tab S5eなど |
| VOD対応 | - |
| 解像度 | 4K(60Hz) |
PD充電にも対応 日本製の高機能モデル
安心の日本製、ELECOM(エレコム)の変換アダプターです。高画質4K(60Hz)に対応しています。
特徴は、USB Type-Cの特徴を活かした、PD給電に対応している点。最大60Wの給電が可能で、出力先のノートパソコンを充電しながら使うことができます。
「映像が途切れない」「充電機能が重宝」といった、スペックを評価する声が多かったです。国産の高機能モデルを探している人におすすめです。
| ケーブル長 | 0.15m |
|---|---|
| 対応機種 | iPad/Chrome OS/Mac/Windows |
| VOD対応 | - |
| 解像度 | 4K(60Hz) |
高画質・簡単設定 Anker(アンカー)の変換ケーブル
高速充電器などを販売する、大手Anker(アンカー)のHDMIケーブルです。長さは1.8m、解像度は最大4K(60Hz)に対応しています。高解像度サポートなので、ゲームにもおすすめです。
使い方も簡単で、テレビとiPadを繋げるだけでOK。「何の設定もなくミラーリングができる」「とても手軽で使いやすい」といった、利便性を評価する口コミが多かったです。
大手メーカーのものや、取り回ししやすいケーブルを探している人におすすめです。
| ケーブル長 | 1.8m |
|---|---|
| 対応機種 | iPad Pro 2020 / 2019 / 2018 /Galaxy S10 / S10+ / S9 / S9+/ MacBook Air (2018) など |
| VOD対応 | - |
| 解像度 | 4K(60Hz) |
USB 3.1対応 高速転送と拡張ディスプレイが可能
Amazonの人気ランキング上位をキープする、HDMI変換ケーブルです。特徴は、USB 3.1の高速データ転送に対応したモデルだということ。解像度は最大4K(30Hz)。映像データを素早く伝え、滑らかな映像を実現します。
対応機種は、iPadの他、MacBook・Dell・Surface・Galaxy・Mateなどのスマホ・PCです。(一部のAndroidスマホやNintendo Switchには対応していないので注意してください。)
ミラーリングだけでなく、拡張モードに対応しているのもグッドです。
| ケーブル長 | 1.8m |
|---|---|
| 対応機種 | iPad Pro 2018 /MacBook Pro 2016-2018 /Galaxy S20/ S10/ S10 Plus/ S9 / S9 Plus / S8 / S8 Plus / Note 9/ Note 8 (4K@60Hz) など |
| VOD対応 | - |
| 解像度 | 4K(30Hz) |
人気の4K(60Hz)対応モデル 軽量コンパクトでコスパよく
USBハブなどを販売する、uniのHDMI変換ケーブルです。USB-C to Lightningケーブルでは人気で、Amazonでベストセラーにも。
特徴は、ナイロン編みの頑丈なコードと、軽量のアルミニウム端子を使用している点。重量はわずか10gで、取り回しやすいのが◎です。
対応機種は、iPad Proの他、MacBook Pro・Air、Surface、ChromeBookなどです。Amazon価格1,500円までのコスパモデルなのもおすすめポイントです。
| ケーブル長 | 1.8m |
|---|---|
| 対応機種 | iPad Pro 2018 2020 Samsung Galaxy Tab S4/Tab S5e/Tab S6 ; Tab Pro S など |
| VOD対応 | - |
| 解像度 | 4K(30Hz) |
iPhone15シリーズや現行最新のiPadなどはUSB-C端子なので注意

HDMI変換ケーブルを購入するとき、見落としてしまいがちなのが、コネクターです。
iPhone15シリーズや各iPadの現行最新モデルなどは、端子がUSB-Cになっています。Lightning端子では接続できないので、パッケージをよく確認して購入しましょう。
USB-C端子のデバイス
| iPhone | 15、15 Plus、15 Pro、15 Pro Max |
| iPad | 第10世代 |
| iPad Air | 第4世代、第5世代 |
| iPad mini | 第6世代 |
| iPad Pro 11インチ | 第1世代、第2世代、第3世代、第4世代 |
| iPad Pro 12.9インチ | 第3世代、第4世代、第5世代、第6世代 |
関連記事:【Type-C・microUSB】タブレット対応USBおすすめ15選|接続方法も解説
iPhoneやiPadのHDMIケーブル よくある質問
iPhoneやiPadのHDMIケーブルは、どこで売っていますか?
コンビニ(ファミリーマート・セブンイレブン・ローソン)や100均(ダイソー・セリア)では変換アダプターは販売されていません。
iPhoneやiPadのHDMIケーブルの寿命はどれくらいですか?
無名の海外メーカーや、安すぎる製品の購入には気を付けていきましょう。
iPhoneやiPadのHDMIケーブルの処分方法は?
iPhoneやiPadのHDMIケーブル おすすめ関連アイテム
HDMIケーブル
iPhoneやiPadのHDMIアダプターに必要なのが、HDMIケーブルです。おすすめはELECOM(エレコム)の「DH-HDP14ES10BK」。4Kに対応し、コネクタは、ノイズ耐性のある金メッキ使用。現在3,418円とお買い得です。
関連記事:HDMIケーブル おすすめ21選|PC/カメラ/スマホ/TV/4K対応の選び方まで詳しく解説
Lightningケーブル
iPhone12・iPhone11・iPad 10.5インチ(第2世代)などの充電に必要なLightningケーブル。ナイロン編みで、耐久テスト30000回をクリアした耐久性抜群のケーブル、Anker(アンカー)の「PowerLineシリーズ」が人気です。
関連記事:【iPhoneやiPadの充電ケーブル】Lightning(ライトニング)ケーブル おすすめ22選
USB Type-Cケーブル
両方がタイプCになっているUSB Type-Cケーブル。iPadやiPhone、MacBookの充電・データ転送に使われるケーブルです。5W充電で3時間以上かかるiPhone 12も、PD対応ケーブルなら、1時間40分ほどで充電が完了します。
関連記事:【高速&PD対応】USBタイプCケーブルおすすめ22選 |100Wや急速充電対応モデルもご紹介
HDMI分配器
2つのモニターに同時に映像を映したいとき、便利なのがHDMI分配器です。この機器を使えば、配線を煩雑にすることなく、手軽にホームシアターを作ったり、イベントを開いたりできます。
関連記事:プロが選ぶ HDMI分配器おすすめ 20選| ゲーム配信用・プレゼン用・4K対応まで詳しく解説
HDMI切替器(セレクター)
HDMIケーブルの配線が面倒だという人は、セレクターがおすすめです。セレクターは、あらかじめ複数の入力デバイスと出力デバイスをHDMIで繋いでおき、必要なときスイッチ一つで信号ルートを切り替えられます。
関連記事:【使い方も解説】HDMI切り替え機(セレクター)おすすめ15選!分配器との違いも
iPhone用充電器
iPhone 12には充電器が付属してきません。iPhoneを新しく買い替える人は、ぜひ充電器を選んでみてください。Anker(アンカー)の「PowerWave 10」はスタンドタイプのワイヤレス充電器で、動画を見ながら充電もできますよ。
関連記事:純正の方がいい?iPhone充電器おすすめ27選!ワイヤレス・急速充電器も
高速充電器
最近では、手のひらに収まる超強力充電器が便利だと流行です。おすすめはRAVPower(ラブパワー)の「RP-PC133」。最大出力65Wで、USB-Cにも対応。MacBookの充電にも使えるコンパクトな充電器です。
関連記事:【タイプC対応も】USB急速充電器おすすめ20選!何ワットがいいのか目安も解説
iPhone用モバイルバッテリー
モバイルバッテリーの種類は豊富です。おしゃれだと人気なのが、カバーケースのように取り付ける、スマートバッテリーケースです。コードも必要なく、スマホにセットするだけで充電してくれます。外出にとても便利ですよ。
関連記事:純正の方がいい?iPhone充電器おすすめ27選!ワイヤレス・急速充電器も
HDMIケーブルの人気売れ筋ランキングもチェック
こちらは現在Amazon、楽天、ヤフーショッピングで紹介されているHDMIケーブルのランキングです。純正やサードパーティー製など、最安&人気のアイテムを是非チェックしてみましょう!
iPhoneやiPadのHDMIケーブル まとめ
iPhoneやiPadをTV接続するのに便利なHDMI。有線接続対応や無線接続対応、純正やサードパーティ製があり、様々な方法で行えることがわかりました。
どれを選んでいいか分からない人は、「ミラーリングで何がしたいか」という方向からチョイスするのが良いでしょう。
- 有料コンテンツをコスパよく楽しみたい人は、純正アダプターやChromecast
- コスパよく高画質共有したい人はサードパーティー製のアダプター
- Amazon会員だったりアレクサで音声操作したいなら、Fire Stick
- 使いやすさを追及ならApple TV
ぜひ自分に合った機種を選び、快適にミラーリングをしていきましょう♪
関連記事:Appleマニアが比較!iPhoneおすすめ機種人気ランキング|サイズやスペックを徹底解説
関連記事:【Appleマニアおすすめ】iPad全種類の違いを比較!どれがいい?最新モデルも
記事にはリサーチ時点の情報を掲載しています。商品・サービスの詳細や料金が変わってしまう場合もございます。最新情報は、各ECサイト・販売店・メーカーサイトをご確認ください。