「着信音がならない」「急にゲームや動画の音が出なくなった」など、iPhoneの音が出なくなるトラブルはたくさん報告されています。iPhoneはプライベートだけでなく、仕事でも使われるアイテムなので、着信音・通知音がならないのは困りますよね。
iPhoneの音が出ない原因はとても多く、自分の設定や操作以外が原因の可能性もあります。そのため、変わった操作はしていないのに、突然音がならなくなったと困っている方も多いのではないでしょうか。
そこでこの記事では、iPhoneの音が出なくなる原因と対処法をご紹介します。症状別の対処法や原因がわからないときの対策についてもご紹介するので、ぜひ参考にしてみてください。
目次
iPhoneの音が出ない・着信音がならないときに確認すべきポイント
音楽をならしても音が出ない、メール・電話がきても着信音がならないときには以下を確認してみましょう。
- 音が出ないモードになっていないかチェック
- 音量が小さくなっていないかチェック
- オーディオ機器・Bluetooth機器と接続されていないかチェック
- スピーカーがふさがっていないかチェック
それぞれのチェック項目について、詳しく解説します。
音が出ないモードになっていないかチェック
iPhoneには音の出ないモードがあります。使い方によっては便利な機能ですが、知らない間に使用すると音が出なくて慌ててしまいます。具体的にどんなモードがあるのか、設定方法・解除方法をご紹介するので、参考にしてみてください。
着信音・通知音などを一括でオフにできる「マナーモード」

着信音・通知音・スクリーンショットの音がならないときに確認したいのがマナーモードです。マナーモードは、本体の左横にあるサイレントスイッチで簡単にオンオフできる便利なモード。着信・通知・スクリーンショットの音を一括でオフにできます。
しかし、簡単に操作できる分、気付かない間に誤ってオンにしてしまう可能性が高いです。確認は簡単で、サイレントスイッチの横にオレンジの印が見えたらマナーモードになっています。
特定の通知をオフにできる「集中モード(おやすみモード)」
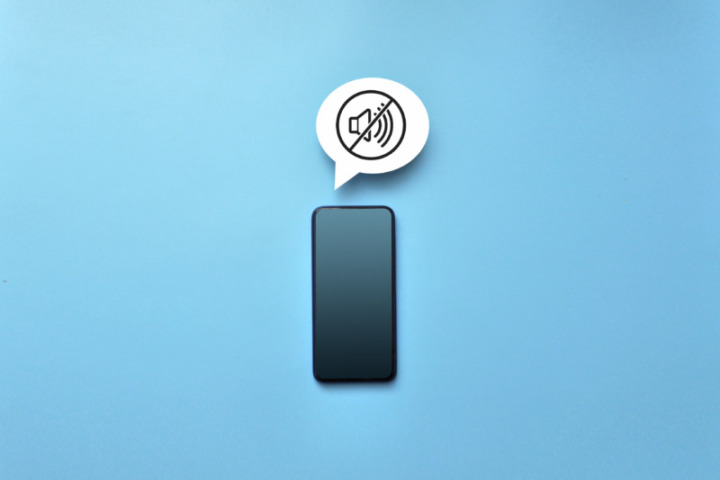
集中モードもマナーモードと同じく音を消せるモードです。マナーモードと違って、どの音を消すかカスタマイズできるのがポイント。全ての通知をオフにしたり、LINEやSMSのような一部アプリのみ通知を許可したりできます。
- 画面の右上隅を下にスワイプして「コントロールセンター」を開く
- 「集中モード」の項目に「オン」と書かれていないか確認
- オンになっていた場合は、「集中モード」をタップ
- オンになっているモードをタップして解除する
 編集部
編集部
音量が小さくなっていないかチェック

iPhoneの音量が小さく設定されている場合、通知音がなりません。音量設定は本体の左横、サイレントスイッチの下にある音量ボタンで行います。マナーモードと同様に簡単に操作できるため、誤って触ってしまう可能性があります。
- 「設定」アプリを開く
- 「サウンドと触感」内の「着信音と通知音の音量」でボリュームが0になっていないか確認
 編集部
編集部
オーディオ機器・Bluetooth機器と接続済みでないかチェック
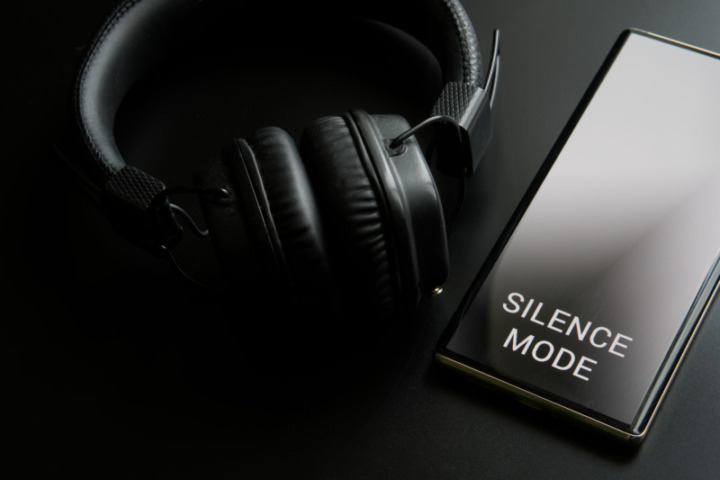
オーディオ機器に接続している場合、iPhoneからではなく接続済みの機器から音が出ます。Bluetooth接続だと、接続しているのに気付かないケースも多いです。ペアリング済みの機器に自動で接続される場合も多いので注意しましょう。
- 「設定」アプリを開く
- 「Bluetooth」をタップして「接続済み」になっている機器があるかチェック
- 「接続済み」になっている機器がある場合、接続を解除して音が出るか確認
関連記事:【プロが徹底比較して選ぶ】高音質 Bluetoothヘッドホンおすすめ33選
関連記事:コスパ最強!高音質のBluetoothスピーカーおすすめ27選!安いvs高級モデルの比較も
スピーカーがふさがっていないかチェック

スピーカーがふさがっている場合、音が聞き取りにくくなる可能性があります。iPhoneのスピーカーは本体下と画面上部の2か所。画面上部のスピーカーは主に音声通話時に使用するので、本体下のスピーカーを調べましょう。
- ほこり・ゴミが詰まっている
- ケース・保護フィルムなどのアクセサリーが干渉している
ほこり・ゴミが詰まっている場合、つまようじ・歯間ブラシなどで汚れを取り除きましょう。ケース・保護フィルムが原因なら、新しいアクセサリーに付け替える必要があります。
関連記事:【アレンジが自由自在に】iPhoneクリアケースおすすめ28選|透明度が高く、耐久性も抜群
関連記事:割れない最強は?iPhoneガラスフィルムおすすめ27選!14,13,12用など
状況別!iPhoneの音が出ない原因と対処法
上記の項目をチェックしても解決しなかった場合は、以下の原因を確認して対処法を試してみましょう。
- アプリを開くと急に音が出なくなる場合、アプリの設定をチェック
- イヤホンを使うと音が出なくなるなら、イヤホンの故障をチェック
- 片方のイヤホンから音が聞こえない場合、バランスをチェック
- 車・AV機器にAUX・HDMIで接続しても無音なら、機器の音量をチェック
それぞれの原因・対処法について、詳しく解説します。
アプリを開くと急に音が出なくなる場合、アプリの設定をチェック
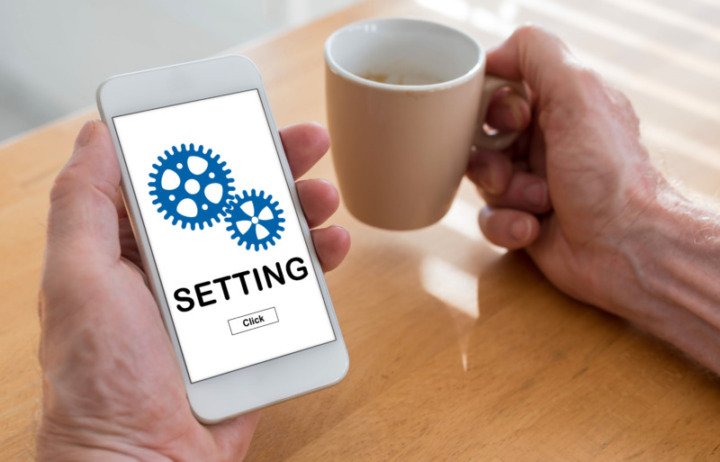
特定のアプリを使用しているときだけ音が聞こえないなら、アプリ内の音量設定を確認しましょう。特にゲームアプリの場合、SE・ボイスなど細かく音量を調整できるため、誤ってゲーム音全てをオフにしている可能性があります。
音量設定の方法はアプリによって違いますが、「設定」の中にある場合が多いです。どこから設定するのかわからない、設定ができるかわからない場合は、「アプリ名 音量設定」で検索してみましょう。
イヤホンを使うと音が出なくなるなら、イヤホンの故障をチェック

イヤホンに接続すると音が聞こえなくなる場合、イヤホンが故障している可能性があります。他のスマホ・パソコンなどに接続してみたり、別のイヤホンを使ってみたりして確認しましょう。
有線イヤホンを使用しているなら、イヤホンジャック・充電口にほこりが詰まって接触が悪くなっていないかをチェック。つまようじ・歯間ブラシなどを使い、力を入れずに優しく掃除するのがコツです。
関連記事:【断線にも強い】圧倒的な音質が楽しめる有線イヤホンおすすめ19選
片方のイヤホンから音が聞こえない場合、バランスをチェック
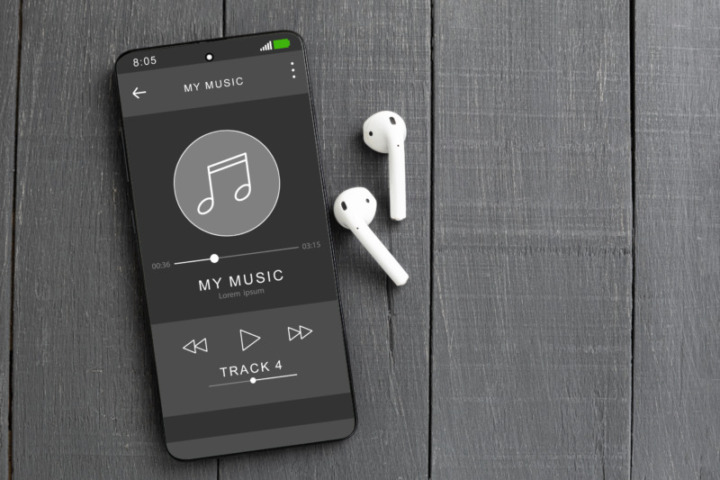
「イヤホンでは音が聞こえる、ただし片方のイヤホンからしか聞こえない」というときは、音量バランスの設定を確認しましょう。片方のイヤホンに偏った設定にしていると、もう一方のイヤホンから音が出なくなってしまいます。
- 「設定」アプリを開く
- 「アクセシビリティ」内の「オーディオ/ビジュアル」を選択
- 「バランス」の項目が左右に偏っていないかチェック
車・AV機器にAUX・HDMIで接続しても無音なら、機器の音量を確認
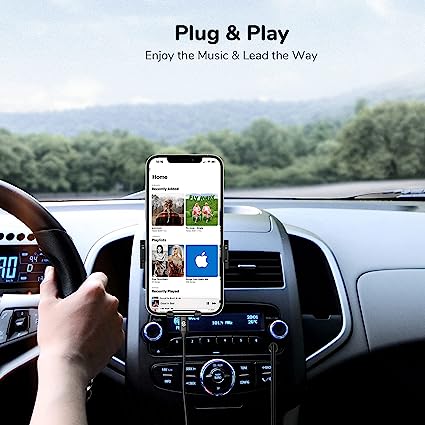
出典:amazon.co.jp
AUX・HDMIなどのケーブルで車・AV機器に接続しているなら、車・AV機器の音量設定をチェック。音量を大きめに設定して、音が出るか確認しましょう。
同時に、AUX・HDMIケーブルが故障していないかも要チェック。他のスマホ・パソコンから出力してみても音が出ない場合、ケーブルに問題がある可能性が高いです。また、ケーブルがきちんとささっていないケースもあります。奥までさしこめているか確認しましょう。
関連記事:【カーナビよりお得】ディスプレイオーディオおすすめ11選|HDMI端子・USBタイプも紹介
関連記事:iPhoneやiPadをHDMIケーブルでTV接続する方法&映らないトラブルの解決法も
それでもiPhoneから音が出ないときの対策
上記の方法を試しても音が出ないときは、iPhoneに問題がある可能性が高いです。以下の方法を試してみましょう。
- iOSを最新の状態にアップデートする
- iPhoneを再起動する
- iPhoneを初期化する
- 修理を依頼する
- 不調が多いなら買い替えを検討しよう
それぞれの方法について、手順を詳しく解説します。
iOSを最新の状態にアップデートする
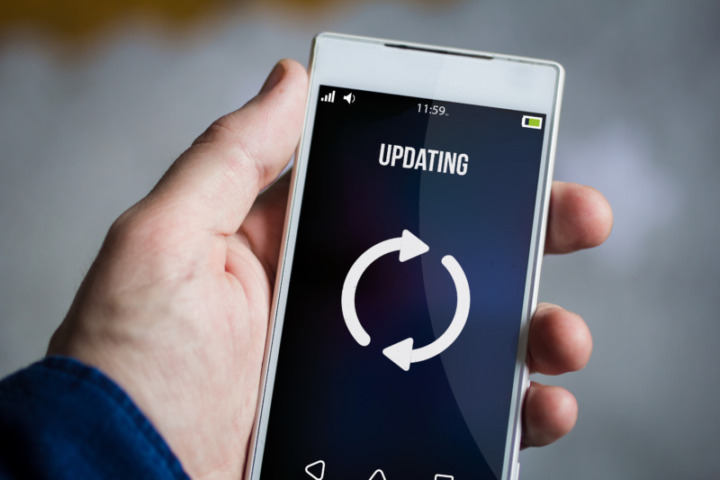
iOSのアップデートをしていないと、さまざまな不具合が発生する可能性があります。音が出ないケースに限らず、iPhoneに不具合があると感じたら、iOSをアップデートしましょう。
- 動作が重くなる
- バッテリーが発熱したり、消耗が早くなったりする
- 電源が急に落ちる
- ウイルスに感染しやすくなる
- 一部のアプリが使用できなくなる
iOSアップデートは手動で実行できますが、自動的にアップデートする設定にもできます。現在最新のiOSになっていないなら、まず手動で最新のiOSにアップデートして、その後は自動アップデートを設定しましょう。
- 「設定」アプリ内の「一般」をタップ
- 「ソフトウェアアップデート」をタップ
- 「ダウンロードとインストール」をタップして、iOSアップデートをダウンロード
- 「今すぐインストール」をタップして、インストールを実行
- 「設定」アプリ内の「一般」をタップ
- 「ソフトウェアアップデート」をタップ
- 「自動アップデート」をタップ
- 「iOSアップデートをダウンロード」「iOSアップデートをインストール」「セキュリティ対応とシステムファイル」を有効にする
iPhoneを再起動する
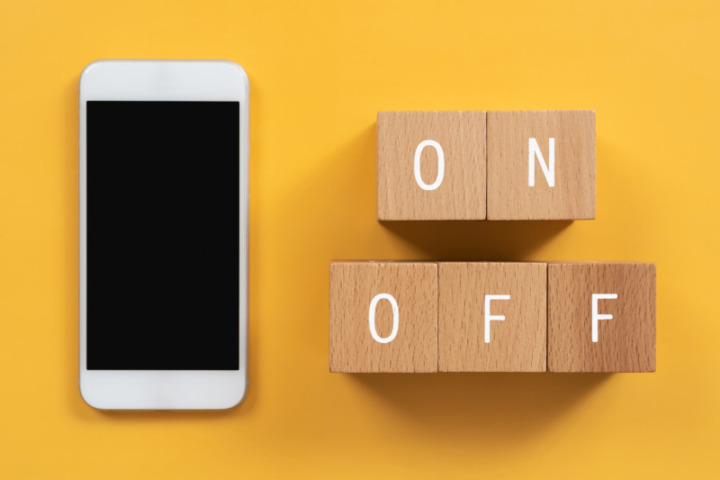
再起動するとバックグラウンドプロセスのリセット・システムのリフレッシュなどが実施され、音が出るようになる場合があります。手軽にできる対処法なので、iOSアップデートと同様、iPhoneの不具合が発生したときは積極的に試してみましょう。
- 右横のサイドボタン・左横の音量調節ボタン(上下どちらでも可)を同時に長押し
- 「スライドで電源オフ」をスライドして電源を切る
- サイドボタンを長押しして電源を入れる
iPhoneを初期化する

以上の方法を試しても音が出ない場合、iPhoneを一度初期化しましょう。初期化するとiPhoneの中をリセットできるため、不具合を解消できます。ただし、時間・手間がかかる作業なので、時間のあるタイミングで最終手段として実施するのがおすすめです。
- iPhoneのバックアップを作成する
- 「設定」アプリを開く
- 「一般」内の「リセット」をタップ
- 「すべてのコンテンツと設定を消去」を選択
- 消去してもいいか確認されるので「続ける」をタップして実行する
- バックアップからデータを復元し、音が出るか確認する
初期化するときはiPhone内のデータが消去されるため、必ずバックアップを作成しましょう。バックアップはパソコン内に作成する方法と、iCloudに作成する方法の2種類があります。iCloudに作成する場合は、「すべてのコンテンツと設定を消去」を選択した後に自動でバックアップを作成してくれます。
どうしても音が鳴らないなら修理を依頼する

初期化を試しても音が出ないなら、iPhoneが故障している可能性が高いので、修理を依頼しましょう。修理にかかる費用は故障箇所や業者によって違いますが、スピーカーの故障なら1万円以下で修理できる可能性が高いです。
修理を依頼するときは業者選びが大切。優良な業者なら修理前に見積もりを出してもらえるので、費用が心配な方も安心して依頼できます。
修理業者の特徴・選び方はこちらの記事でご紹介しています。修理を依頼するときの注意点についても解説しているので、ぜひ参考にしてみてください。
関連記事:iPhone修理の方法は3つ!各業者の特徴や料金を把握して最適な業者を選ぼう!
不調が多いなら買い替えを検討しよう

音が鳴らない以外にも、動作が重い・バッテリーがすぐに熱くなるなどの不調が多いなら、パーツが劣化している可能性が高いです。パーツが劣化している場合も修理で対応できますが、購入してから3~4年経っているなら買い替えがおすすめ。複数のパーツが劣化していると修理してもすぐに不具合が再発する可能性が高く、買い替えた方が快適です。
具体的な買い替えのタイミングについては、こちらの記事で解説しています。買い替え前の引継ぎ設定や、一緒に購入しておきたい関連商品もご紹介しているので、ぜひ参考にしてみてください。
関連記事:Appleマニアが比較!iPhoneおすすめ機種人気ランキング|サイズやスペックを徹底解説
関連記事:【元店員が解説】おすすめのスマホ買い替え時期は何年?もったいないタイミングも解説
iPhoneの音が鳴らないときのよくある質問

水没が原因で音が出なくなる可能性はある?
通知も来ない場合はどうしたらいい?
関連記事:iPhoneの水没 修理業者おすすめ3選 | 正しい対処方法まとめ
iPhoneと一緒にそろえたいマイク付きイヤホン
iPhoneをより便利に使うなら、イヤホンがあると便利。マイク付きなら通話もイヤホンごしにできますよ。
iPhoneの音が鳴らないまとめ
iPhoneは電話・動画視聴など音を出す機会が多いアイテム。音が鳴らないと通知に気付けない可能性もあるので、音が出ないときは早急に直す必要があります。
- 音が出ないモードになっていないかチェック
- 音量が小さくなっていないかチェック
- オーディオ機器・Bluetooth機器と接続されていないかチェック
- スピーカーがふさがっていないかチェック
- アプリを開くと急に音が出なくなる場合、アプリの設定をチェック
- イヤホンを使うと音が出なくなるなら、イヤホンの故障をチェック
- 片方のイヤホンから音が聞こえない場合、バランスをチェック
- 車・AV機器にAUX・HDMIで接続しても無音なら、機器の音量をチェック
- iOSを最新の状態にアップデートする
- iPhoneを再起動する
- iPhoneを初期化する
- 修理を依頼する
- 不調が多いなら買い替えを検討しよう
原因がたくさん考えられるため、チェックすべき項目は多いです。自分のiPhoneの症状に合わせて、上記の項目をチェック・実施しましょう。
関連記事:ウイルスかも?iPhoneの動作やネットが重いときの対処法から原因を解説
関連記事:iPhoneの電源がつかない原因・対処法・予防法を解説!りんごループや画面割れの対応も
関連記事:【キャリア別】iPhoneで留守電設定を利用する方法!よくあるトラブルの解決方法も
関連記事:知っててよかったiPhoneの便利機能42選!初心者にもおすすめな使い方も紹介
記事にはリサーチ時点の情報を掲載しています。商品・サービスの詳細や料金が変わってしまう場合もございます。最新情報は、各ECサイト・販売店・メーカーサイトをご確認ください。











