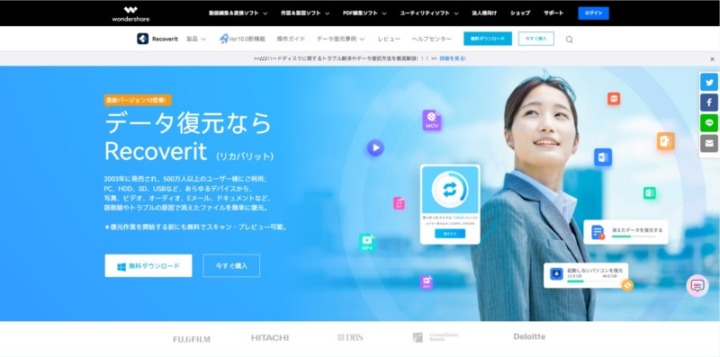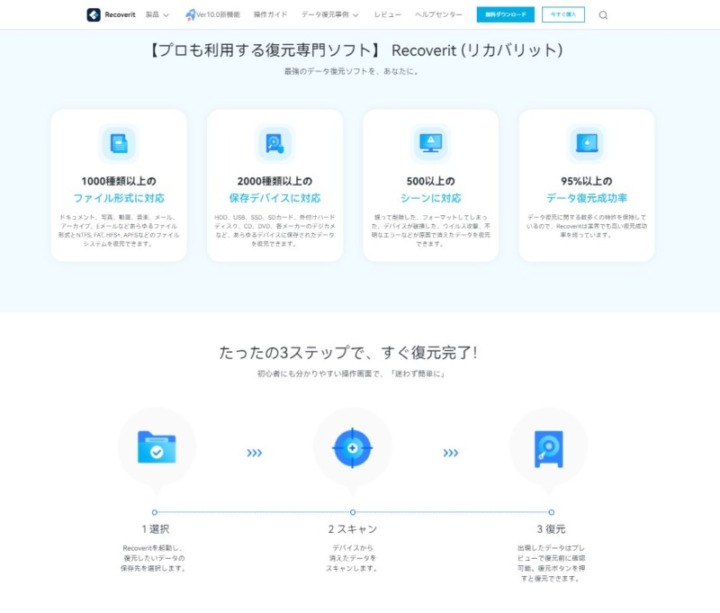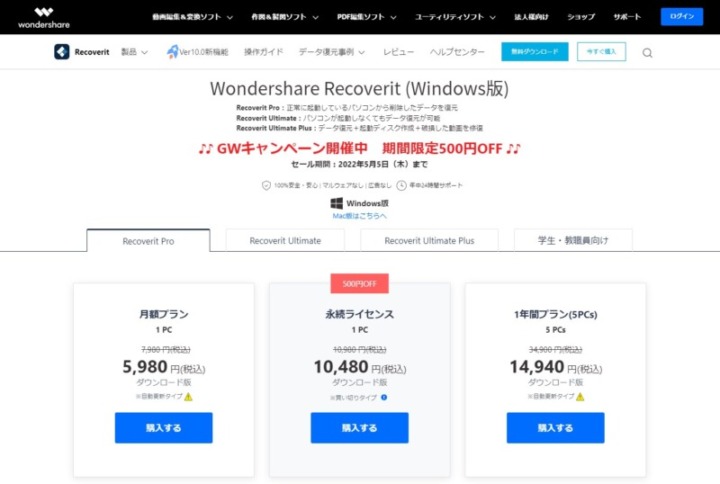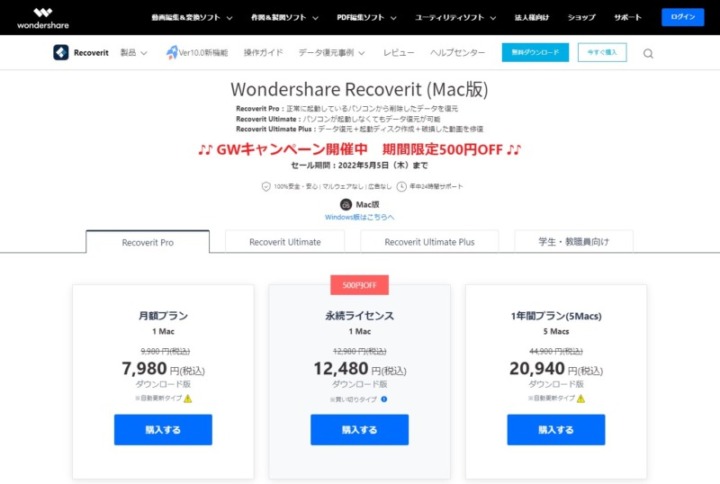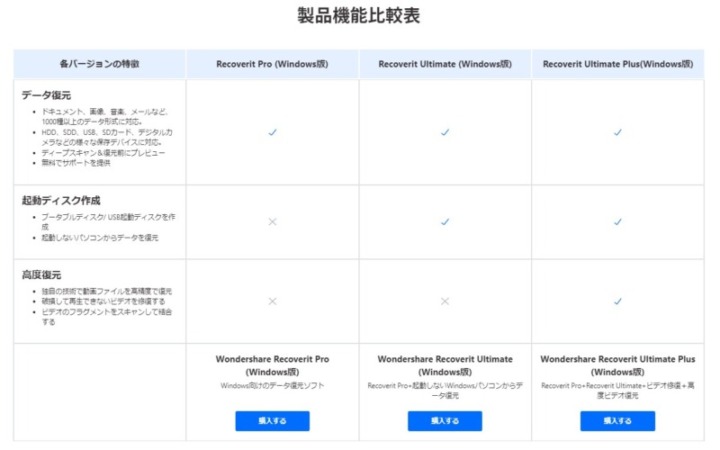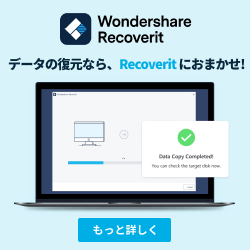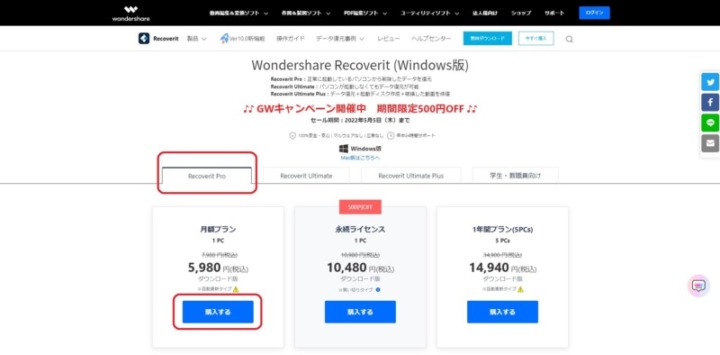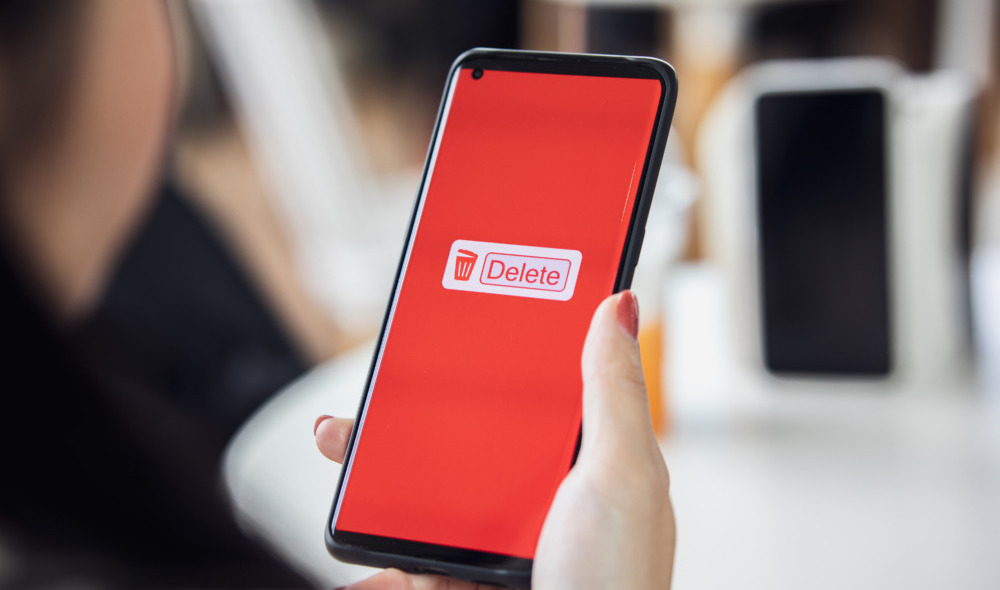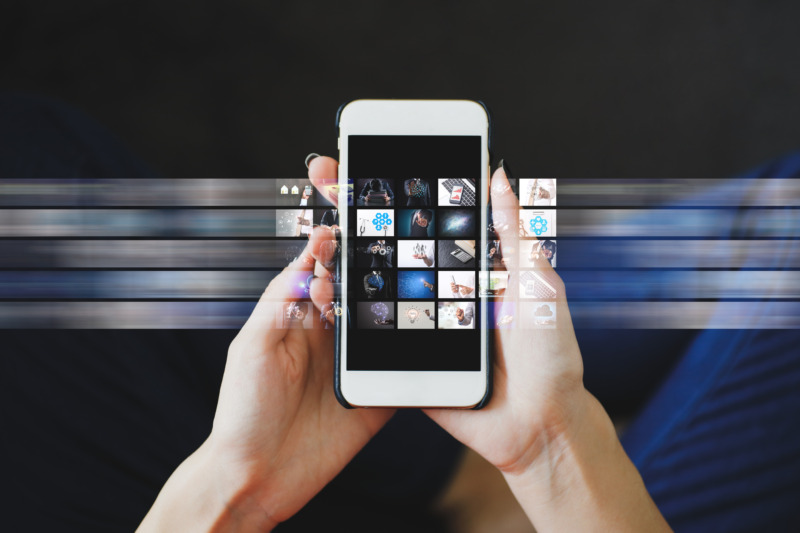Sponsored by recoverit
今や生活に欠かせない存在となったパソコン。そのパソコンで作成したデータや仕事で使う資料をUSBメモリに入れて持ち運んでいる方も多いと思います。またプライベートで、家族や友人との大事な写真や動画を保存している方も多いでしょう。
ですが、もし何らかのトラブルでUSBが壊れてしまうと、中に入っているデータも消えてしまいます。
- 仕事で使っている重要なファイルが突然開けなくなった
- 大事な写真やデータが突然消えた
- 大事なデータや写真を間違って削除してしまった
このようなトラブルで大事なデータが消えてしまった場合、泣く泣くデータを諦める方も多いようです。ですが、実は壊れたUSBメモリからデータを取り戻す方法はあります。
そこで今回は、「壊れたUSBからデータを復旧させる方法」について。USBが壊れる理由、復旧方法、そして実際に復旧させる方法までを詳しく解説します。
なお、今回はUSBのデータ復旧を中心に解説していますが、パソコン本体のHDDやSSDが故障した場合のデータ復旧にも役立つ知識です。
USBメモリを使う機会の多い方、大事なデータや思い出をパソコンに保存している方はぜひ参考にしてみてください。
目次
USBメモリのデータが破損してしまう原因は大きく分けて2種類!

USBメモリのデータが読み込めなくなる理由は、大きく分けて「論理障害」と「物理障害」の2種類です。
また、この論理障害や物理障害の原因も様々で、原因によってデータ復旧できるかどうか、また復旧確率や難易度が変わってきます。
ファイルやデータのトラブルで壊れるのが「論理障害」
何らかの理由でUSB内部のデータが破損したり、消えてしまいデータが読み込めなくなるのが論理障害です。
- ファイルシステム・ディレクトリの破損・故障
- 誤ってUSBのデータをフォーマットした・削除してしまった
- マルウェア(コンピューターウィルス)に感染してデータが消えた
論理障害は物理障害に比べると復旧難易度は低めで、早めに対処すれば比較的簡単に、多くのデータを取り戻すことが可能です。
ファイルシステム・ディレクトリの破損・故障
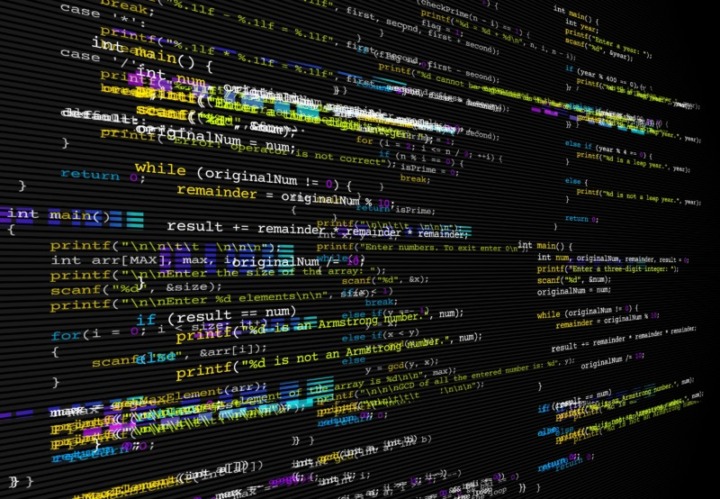
「普通に使っていたのにある日突然データが読み込めなくなった」といった場合は、ファイルの破損が疑われます。ファイルが破損するとUSBメモリのデータやファイルが表示されなくなったり、ポップアップウィンドウで変なメッセージが出るといった症状が現れます。
- 「ドライブを使用するにはフォーマットの必要があります」
- 「パラメータが間違っています」
- 「ファイルまたはディレクトリが壊れているため、読み取ることができません。」
- 「アクセスが拒否されました」
ファイルが消えていたり、ポップアップでこのようなメッセージが出た場合はファイルの破損による論理障害の可能性が高いです。
原因としては、自然発生するケースもありますが、USB内のデータにアクセスしている最中にUSBメモリを抜くといった行動が原因になることもあります。
USBを抜く際は、安全な状態で引き抜くようにしましょう。
誤ってUSBのデータをフォーマットした・削除してしまった

自然にデータが消えた場合だけではなく、自分で間違えてデータを削除したり、フォーマットしてしまった場合も論理障害に該当します。
パソコンのHDD・SSDのデータは、削除しても一旦ゴミ箱に入るため後から簡単に元に戻せます。ですがUSBメモリのファイルやデータは削除するとそのまま消えてしまいます。
USBを差し込んでいる最中は、ファイルの削除や移動は慎重に行いましょう。
マルウェア(コンピューターウィルス)に感染してデータが消えた

マルウェア(コンピューターウィルス)など、不正なプログラムの侵入によるデータの破損、消去でデータが読み込めなくなるケースもあります。
怪しいファイルを開いたり、怪しいサイトに接続した覚えがある方はマルウェアを疑いましょう。
直接的なダメージで壊れるのが「物理障害」
内部のデータにトラブルが起きる論理障害に対し、落下や破損といった直接的な理由でUSBメモリ自体が壊れてデータが読み込めなくなるのが物理障害です。
- 落下・圧迫・水没によるUSBの破損・破壊
- USBコネクタパーツの破損
- 過電圧・過電流による破損
- 書き換え限界
物理障害はデータ破損の症状としては重症で、場合によっては専門業者への依頼が必要だったり、データ復旧自体が難しいケースもあります。
落下・圧迫・水没によるUSBの破損・破壊

USBメモリを落としたり、押し潰したり、水の中に落としてしまったといった直接的な理由による破損です。
この場合、当然中のデータにはアクセスできなくなります。USBメモリのデータ破損原因の中で最も重症と言えるでしょう。
USBコネクタの破損・変形

USBメモリのコネクター部分をぶつけたり、挿している最中に曲げて変形させてしまうとコネクター部分が使えなくなり、USBを認識できなくなります。
このケースは単純にコネクタ部品の故障で、中のデータ自体は無事です。そのため、コネクタ部分の修理・交換で直ることもあります。この場合はデータ復旧ではなく「修理・交換」を依頼しましょう。
また、あまりないケースですが挿し込みを繰り返すことでコネクターの金属が摩耗してすり減り、読み込めなくなることがあります。使い方や個体差はありますが、約1500回~2000回ほど抜き差しするとパソコン側で読み込めなくなるリスクが高くなります。
過電圧・過電流による破損

USBをパソコンに差し込んでいる最中に、落雷などの理由で過度な電流や電圧が流れるとUSBが破損します。この場合も物理障害に分類されます。
めったに起こりませんが、普段からUSBを挿しっぱなしにしている方や、使用する頻度の高い方はこの破損リスクが高いでしょう。
書き換え限界による読み込みエラー

USBメモリには書き込みできる上限「書き込み限界」があり、書き込み限界が来るとデータを読み込んだり、書き込んだりできなくなります。
書き込み限界の回数は製品によって異なりますが、性能の低いTLCで約1000回、性能の高いSLCで約10万回と言われます。書き込み限界まで使うことはあまりないと思いますが、仕事で頻繁にUSBメモリを使用する方は覚えておきましょう。
USBメモリのデータは復旧できるのか

結論から言えば、USBメモリのデータが消えたり、USBそのものが破損しても多くのケースでデータ復旧は可能です。
例えばUSBメモリのデータがトラブルで消えた場合、一見消えたように見えても奥底の見えない場所に「データの残骸・欠片」が残っています。そのデータの残骸や欠片を拾い集めて復元できれば、データは元通りになります。
物理的な破損の場合は単純にUSBメモリを認識できなくなっているだけで、実は中のデータ自体は無事、といったケースも多いです。この場合は部品の交換や、中のメモリ部分だけ取り出してデータを吸い上げることでデータ復旧が可能です。
ただし、論理障害か物理障害かによって復旧できる方法が変わってきます。また復旧方法によってかかる費用や日数、復旧確率や割合も異なります。
一般的には論理障害の方が症状が軽く、復旧難易度も低めです。ケースによっては一般の方でも復旧ソフトを使用して簡単に、安価でデータ復旧できます。
物理障害の場合は、破損したパーツの交換が必要だったり、特別な機器を用いてデータを復旧させる必要があり、復旧難易度は高めです。基本的にはデータ復旧業者と呼ばれるプロに復旧してもらう場合がほとんどで、当然復旧費用も高額になります。
USBメモリのデータ復旧・復元方法
USBメモリのデータが何らかの理由により消失、もしくは破損によって読み込めなくなってしまった場合、2通りのデータ復旧方法があります。
- データ復旧業者
- データ復旧ソフト
この2つの方法にはそれぞれメリットとデメリットがあります。
費用はかかるものの、あらゆるケースでデータ復旧ができるデータ復旧業者

データ復旧業者は、専門知識と技術でデータを復旧させる業者です。論理・物理問わずほぼあらゆる症状からデータの復旧が可能。特に個人ではどうしようもない、水没や破損といった重度の物理障害からでもデータを復旧できる点が強みです。
また、復旧確率や復旧割合、復旧できるデータの内容も事前に示してくれることが多いため、仕事上の大事なデータといった「絶対復旧させたいデータ」はデータ復旧業者に依頼するといいでしょう。
一方でデータ復旧業者に依頼するとやや高額な費用がかかります。症状やデータ量によって大きく上下しますが、数万円~数十万円ほどかかります。法人であればまだしも、個人が依頼するにはややハードルが高い手段と言えるでしょう。
またUSBメモリやパソコン本体を送ったり持ち込んだりする必要があり、復旧までに時間もかかるため、今日明日必要なデータを救い出すのにも不向きです。
大事なデータの復旧とはいえ、数万円の料金は大きな負担に感じる方も多いはず。仕事の利益に直結するような重要なデータならともかく、そうでない場合は安価で即復旧可能なデータ復旧ソフトの方がおすすめです。
安価で手軽、さらに即復旧できるデータ復旧ソフト

データ復旧ソフトはその名の通り、データを復元できる特殊なソフトを用いてデータを復旧させる方法です。
自分で復旧できるため、業者に依頼するよりもはるかに安く、またすぐに復旧できます。費用はデータ復旧ソフトにもよりますが、ほとんどのソフトで数千円~1万円程度です。
復旧率や復旧割合も決して低くなく、軽度の論理障害からなら正しい手順で行えば90%以上のデータを復元させられます。
高い費用を払ってデータ復旧業者に依頼しても、復旧割合は大体90~95%程度で、データが100%復旧することはまずありません。それを考えると、データ復旧ソフトで対応できるケースならデータ復旧ソフトを使って復元したほうが、費用も時間もかからずおすすめです。
データ復旧ソフトのデメリットは「重度の物理障害には対応できない」点です。USBが物理的に破損した、水没したといったケースではデータ復旧業者に依頼する以外の方法はありません。
データ復旧業者とデータ復旧ソフトどっちがおすすめ?

Picky’sでは、「論理障害の場合はデータ復旧ソフトをおすすめ」しています。
重度の物理障害では特殊な機器や専門知識が必要になるため、データ復旧業者以外の選択肢がありません。ですが、それ以外のデータ復旧ソフトで復旧できる症状については、費用的にも時間的にもメリットの大きいデータ復旧ソフトを使ったほうが良いでしょう。
今回、実際にデータ復旧ソフトを使用したデータ復旧手順を紹介しますので、ぜひ読んでみてください。
なお、業務上の重要なデータといった必ず復旧させたいデータや、1%でも可能な限り復旧確率を上げたいという方はデータ復旧業者の利用も検討してみてください。
もちろんデータ復旧業者も100%復旧できるわけではありませんが、データ復旧ソフトよりも高い確率と割合で復旧できるケースが多いです。
データ復旧業者に関しては別の記事で詳しく解説していますので、興味のある方は以下の記事もぜひチェックしてみてください。
関連記事:【悪評業者を排除】HDDデータ復旧業者おすすめ20選 ! 評判や価格を比較&徹底解説
データ復旧ソフト使用時の注意点

データ復旧ソフトを使用する際の注意点ですが、データ復旧は基本的に「一発勝負」という点を覚えておいてください。最初のデータ復旧に失敗すると次からは復旧確率がかなり落ちます。
先述したようにUSBメモリやパソコンのデータは、消えてすぐの段階ではまだUSBメモリやHDDの奥底にデータの残骸や欠片が残っています。ところが、このデータの残骸や欠片は他の作業やアクセスを行うと他のデータでどんどん上書きされ、完全に消えていってしまいます。
簡単に言えば、「データが消えてから余計なことをすればするほど復旧確率・復旧割合が下がる」のです。
従って、より高い確率で、より多くのデータを復旧させたい場合は「最初の一発目」が重要。「このデータ復旧ソフトではダメだったから、次は別のソフトを試してみよう」といったことをすれば、どんどん復旧確率・復旧割合が下がります。
大事な一発目の復旧で、費用をケチって無料の復旧ソフトを使ったりせず、一番最初に信頼できる復旧ソフトを使用して復旧作業に入りましょう。
今回データ復旧に使用したソフト「Recoverit(リカバリット)」とは
ウェブメディアを運営しているPicky’sでは、仕事柄データ復旧ソフトに頼る機会は多いです。そんなPicky’sでスタッフから特に評価の高かったデータ復旧ソフトがRecoverit(リカバリット)です。
今回はこのリカバリットを使用して、USBメモリのデータ復旧手順を紹介します。ほかのデータ復旧ソフトも大体同じような使い方ですので、ぜひ参考にしてください。
まずはリカバリットの特徴や料金について解説します。優良なデータ復旧ソフトは性能や価格帯が近いため、ほかのデータ復旧ソフトを選ぶ時の参考にもなるでしょう。
Recoverit(リカバリット)の特徴
- 1000種類以上のファイル形式、2000種類以上のデバイスに対応
- 消えた・消した・動かないといったほとんどのトラブルに対応
- 95%以上を誇る高いデータ復旧率
- Ultra HD、4K、8K等の大きなサイズにも対応
- 購入前にデータ復旧できるかどうか無料でプレビューが可能
- 使い方が簡単
リカバリットは、ほぼすべてのファイル形式、デバイスに対応しています。また、データが消えた、もしくは消してしまって見当たらないケースはもちろん、パソコンそのものが故障して電源が入らないといったケースからもデータを復旧させることができます。
データ復旧率は条件が揃っていれば95%以上と、復旧ソフトの中でもかなり高い数字です。もちろん操作方法は簡単で、高度な知識や操作は必要ありません。
まずは無料ダウンロードで復旧できるかプレビューを見てみる >>
Recoverit(リカバリット)の価格
リカバリットは有料のデータ復旧ソフトです。Windows版とMac版があり、そしてそれぞれに復旧させたいデータに応じて3種類の製品があります。それぞれの価格については以下の通りです。(※価格は2022年現在)
なお、キャンペーン期間中などで価格が異なる場合があります。
【Windows版】
| シリーズ名 | 月額プラン(1PC) | 永続ライセンス(1PC) | 1年間プラン(5PC) |
| Recoverit Pro | 7,980円 | 12,980円 | 34,900円 |
| Recoverit Ultimate | 9,980円 | 14,980円 | 44,900円 |
| Recoverit Ultimate Plus | 11,980円 | 16,980円 | 要問合せ |
| 学生・教職員向け | ー | ー | 8,980円(1PC) |
【Mac版】
| シリーズ名 | 月額プラン(1PC) | 永続ライセンス(1PC) | 1年間プラン(5PC) |
| Recoverit Pro | 9,980円 | 14,980円 | 44,900円 |
| Recoverit Ultimate | 11,980円 | 16,980円 | 54,900円 |
| Recoverit Ultimate Plus | 13,980円 | 18,980円 | 要問合せ |
| 学生・教職員向け | ー | ー | 9,980円(1PC) |
ざっくり説明すると、「一カ月間使えるライセンス」「永久に使えるライセンス」「1年間5つのPCに使えるライセンス」の3種類です。
学生・教職員向けはその名の通り、学生や教職員のみが利用できるシリーズです。
注意点としては、「月額プラン」は自動更新となるため、1回だけ使いたい方は利用した後に解除するのを忘れないようにしましょう。
【シリーズごとの違い】
3種類ある各シリーズごとの違い、できることを簡単にまとめました。復旧させたい状況やファイルに応じて選びましょう。
| シリーズ | 機能 | コメント |
| Recoverit Pro | データ復元全般 | 画像やExcelデータといった一般的なデータ復旧向け |
| Recoverit Ultimate | データ復元全般に加え、起動しないPCからのデータ復元が可能 | 故障して立ち上がらないパソコンからの復旧はこれ |
| Recoverit Ultimate Plus | データ復元全般+起動しないPCからの復元+動画ファイル復元 | 動画ファイルの復旧向け |
なお、データ復旧ソフトの中には無料の物もありますが、復旧率が低かったり、使い方が難しいものも多くおすすめできません。悪質なものになるとスパイウェア・ウイルスが仕込まれているものもあるようです。安心して確実なデータ復旧を行うためにPicky’sではリカバリット含む有料のソフトをおすすめしています。
いきなり購入するのが不安な方は、無料で「必要なデータが復旧できるかどうか」のプレビューも可能です。まずはプレビューを試してみて、欲しいデータが復旧可能であれば購入すると良いでしょう。
【支払い方法】
リカバリットは以下の支払い方法に対応しています。
- クレジットカード
- PayPal(ペイパル)
- LINE Pay
- コンビニ決済
- 銀行振り込み
- 代金引換(DVD-ROM版)
クレジットが一番簡単で手軽ですが、自分が支払いしやすいもので構いません。
Recoveritを使ったデータ復旧の実際の手順&検証レビュー
今回、スタッフが実際にリカバリットを使用してデータを復旧させてみました。その際の手順や復旧の様子を解説します。ほかのデータ復旧ソフトも使い方は似ていますので、参考になるでしょう。
Recoveritの使い方~無料スキャンからライセンス購入まで~

今回復旧させたのは、このUSBの中に入っている「写真ファイル1000枚」です。このデータを削除し、リカバリットでどのくらい復旧するのか検証しました。今回はWindows版で検証しますが、Mac版も手順はほぼ同様です。
まずリカバリットの公式サイトから復旧ソフトをダウンロードします。ソフトのダウンロード自体は無料です。
ダウンロードしたらソフトを開き、パソコンにインストールします。インストールが終わったら「今すぐ開始」をクリックしてソフトを立ち上げます。
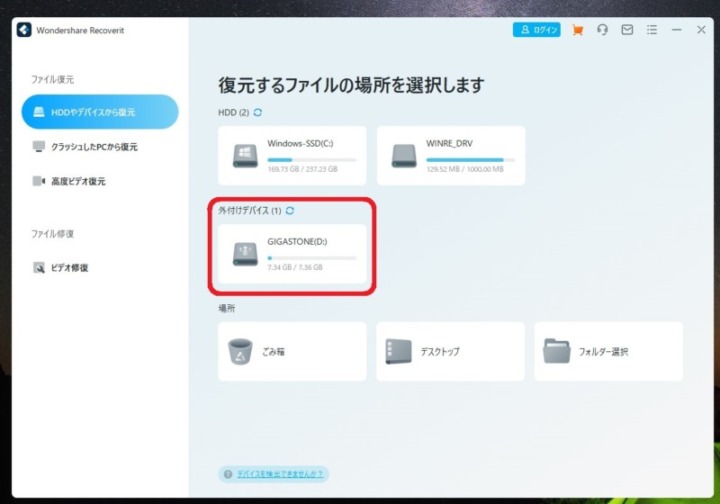
ソフトを立ち上げ、「復元するファイルの場所」を指定します。今回はUSBの復元を行うため、「外付けデバイス」を指定。SSDのデータやゴミ箱からデータ復旧を行う場合は「SSD」や「ごみ箱」を指定してください。
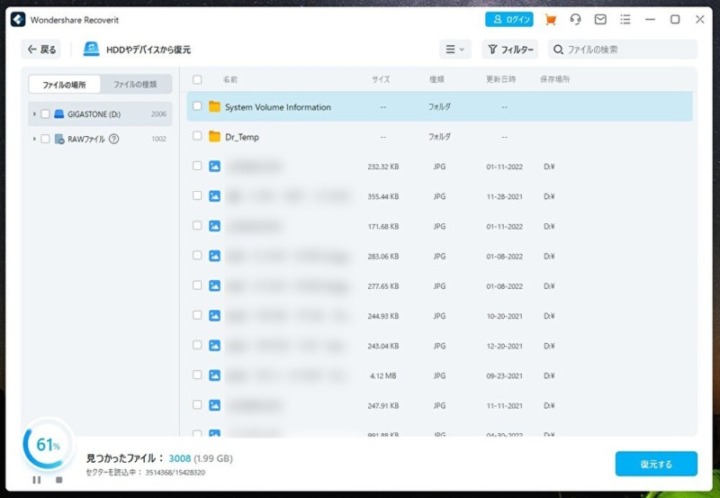
スキャンが開始されます。今回スキャン完了までにかかった時間は約10分ほどでした。スキャンする場所やデータ量によってかかる時間は変わります。スキャンの途中でも、復元したいファイルが見つかった場合「復元する」をクリックすれば即座に復元作業に入れます。
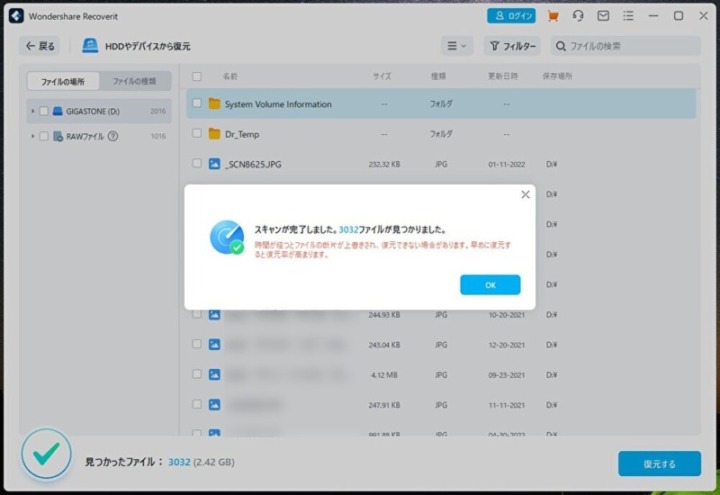
スキャンが完了したら「OK」をクリックし、復元したいファイルがあるかどうかチェックします。復元したいファイルが見つかったら右下の「復元」をクリック。ここまでは無料でできます。
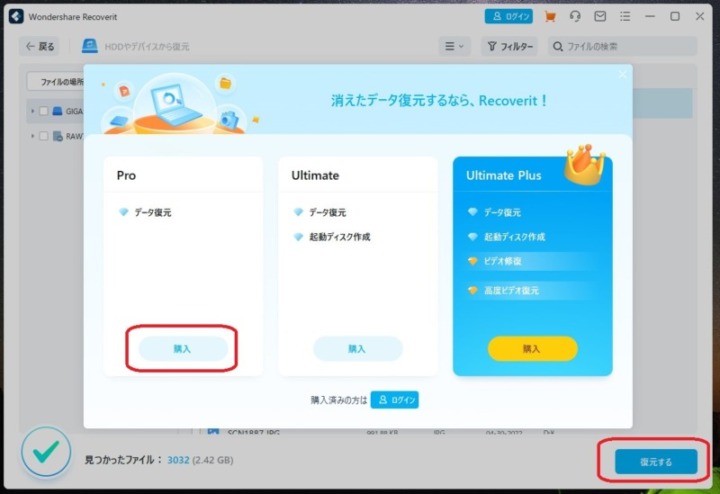
復元をクリックすると、ライセンス購入画面に移ります。ライセンスを持っていない方はここでライセンスを購入しましょう。今回はUSBから画像データを復元するだけなので、「Pro」を購入します。
なお、ライセンスを持っている方は画面下の「ログイン」からログインしてください。
ブラウザの購入画面に切り替わります。今回は「Pro」の「月額プラン」を購入します。
支払い画面に切り替わります。
- Eメール
- パスワード
- 支払い方法
- 郵便番号
- クレジットカード情報(クレジット支払いのみ)
上記の情報を入力します。クレジットカード以外の支払い方法を選択した場合は適宜情報を入力していきましょう。入力が終わったら「今すぐ購入」でライセンスが手に入ります。
ちなみに、初期設定ではソフトのライセンス料のほかに599円の「Wondershareダウンロード保証サービス」が付帯しています。これは登録情報等を紛失しても24カ月間再ダウンロードを保証してくれるサービスです。追加料金がかかるため、不要ならチェックを外しておきましょう。
ライセンスを購入したら、登録したメールアドレスとパスワードを使ってログインしてください。
Recoveritの使い方~復旧手順~
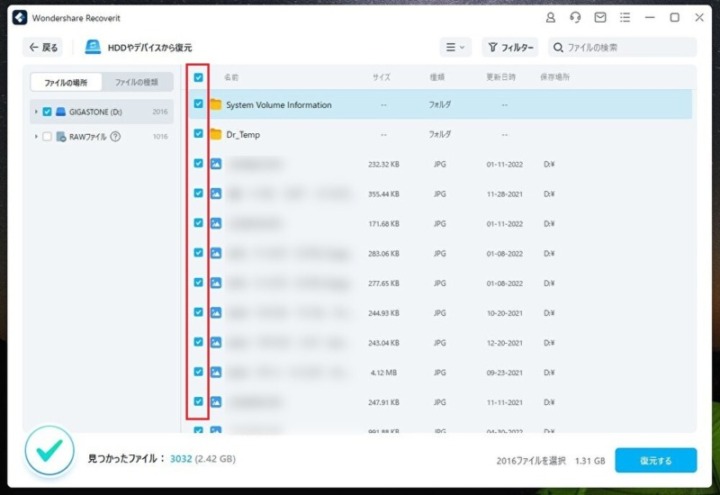
ログイン後、先ほどスキャンしたデータ一覧から復旧させたいデータにチェックを入れます。チェックを入れたら「復元する」をクリックします。
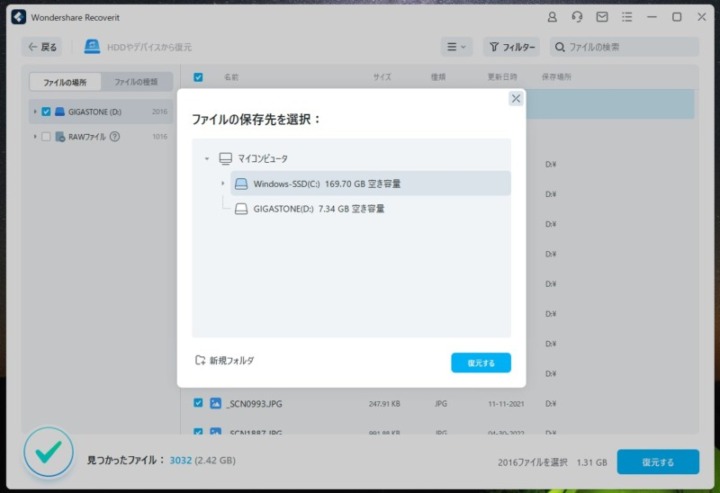
復旧させたデータをどこに保存するのか聞かれます。
この際、「復旧させたいデータのあった場所」にデータを保存してしまうと上書きされてしまうため、保存先は別の場所にしましょう。例えば今回の場合、USBから復旧させたデータの保存場所を同じUSBにしない、ということです。
保存先を設定したら「復元する」をクリック。
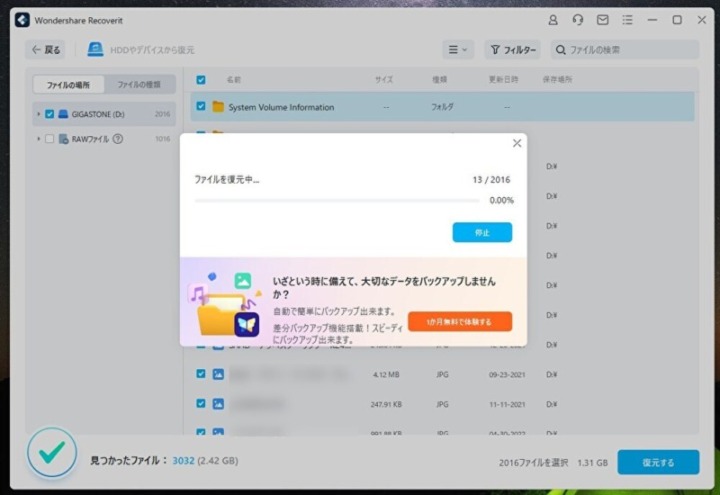
データ復旧がスタートします。復旧させるファイルの大きさや量に応じて時間がかかります。今回は5~6分ほどで復元が完了しました。
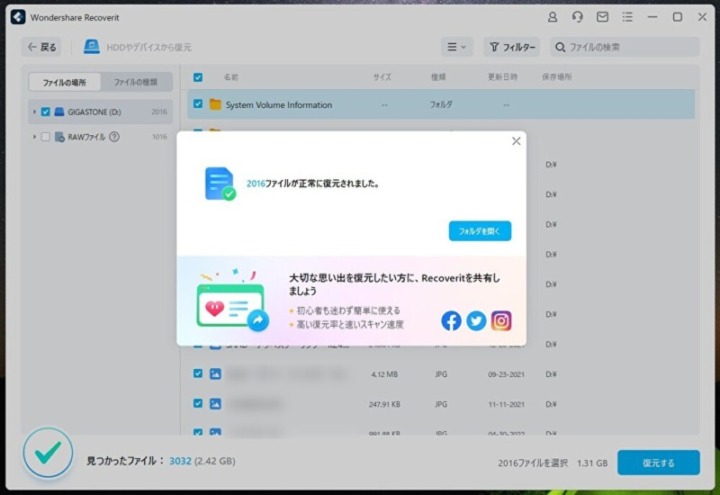
ファイルの復元が完了したら設定した保存先にあるファイルを開き、データが復旧したかどうか確認します。無事希望のファイルが復旧できていれば完了です。ここまで約15分~20分くらいの作業です。
Recoveritデータ復旧検証結果
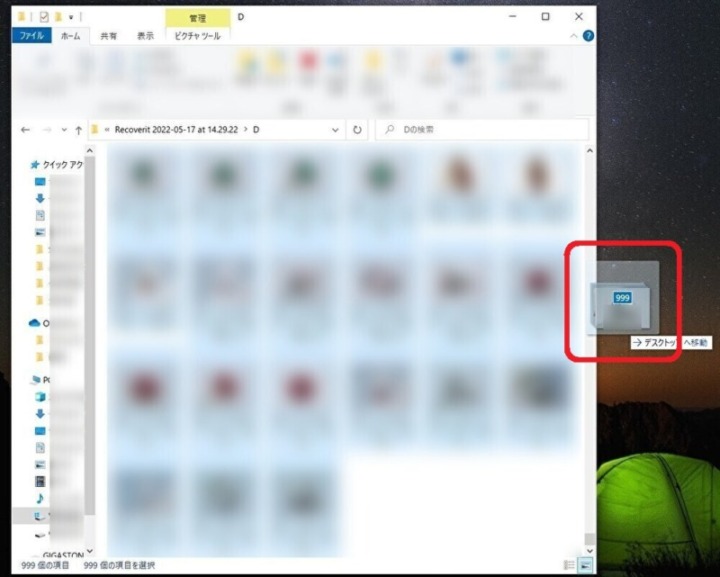
結論から言うと、今回削除した画像データ1000枚のうち、999枚が無事復旧しました。

復旧できなかった1枚ですが、このように画像の大半が黒く覆われてしまい、残念ながら画像データとしては使えません。
とはいえ1000枚中999枚が復元でき、復旧率は99.9%とほぼ完璧に復元したと言っていいでしょう。細かい点を言えば、なぜか一部の画像データ名が入れ替わったりしていましたが、大きな問題ではありません。
もちろんこれは「削除してすぐに復旧作業に入ったこと」や、「複雑なデータ復旧ではなかったこと」といった要因も大きいです。データの内容や使うタイミングによってはこの数字よりも下がるでしょう。
ですが逆に言えば「データが消えてすぐに優秀なデータ復旧ソフトを使えば高い確率でデータの大部分を取り戻せる」と言えます。
 編集部
編集部
パソコンやUSBのデータが消えてしまったらデータ復旧ソフトを使おう!
データ復旧ソフトは、パソコンやUSBから消えてしまった・消してしまったデータを復旧させられるソフトです。業者に依頼するよりも安価で、素早くデータを復旧できます。
仕事でパソコンを使っている方や、大事な写真や動画を入れている方は、万が一に備えてデータ復旧ソフトを準備しておいてください。もしデータトラブルが起こってしまったら、より多くのデータを救い出すためにできる限り早くデータ復旧ソフトを使用しましょう。
まずはリカバリットの無料ダウンロードで復旧できるかプレビューを見てみる >>
Picky’sでは、なかなか馴染みがなくわかりにくいデータ復旧業界について様々な情報を発信しています。万が一に備えてデータ復旧業界の相場や実情を理解しておくといざというときに慌てずに済むでしょう。以下の記事もぜひ参考にしてください。