第1回ではRAWとJPEGの違い, カメラをRAW設定にして撮影する方法をご紹介しましたが, 次はRAWで撮影した画像をJPEG画像に変換する「RAW現像」についてです. ただJPEG形式に変換するだけではなく, 同時に明るさや階調を調整して, より自分のイメージに近づけてJPEGに変換します.
RAWで撮影する方法はこちら
目次
RAWで撮影した写真をパソコンに取り込んでおく
まずはRAWデータをSDカードからパソコンに取り込むところから始めます.
最初に, RAWデータをSDカードの中に入れたまま編集すると効率が悪いので, パソコンに取り込みます. パソコンに適当なフォルダーを作ってそこに取り込みます.

この時, たとえば「[2019-06-02]京都旅行1日目」のように撮影日と内容でフォルダー分けしておくとのちのち写真を探すときに便利です.

RAW現像ソフトを起動する
次にRAW現像ソフトを起動します. 今回はNikonのCapture NX-Dを使いますが, ほかのメーカーのRAW現像ソフトでも手順はほぼ同様です.
Capture NX-Dのダウンロードはこちらから. もちろん無料で利用できます.
参考 Capture NX-DCapture NX-DCapture NX-Dで先程写真を保存した場所を開くと, RAWデータでもしっかりと表示できているのがわかります.

画像はNikonの「Capture NX-D」の場合ですが, 写真のサムネイルをダブルクリックすると大きく表示できます.
RAW現像ソフトならカメラ・レンズの情報や撮影時の設定も一目瞭然

JPEG画像もそうですが, RAWデータには撮影したカメラ・レンズの情報や撮影時の設定(ISO感度や絞り値, AF設定など)も記録されています. これらはRAW現像ソフトで確認できるので, 撮影後にどんなカメラで撮ったのか・どんな設定だったのかを振り返ることができます.
![]() マコちゃん
マコちゃん
 たかし先生
たかし先生
RAW現像の基本は「露出→ホワイトバランス→コントラスト」

RAW現像はただRAWデータを画像データに変換するだけではなく, 変換する過程で写真の明るさや色味, 階調(タッチ)を自由に調整できます. しかし, 操作できる項目(パラメータ)が多すぎるので, 最初に何から手を付けていいのかわからないという方も多いハズ.
そこで, 最初に写真の基本である露出(明るさ), ホワイトバランス(色味), コントラスト(階調)の3つを調整するところから始めるとわかりやすいと思います.
露出(明るさ)

透明感を出すために, あえてハイキーにした
まずは一番わかりやすい「露出(明るさ)」の調整から始めましょう. カメラで撮影するときと同じように, 露出値を後から調整できます.

特に屋外で撮影する時は, 「カメラの液晶画面で確認した時はちょうどいい明るさだと思っていたのにパソコンで表示してみたら少し暗かった」なんてことがしばしばあります. そんなときでもRAW撮影なら後から露出を微調整できるので安心です.
多少の調整なら画質にほとんど影響はありませんが, 大胆にいじるとノイズが目立ったり階調が崩れてしまうことがあります. 程々が重要です.
 たかし先生
たかし先生
また, RAW現像時に「露出アンダー(黒つぶれ)をリカバリーするのは比較的かんたんだけど露出オーバー(白とび)をリカバリーするのは難しい」という性質があります. 私は多少の白とび・黒つぶれは気にしませんが.
ホワイトバランス

料理写真の基本はホワイトバランスを正確に合わせることです
次はホワイトバランスです. ホワイトバランスもカメラと同様にプリセット(晴天, 曇天, 電球……)から選べるほか, 色温度を具体的な数値で指定することもできるため, 微調整が可能です.

オートホワイトバランス(AWB)も使えますが, 私の経験上カメラのオートホワイトバランスほど正確ではありません.
 たかし先生
たかし先生
露出のときとは違い, ホワイトバランスはRAW現像時にあれこれいじっても画質に影響することはありません. なので, 撮影時はとりあえずオートホワイトバランス(AWB)や晴天設定で撮影しておいて, 微調整はRAW現像時に一括して行うというのもアリです.
コントラスト

懐かしい雰囲気をだすためにすこし軟調にしています
最後にコントラスト. 写真の階調ともいいます. コントラストが高い写真はクッキリとした感じになり, コントラストが低い写真はもやっとした感じになります.

一般的に風景写真はコントラストが高いほど見栄えがよく, ポートレート写真はコントラストを抑えて(低くして)肌の質感をなだらかにします.
 たかし先生
たかし先生
露出・ホワイトバランス・コントラストの3要素をうまく補正すれば, より「撮りたかった写真」に近づけることができます. また, 特に露出やホワイトバランスについても設定ミスによる失敗をある程度リカバリーできるでしょう.
今回はNikonのCapture NX-Dを使っていますが, AdobeのLightroomだとこんな感じで, 露出補正やホワイトバランス, コントラストの設定が直ぐにできるようになっていて非常に使いやすいです.

- RAW現像の基本は「露出→ホワイトバランス→コントラスト」
- RAW現像はJPEG画像を加工するよりもキレイに加工できる
- うまく補正すれば, より「撮りたかった写真」に近づけられる
RAWデータの現像を実際にやってみた!
実際にRAWで撮影した写真を使ってRAW現像してみました. 下の写真を見てください. 金色のドアノブのついた水色の扉を撮影したものですが, 撮影時に設定を間違えてしまったのでかなり暗く写ってしまいました. 色も私の好みではありません. この写真をRAW現像でリカバリーしてみます.

まずは露出の補正から. 目で見た時と同じ明るさになるように+1.33の露出補正です. 明るさはちょうどよくなりました.

次にホワイトバランスの補正. 扉の色がくすんだままなので, ホワイトバランスをブルー寄りに補正します(ただしフィルターツールをつかってドアノブだけはアンバーに補正しています).

仕上げはコントラストの調整. ドアノブや扉のキズが目立つようにコントラストをちょっと強めに補正します. これで完成!

補正前と補正後ではまるで別物の写真ですよね! というか, 本来は露出は撮影時に調整して置かないといけないのですが, +1.33程度の補正ならノイズが目立つことはありません.

また, JPEGを同じように画像加工したものと比較すると, JPEG画像を加工したものは全体的に色がくすんでいて, ドアノブの一部が白飛びしていたりグリーンに色被りしていて色がきたないですよね.

RAWで撮影したデータはピクチャーコントロールの変更やトリミングも可能
カメラメーカー純正のRAW現像ソフトの利点の一つが「ピクチャーコントロール(Nikon)」や「ピクチャースタイル(Canon)」と呼ばれている写真の “画作り” 機能が使えることです(Lightroomにも同じような機能はありますが).

RAW現像時にピクチャーコントロールを変更することができるので, 「露出や色味はしっかり調整したのに, イマイチパッとしない」という時にはピクチャーコントロールを変更してみるといいです.
また, 撮影した写真のトリミングや傾きの補正もできます. こまめにカメラの水準器を確認したり, 三脚にセットして撮影デモしない限り, どうしても写真がビミョーに傾いていたり, 被写体の位置(構図)がぴったりの位置になかったりします. 当然これらは撮影時に注意するべきですが, RAW現像ソフトには傾き補正機能やトリミング(切り取り)機能があるため, 撮影後に構図の調整が可能です.
 たかし先生
たかし先生
最後にJPEG画像で書き出して終了!
最後に「JPEG形式の画像データ」に変換します. Capture NX-Dの場合, ファイルを選択して右上の「ファイル変換」をクリックするだけです.

必要に応じて画質や画像サイズ, ファイル名のルールを変更できます.
特にRAW現像する写真が大量の場合, パソコンの性能によっては結構時間がかかるので気長に待ちましょう.
JPEG形式で書き出したデータは他のパソコンやスマホでも表示できますし, TwitterやInstagramでも表示することができます.

また, JPEG形式の画像で書き出しても, もとのRAW形式のデータは残っているので, 何度でもJPEG画像で書き出したりまた編集したりできます.
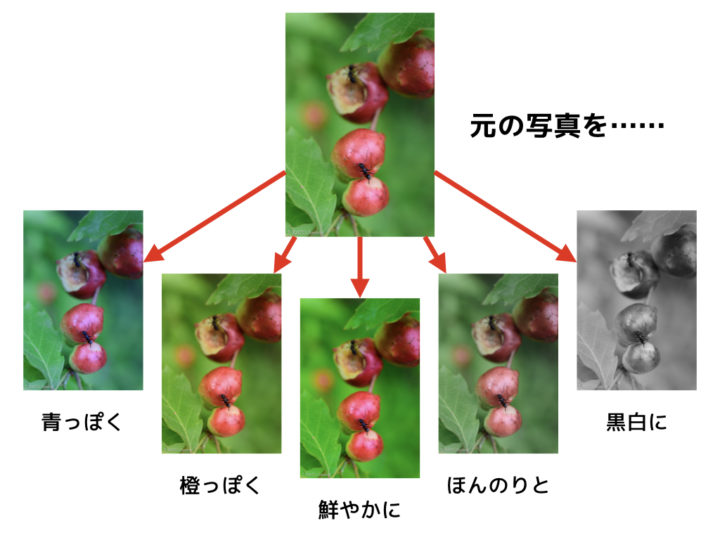
RAW現像後にRAWデータは残しておくべき?
![]() マコちゃん
マコちゃん
 たかし先生
たかし先生
RAW現像が終わった後のRAWファイル, 私も一眼レフカメラでRAW現像を始めた直後はRAWデータはすぐに削除してしまいましたが, いまではRAW現像をし終えた後でもパソコンのハードディスクに残しています.
 たかし先生
たかし先生
ただし, RAWデータは一枚一枚の容量が大きく, 数百枚〜数千枚も溜まってくるとパソコンの中のストレージ(ハードディスク)だけでは足りなくなります. 全てのRAWデータを保管しておきたいという場合はRAWデータを保管・管理するための外付けHDDを買うのがおすすめです.
![]() マコちゃん
マコちゃん
 たかし先生
たかし先生
まとめ
今回は一眼レフ・ミラーレスでRAW設定にして撮影した写真(RAWデータ)をJPEGに変換する「RAW現像」についてでした. 今回のRAW現像でいじるのは基本的な部分のみでしたが, Lightroomなどの他社製RAW現像ソフトを使うともっと高度な作業ができます.
なので, 次回はLightroomを使ったより本格的なRAW現像……の前に, RAW現像ソフトを使わずにカメラだけでRAW現像ができる「カメラ内RAW現像」について書きます書きました.
記事にはリサーチ時点の情報を掲載しています。商品・サービスの詳細や料金が変わってしまう場合もございます。最新情報は、各ECサイト・販売店・メーカーサイトをご確認ください。










