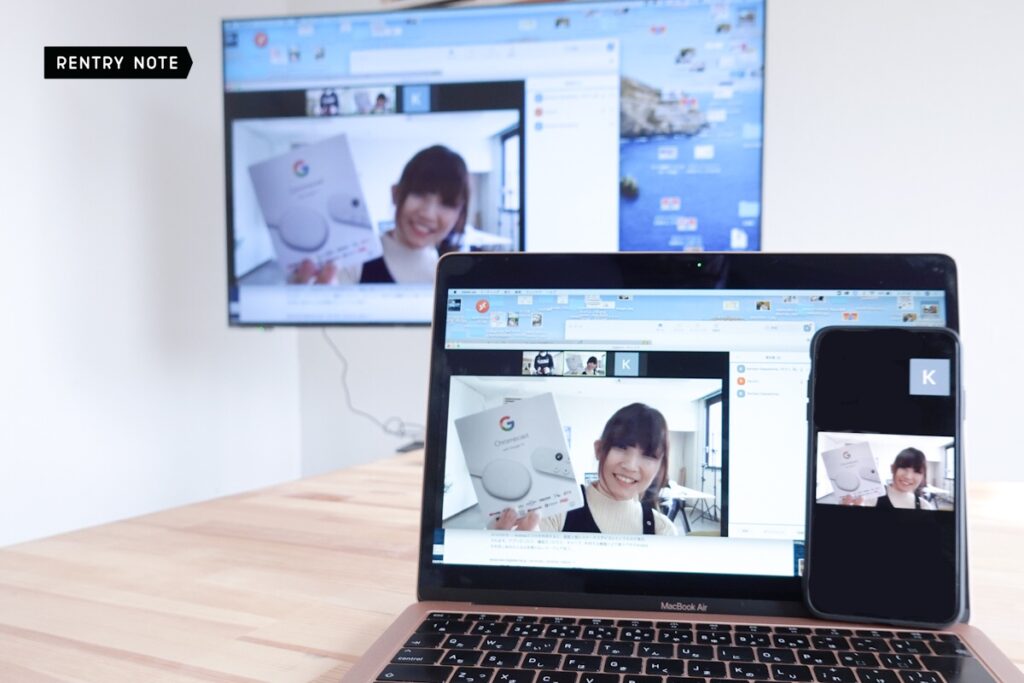今回はChromecast with Google TV のミラーリング機能の設定方法と、ZOOM会議に使用する応用編を解説していきます。
自宅でのZOOM会議をより快適にしたいと思っている人は少なくないはずです。実際にわたしもzoom会議をするのに、Macなどのノートパソコンの画面だと小さくて疲れます。ましてやスマホなどを使っているとなおさら大変です….。
そんなときにChromecast with Google TVのミラーリング機能を使うと、自宅のテレビをZOOM会議用のモニターとして使用できるので快適さがグンと上がります。またパソコンやスマホの画面を大きなテレビに映せるので、ZOOM以外の用途として家族や友人との写真を大人数で見るのにもオススメです!!
今回はそんなChromecast with Google TVのスマホやPCとのミラーリングのやり方を詳しく解説しますので是非参考にしてみてください!
目次
Chrome cast with GoogleTVのミラーリング機能とは?
ミラーリングとは
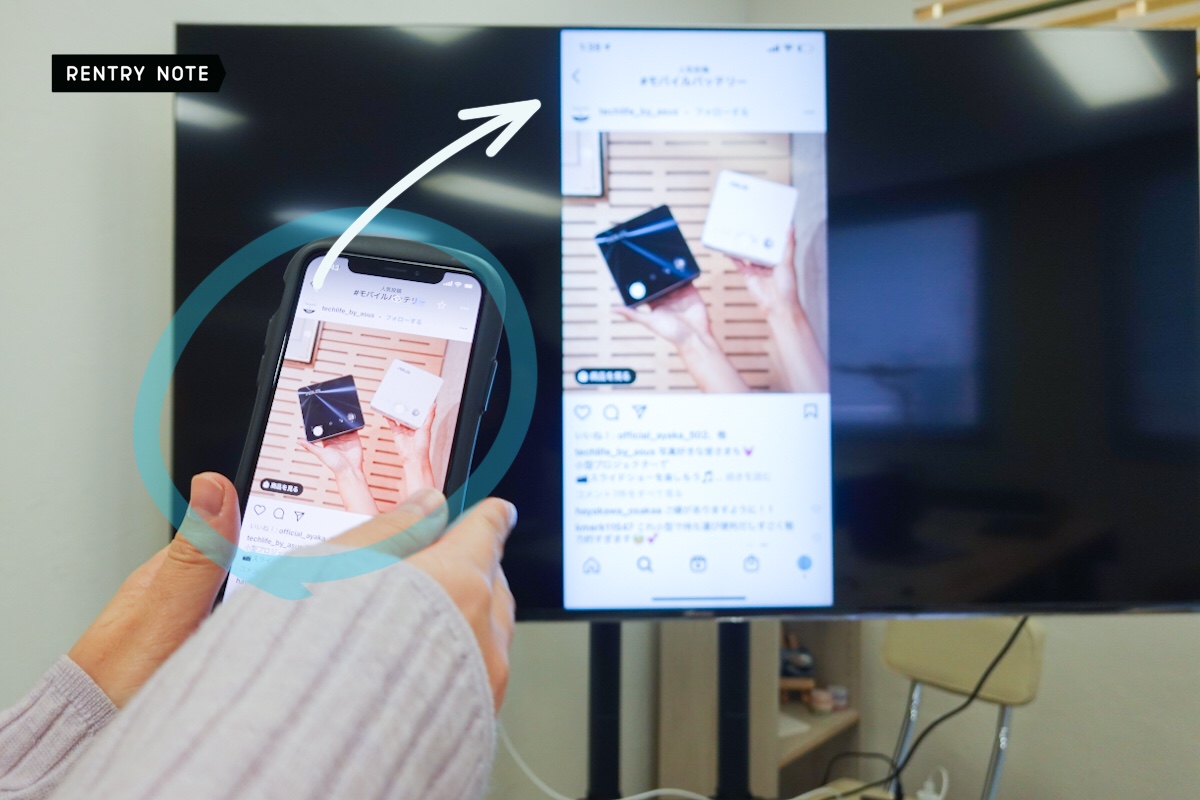
ミラーリングとは、簡単に言うとパソコンの画面やスマホの画面をテレビにそのまま映し出す機能です。
名前の通り、鏡のようにデバイスの画面を別画面に映し出すということ!
手元のパソコンやスマホの画面をテレビなどのモニターに映し出せるので、大画面で操作したり、作業したりするのに役立ちます。またスマホで撮影した写真や動画などを家族や友達で見る時などにも便利です!
iPhoneやMac、iPadからWindowsパソコン、Androidスマホやタブレットまでさまざまなデバイスを接続出来ます!
 編集部
編集部
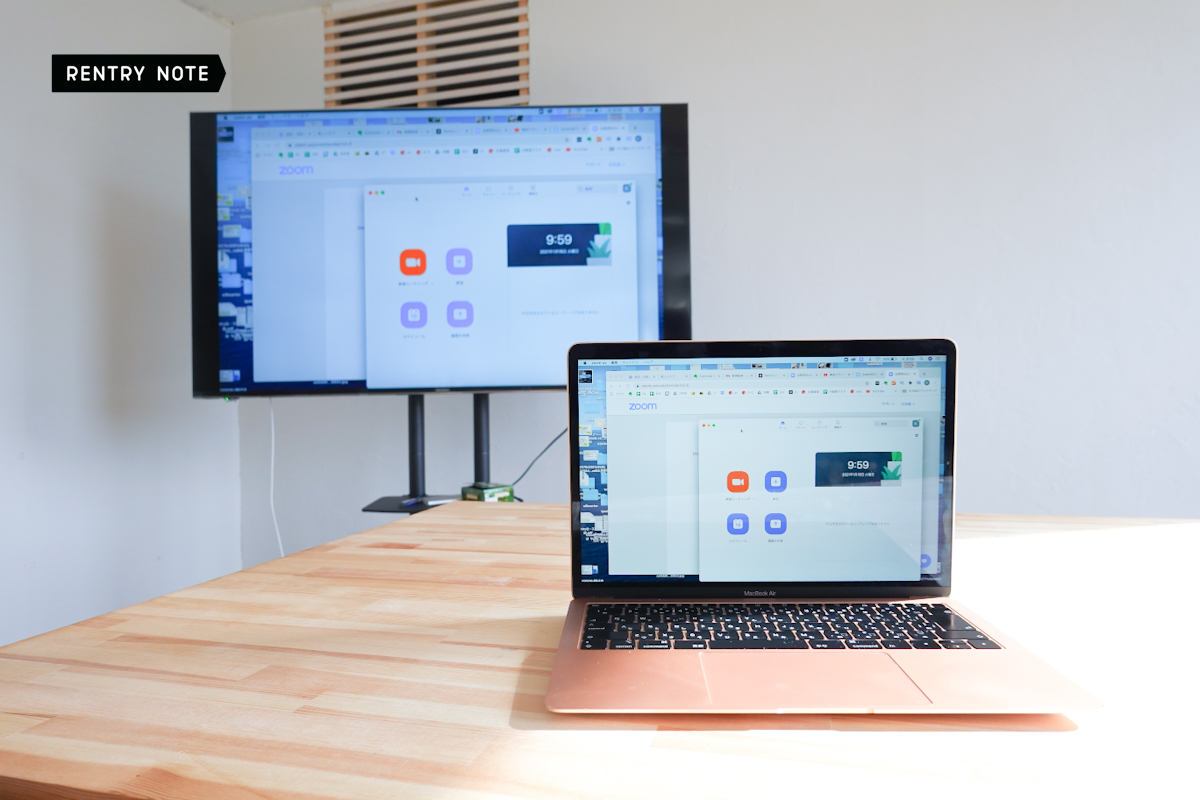
ミラーリングのメリットは、ゲームをテレビに繋げて大画面で臨場感溢れるプレイができたり、大きな画面でZOOMすることなどさまざまです。また、家庭以外の使い方として、パソコンの画面をモニターに映し出せるので会社の会議室モニターなどでプレゼンするにも便利です!その中でも特に、スマホのゲームをテレビやりたいという人に人気です!
Chrome cast with Google TV ミラーリングでできること
- スマホ内の写真や動画をテレビに映せる
- パソコンの画面をテレビに映せる
- スマホやタブレットのゲームをテレビでプレイできる
- Zoomを自宅のテレビや会議室のモニターに映せる
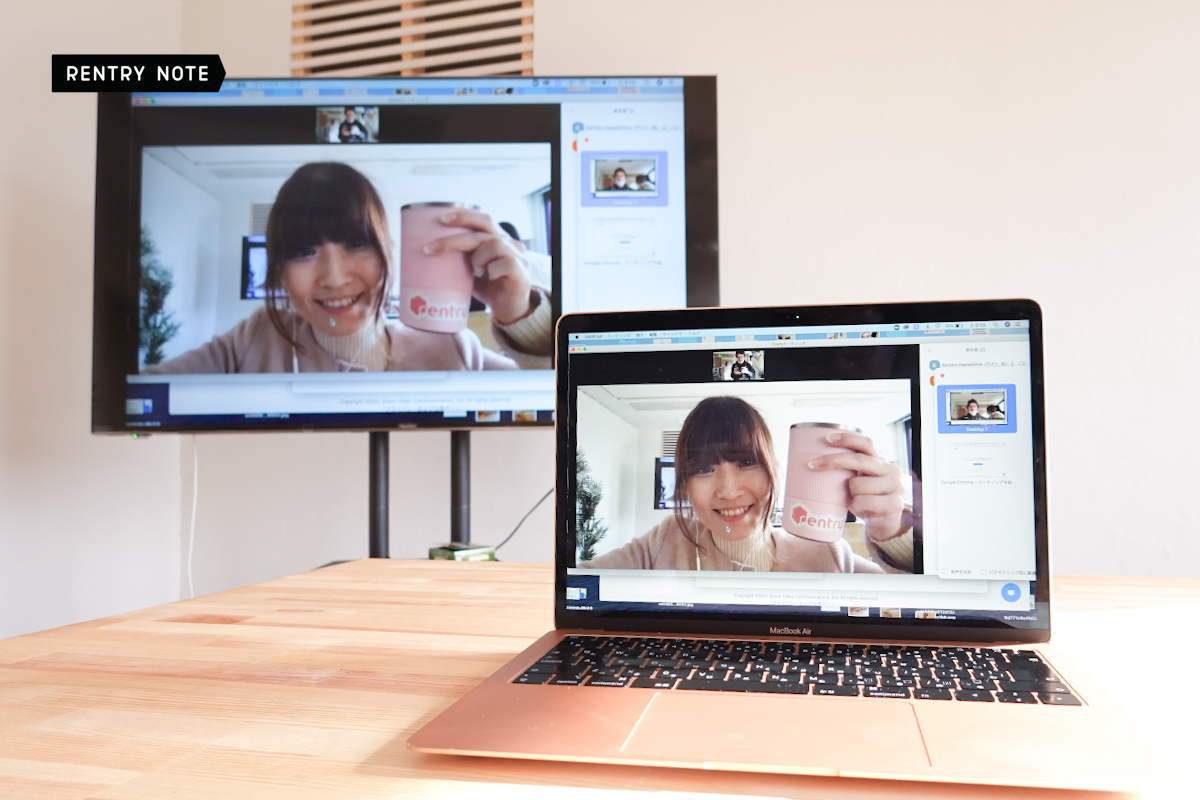
逆にデメリットとしては、ミラーリングしている間はスマホやPCと完全に同期されています。つまり、別画面にミラーリングしている最中にLINEの受信や着信なんかもそのまま画面に映し出されてしまうのです。家庭ではあまり大きな問題点にはならないかもしれませんが、会議など仕事の場でこの問題が起きてしまうとやっかいですね…。
関連記事:【最新】Chromecast with Google TV実機レビュー!できること・料金・対応アプリを徹底検証
キャストとミラーリングの違い
よくミラーリングとキャストを同じ機能だと認識されていることがありますが、似ているようで違う機能です!
ミラーリングとキャストはどちらも自分の手持ちのデバイスをモニターに映しだす機能ですが、ミラーリングがそのまま画面を映しているのに対して、キャストはコンテンツをWi-Fiで飛ばして再生させるための機能で、こちらの飛ばしている間のスマホは別のアプリを操作したり、通話することができます!
 編集部
編集部
MacやiPhoneをミラーリングするにはアプリが必要
iPhoneで自分のアルバム内の画像をミラーリングする場合は【Googleフォト】、zoomやアプリをミラーリングしたい場合は【Chromecast】というアプリが別途必要です。Macへのミラーリング時には【Google Chrome 】のダウンロードが必要です。
クロームキャストでiPhoneをミラーリングする方法
iPhoneでミラーリングをする際、目的によって必要なアプリが違います。目的別にミラーリングの方法を解説していきます!
iPhoneの写真をミラーリングする場合
- Chromecast with Google TVの初期設定をする
- Googleフォトをダウンロード&設定をする
たったこれだけの手順で写真をミラーリングできます!詳しく解説していきます。
まずはChromecast with Google TVの初期設定を済ませておきましょう。

出典:Amazon.co.jp
まず最初にChromecast with Google TV初期設定を終わらせておきます。初期設定の方法はこちらの記事で詳しく説明してありますので参考にしてみてください。
関連記事:使いやすくなったChromecast with Google TVでできることを実写レビュー!
Googleフォトアプリをスマホでダウンロード

GoogleフォトをiPhoneにダウンロードします。(iPhoneには初期でGoogleフォトが入っていません。)続いて、Googleフォトを開き、全ての写真へのアクセスを許可にします。アクセスを許可しないとGoogleフォトにiPhoneの写真が反映されませんので必ず許可しましょう。
設定が完了したら、Googleフォト内でテレビモニターに映したい画像を選択します。すると画面上部のミラーリングボタンが出てくるので押しましょう。
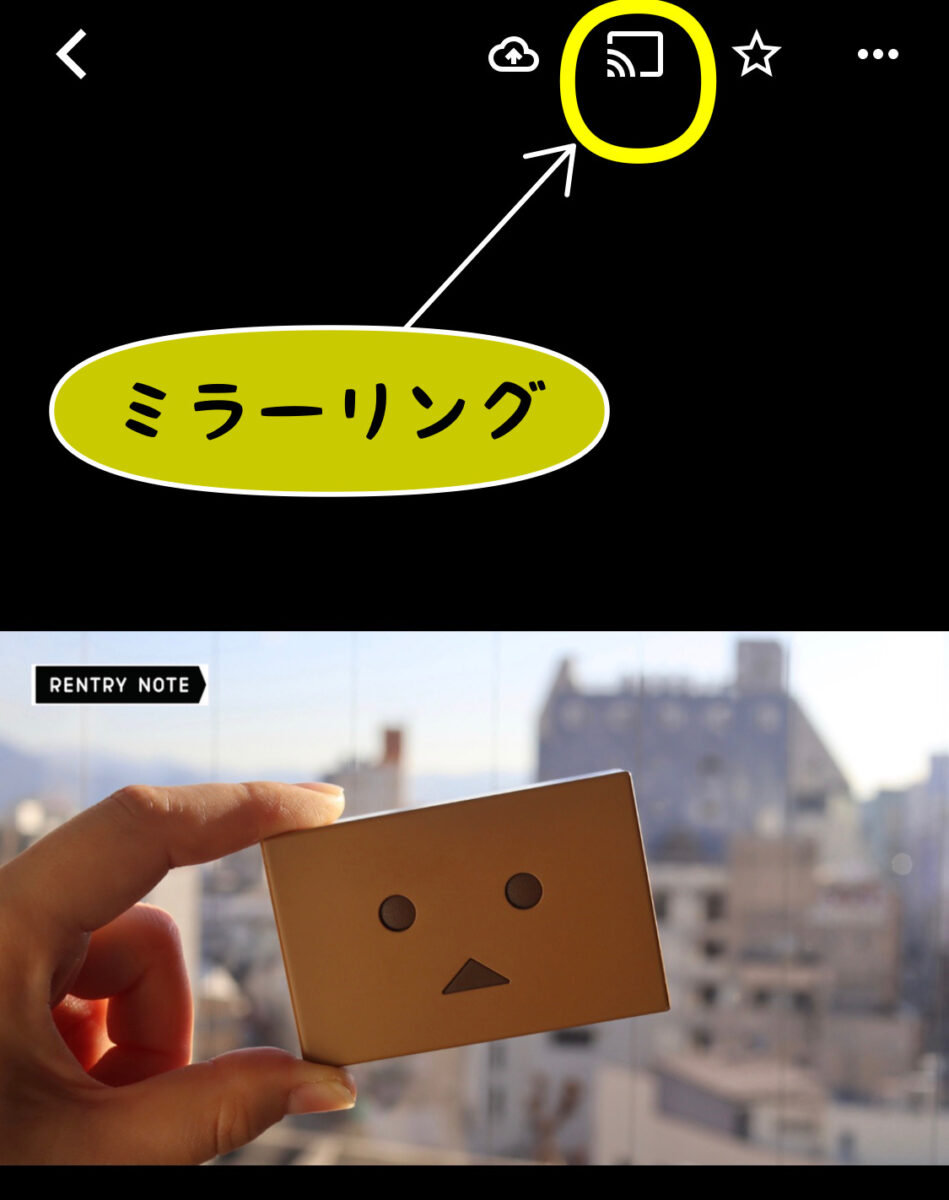
これでテレビ画面にGoogleフォトの画像が映るようになりました!ちなみに別の画像を表示したいときはiPhone画面をスワイプすることで切り替えができます。
ミラーリングを終了する際は、先程のミラーリングボタンを押し、切断を選択しましょう!
 編集部
編集部
Googleフォトの無料ストレージは15GBまで
Googleフォトは、15GBまでは無料でそれ以上だと有料のストレージサービスです。
Google pixel 5シリーズまではストレージオプションで無制限のストレージが利用できますが、その他のスマホを利用中の方はGoogleドライブの容量内でのアップロードに限定されることになっています。
つまり、15GB以上使いたければ課金しなければなりません。
iPhoneのzoom画面をミラーリングする場合
- ZOOMとChromecastをダウンロードする
- Chromecastアプリの設定を行う
- ZOOMを開始する
では詳しく見ていきましょう!
Chromecastをダウンロードする
 zoomやキャストなどのアプリをミラーリングさせるには【Chromecast】アプリが必要になるのでApple Storeからダウンロードしましょう。
zoomやキャストなどのアプリをミラーリングさせるには【Chromecast】アプリが必要になるのでApple Storeからダウンロードしましょう。
接続するChromecastを選択する
アプリを起動させ、設定をします。接続できるSSIDが自動で表示されるので接続するChromecast(ここでは’オフィス’)を選択→接続する(又はConnect)と表示されるので選択。これで初期設定は完了です!
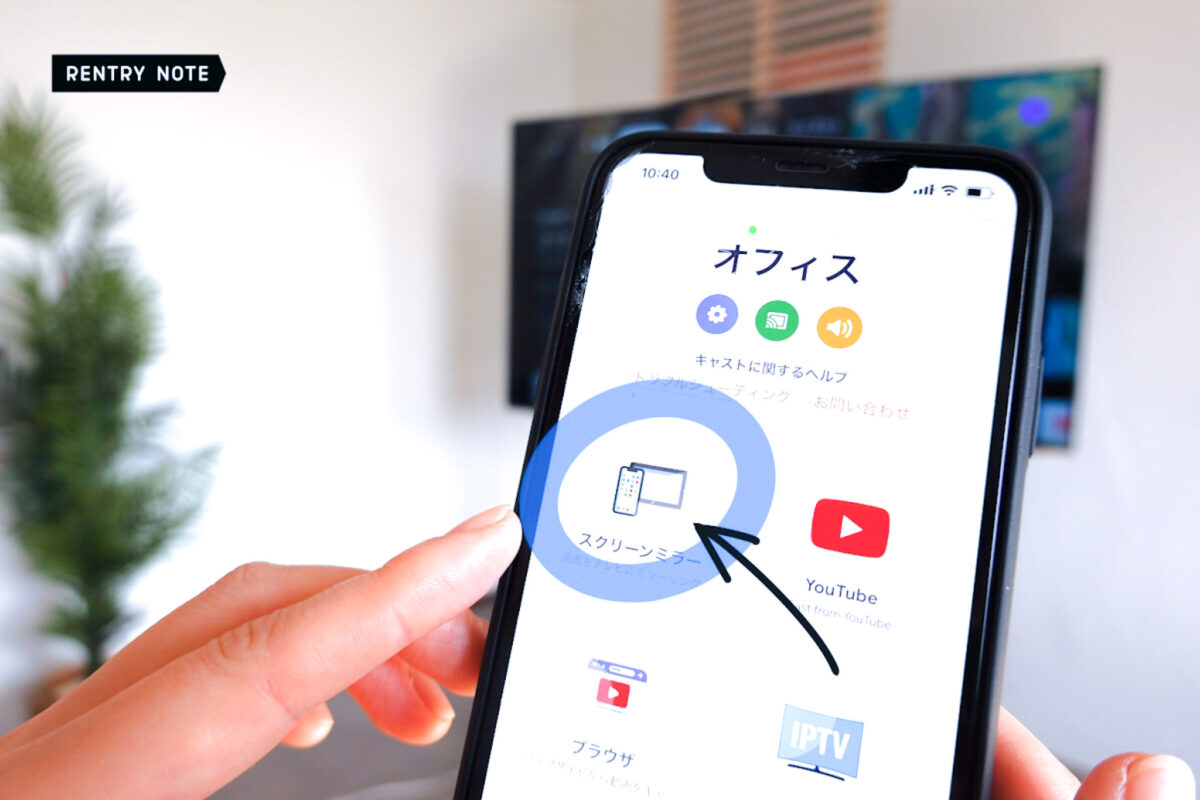
初期設定が完了すると上の写真のようにメニュー画面が表示されます。メニュー内の【スクリーンミラー】を押し、下の写真のミラーリング開始ボタンを押します。
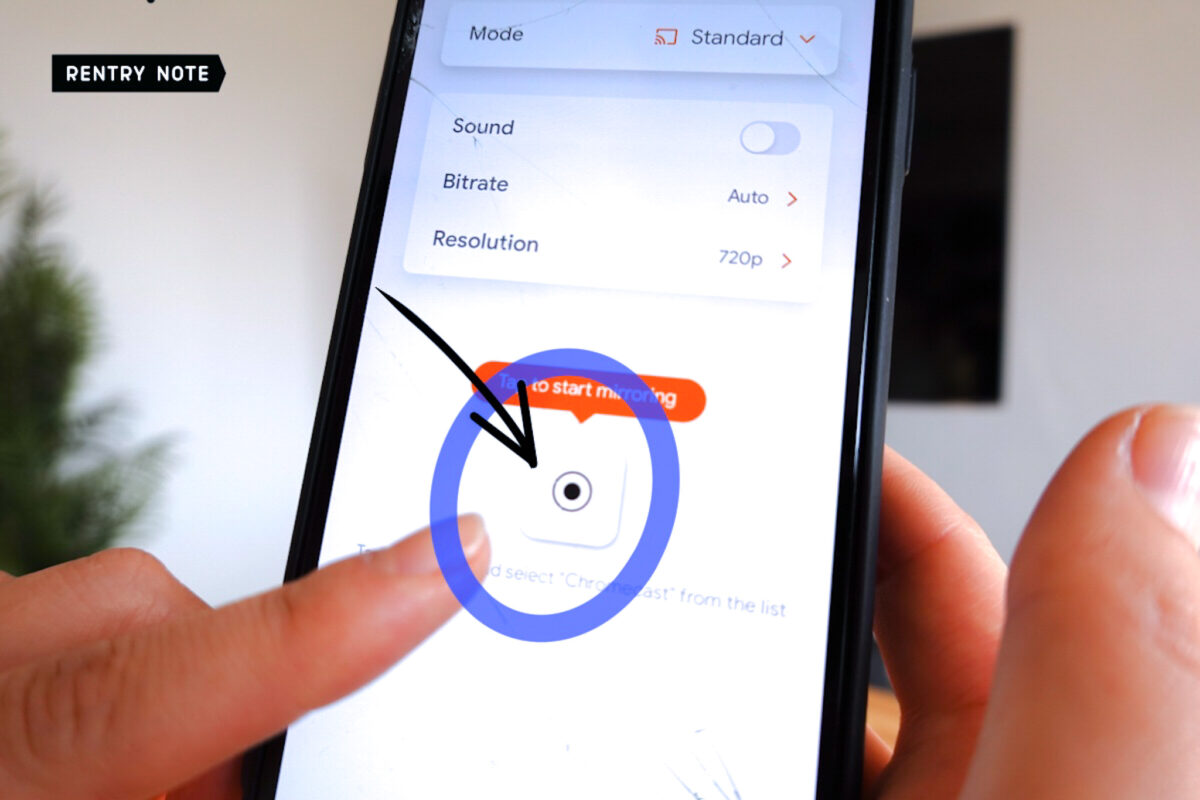
先日まで無料で使える機能でしたが、一部の機能は月額550円かかりますので注意が必要です。1週間の無料期間もあるようなので、試しにダウンロードしてみてもいいかとおもいます!
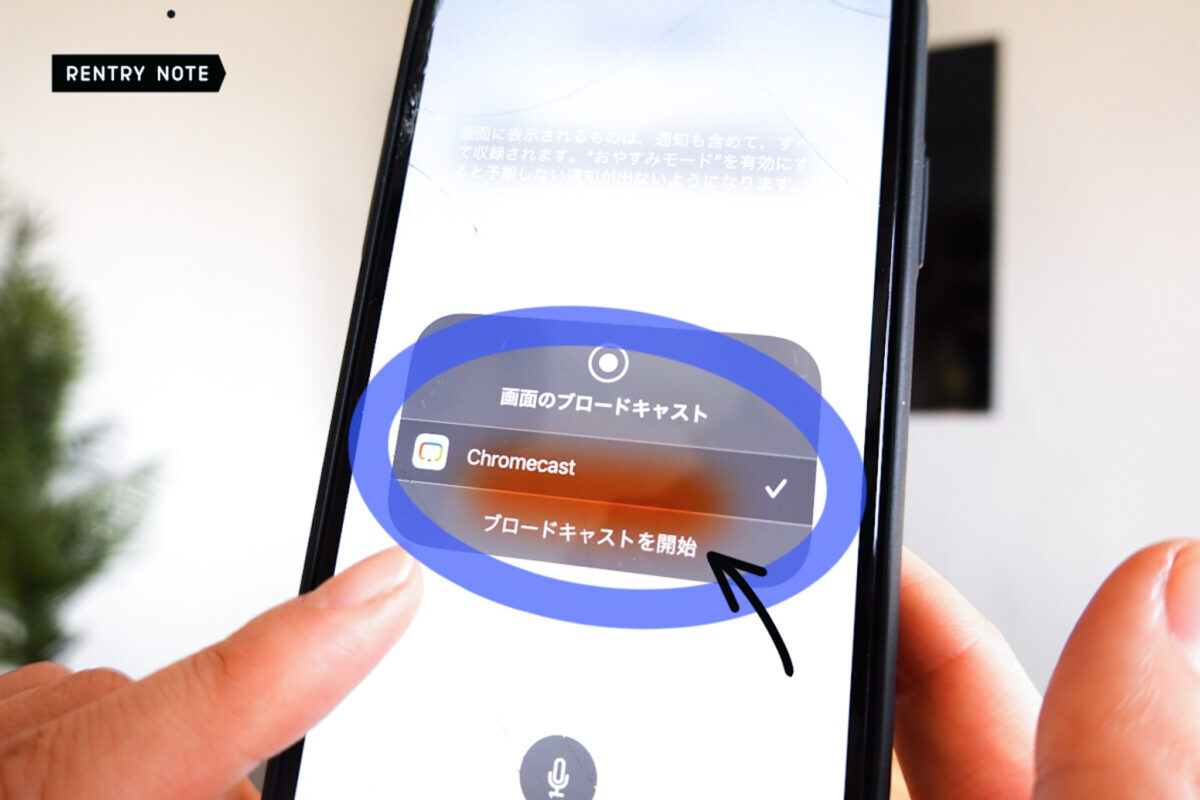
続いて、【ブロードキャストを開始】を押すと3.2.1とカウントダウンが始まり【◎】のボタンが赤くなったらミラーリングが開始し、iPhoneの画面がテレビへ映し出されます。
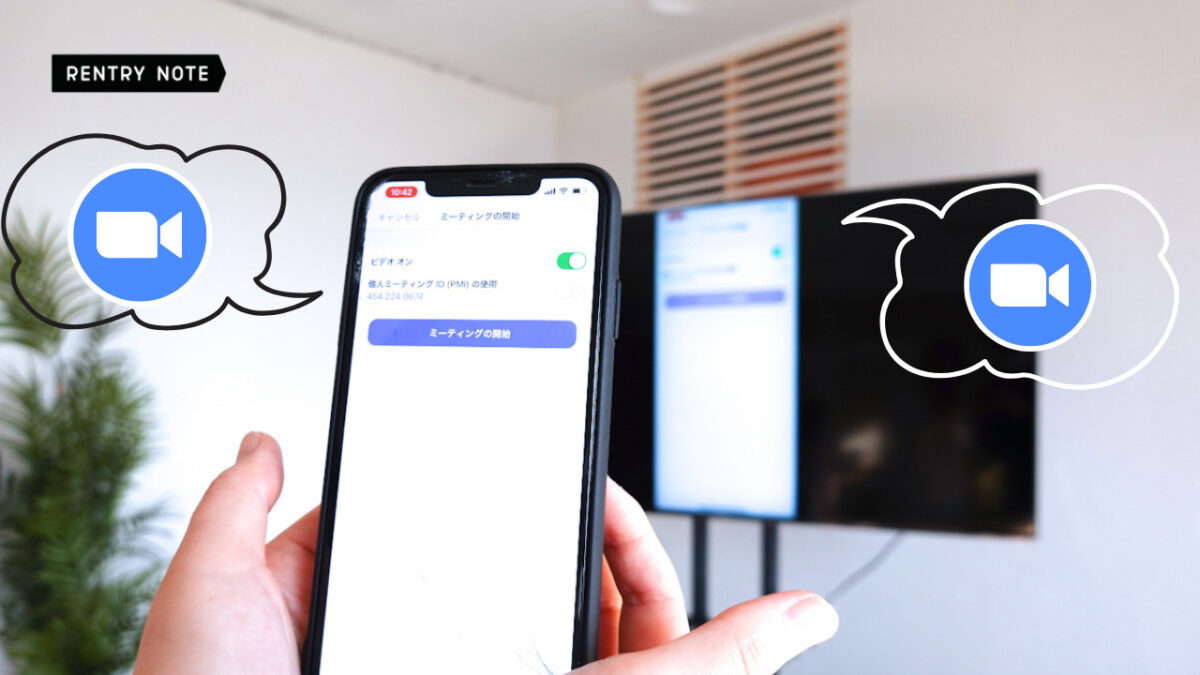
iPhoneの画面がテレビにミラーリングされたことを確認したら、一度 Chromecastアプリを閉じてzoomのアプリを出しzoom開始します。するとすぐにテレビ画面上にzoom画面が表示されます。これで大画面でZOOMを利用することができます!

編集部の感想はzoomのタイムラグは1秒ほどありますが、動きは滑らかで綺麗に映ります!
Chromecastアプリは非純正品
このアプリはサードパーティーと呼ばれるアプリです。サードパーティーとは他社の製品やソフトウェアに関連する商品を販売、提供する企業のことです。
つまり『非純正品』ということなので、公式が推奨しているアプリではありません。
また、先日まではすべての機能は常に無料だったのですが、一貫性のないタイミングで課金を要求されるようになりました。
アプリ内も半分が英語表記で、一番重要なヘルプ画面も英語表記で中途半端に分かりにくいのがイマイチポイント…。
クロームキャストでMacBook PCでミラーリングする方法
Chromecast with Google TVのミラーリングはMacBook端末でも可能です!(ここではMacBook PCで解説していますが、Windows PCでも同様の設定になります。)
- GoogleChromeをダウンロードする
- 同アカウントでログインする
- 各種設定をする
それでは解説していきます!
GoogleChromeをダウンロードする
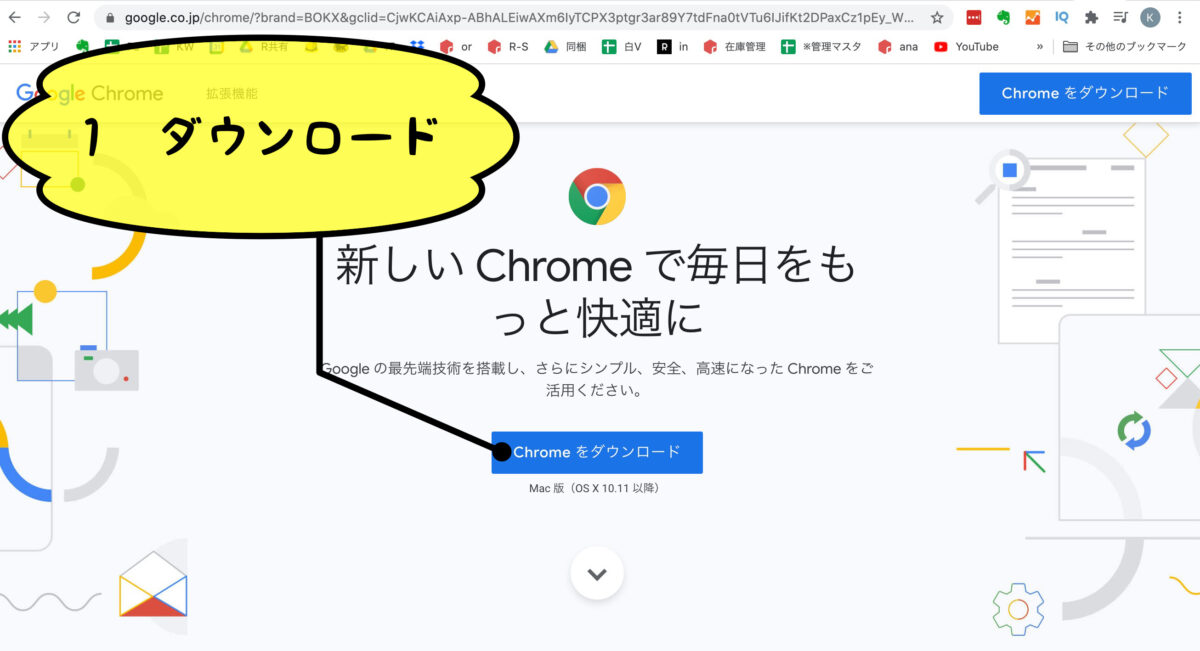
初めに、PCブラウザに【 Google Chrome】をインストールします。ブラウザで検索してインストールサイトにアクセスしますが、Googleが提供している公式アプリを選択しましょう。(偽物サイトに注意しましょう。)
同アカウントでログインする
続いて、Chromecast with Google TVに登録した同じ人物のアカウントでGoogle ChromeからGoogleアカウントにログインします。(違うアカウントにしてしまうと連携されずキャストが行えません。)
キャストの設定をする
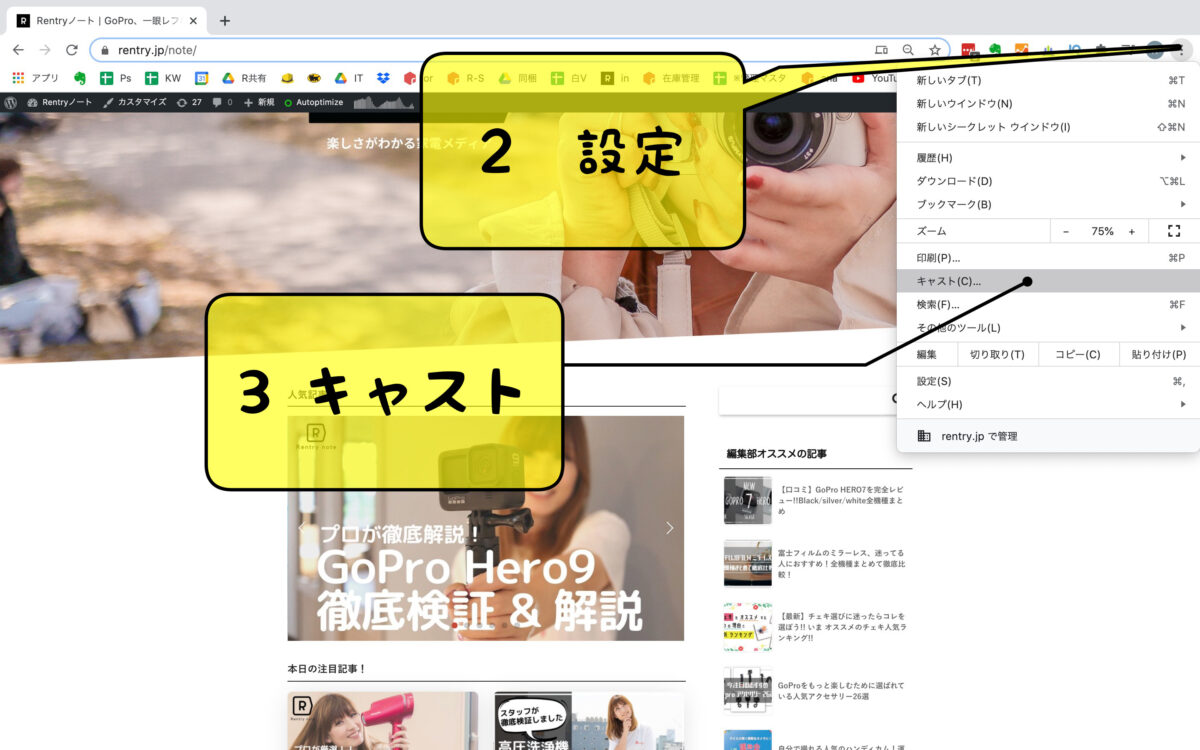
ログインが完了したらGoogle Chromeの設定タブを開きます。画像にもある通り、右上の黒い点が3つ縦並びになっている【設定】をクリックします。すると様々な機能が出てくるので【キャスト】を選びましょう。
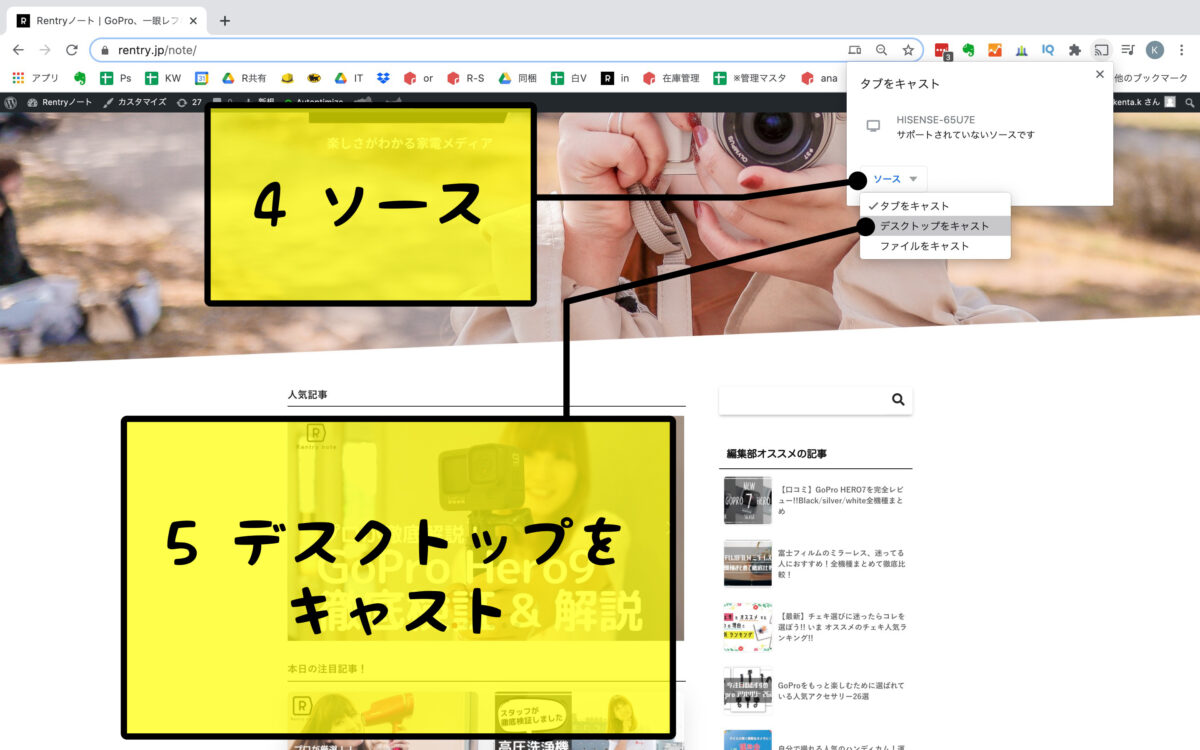
クリック後、画像のように【タブをキャスト】の設定画面が表示されるので、設定画面内の【ソースを】選択します。するとキャストを選ぶ項目が表示されるので【デスクトップをキャスト】に切り替えます。
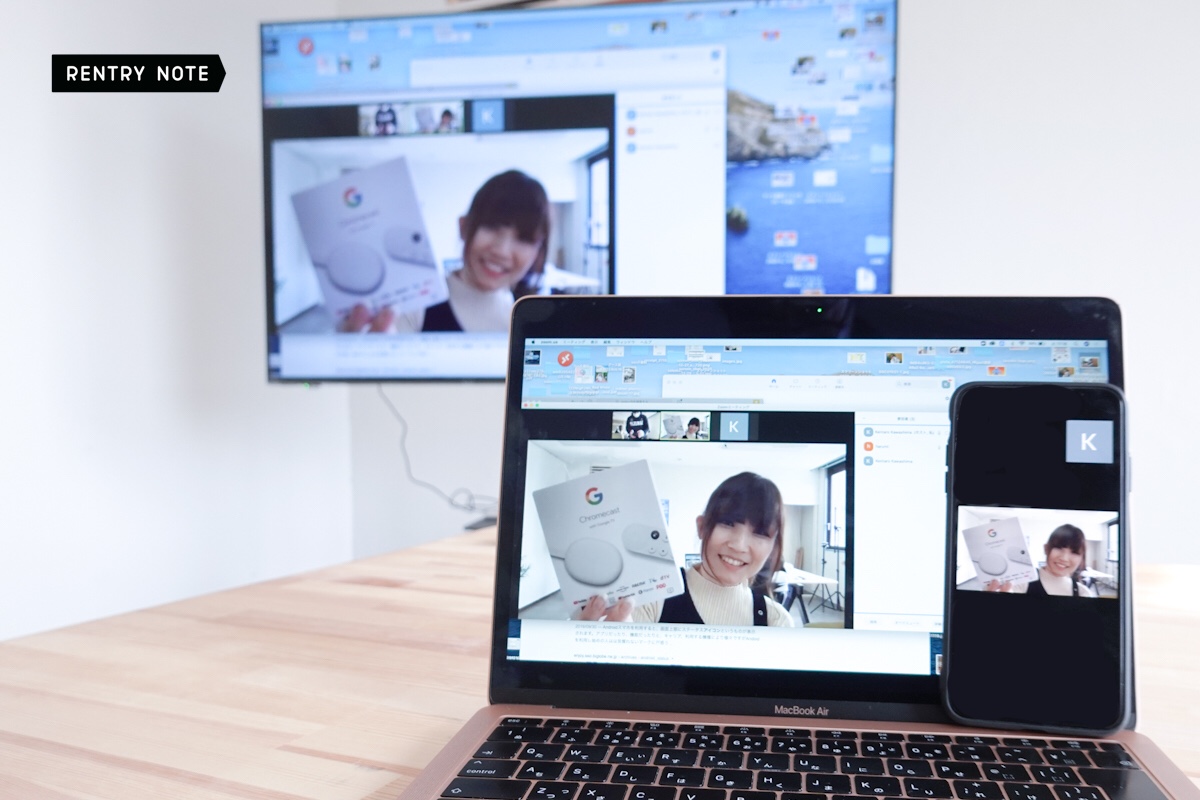
以上でMacBook PC(Windows PC)のミラーリング設定は完了です!
MacBook PC(Windows PC)のミラーリングはメリットが大きい
デスクトップ又はノートパソコンのミラーリングはかなり使い勝手がいいです!プライベート利用はもちろん、会議などの場で、資料を共有したい際に活躍が期待できます。
また、通常のテレビを利用できるため、プロジェクターや会議専用モニターを導入する必要もないので経費削減にもつながります!
さらに、デスクトップ画面をキャストするので、キャスト対応していないアプリケーションも事実上キャストが可能になります!
年々キャスト対応のアプリケーションは増えていますが、対応しきれていないのが現状なので、ミラーリング機能を使えばそれを心配する必要もありません!
 編集部
編集部
クロームキャストでAndroidスマホをミラーリングする方法
最後にAndroidスマホをミラーリングする方法を紹介します。スマホゲームを大画面でプレイしたい人は必見ですよ!
- Google Homeをダウンロードする
- 同アカウントでログインする
- Google Homeからキャストを設定する
※Androidスマホの画面のキャスト機能はAndroid5.0以降を搭載したスマホに限ります。(Android5.0以降を搭載していても仕様上キャスト機能を利用できない場合もありますので注意しましょう。)
Google Homeをダウンロードする
まず初めに、お使いのスマートフォンにGoogle Homeをダウンロードします。必ず公式アプリかどうかを確認してダウンロードしましょう!偽アプリに注意です!
同アカウントでログインする
続いて、Chromecast with Google TVに登録した同じ人物のアカウントでGoogle HomeからGoogleアカウントにログインします。(違うアカウントにしてしまうと連携されずキャストが行えません。)
Google Homeからキャストを設定する
アカウントログインが済んだら、Google HomeのHome画面からキャストするデバイスを選びます。今回はChromecast with Google TVのデバイスです。
※Chromecast with Google TVのデバイス名を【オフィス】と設定した場合はその名前で表示されます。
デバイスを選択したら、【画面をキャスト】というボタンが表示されるので、ボタンを押したらミラーリングは完了です!
ミラーリングで観れないコンテンツがある
先程、ミラーリング機能ならキャスト対応していないアプリケーションでも別画面に映し出すことができますといいましたが、動画や映像など様々なアプリを試していると、時々見れないなどミラーリングがうまくいかないことがあります。
原因は大体配信側のアプリ内の著作権の関係でミラーリングができないように制限がかけられている場合があるからです。
つまり、キャスト機能がないアプリはミラーリングできますが、キャスト機能を制限されているアプリはできない可能性があるということ。
 編集部
編集部
ミラーリング接続には有線と無線の2つの方法がある
ミラーリング機能は、有線・無線のどちらでも利用することができます。それぞれの方法とポイントを解説していきます!
専用のケーブルで繋げる有線接続

有線の場合は、HDMIケーブルと必要に応じて変換アダプタがあれば難しい設定をすることなく、すぐに映像が切り替わりミラーリング機能を楽しめます!
- HDMIケーブル(必要ならば変換アダプターも)を購入する
- テレビと端末をHDMIケーブルで接続する
たったこれだけの手順でミラーリング機能を使うことができます!
また、無線はデータ通信速度や電波障害などによって映像や音声に遅延などのラグが起きる可能性がありますが、有線の場合はその問題がないことがメリットです!また、HDMIケーブルは1000円〜2000円程度で購入できるので、コスパもいいですね!
一方、デメリットとしては、ケーブルが常にスマホなどに繋がれている状態なので、ケーブルの距離に縛られたり、スマホを充電しながらということができません。(無線よりも充電の消耗は少ない)ケーブルが接続されていると充電を気にしたり、動ける範囲が限られてしまうのがイマイチポイントです。
 編集部
編集部
Wi-Fiで繋げる無線接続

Wi-Fi接続の場合はテレビモニターとのコードが無いので、リビングのどこからでも操作可能です。ソファーでごろごろとくつろぎながら操作できるし、有線ではできなかったスマホを充電しながらの使用も可能です!編集部の中でもミラーリングをワイヤレスで使いたいという人が多く、個人的にもワイヤレスがオススメです!
ただしデメリットとしてChromecast with Google TVが対応しているスマホOSはAndroidのみなので、iPhoneユーザーの場合は別途アプリの追加が必要になります!
- AndoridスマホやAndroid、Mac BookOSのパソコン→(ミラーリングにGoogleのアプリが必要)
- iPhoneやiPadの場合→外部のアプリ(外部アプリのダウンロードが必要)
 編集部
編集部
テレビに映らない?ミラーリングがうまくいかないときの対処法
ここまで、様々な端末のミラーリングについて解説してきましたが、「どうしてもうまくミラーリングできなくて、原因もわからない」なんて時があるかもしれません!そんなときの対処法をいくつか紹介します。
同じWi-Fiに接続すること
Chromecast with Google TVとミラーリングする端末が同じWi-Fiに接続されていないパターンです。口コミでも、よくある事例になります。これはiPhone、MacBook、Androidスマホなどのすべてに言えることで、必ず同じWi-Fiに接続されているか最初に確認しておきましょう。
端末のバージョンを最新にする
こちらもすべての端末に言えることですが、稀に端末のバージョンが更新されていない場合があります。ミラーリングがうまく接続できないことと直接の関係がない場合もありますが、可能性として0ではありません。お使いの端末のバージョンアップを実行してから、もう一度試してみましょう!
Chromecast with Google TVの不具合
ミラーリングがうまくいかないとき、Chromecast with Google TV本体に何かしらの不具合がおきている可能性があります。その時はChromecast with Google TVの再起動を行ってみてください。
再起動の方法は
- Chromecast with Google TVからの再起動する
- 電源からの再起動する
の2種類の方法があります。
Chromecast with Google TVから再起動
テレビ画面から専用の音声リモコンで操作し、設定アイコンから再起動します。【システム】→【再起動】→【再起動】の手順です。
※初めに説明した3つの対処法を試しても改善されない場合に再起動するようにしましょう。
電源から再起動
Chromecast with Google TVから電源ケーブルを外し、1分くらいそのままにしておきます。再度、電源ケーブルを差し込み起動させます。
初めに先程の3つの対処法と操作を用いての再起動を試してから、電源ケーブルの再起動をすることをおすすめします。こちらの方法は最終手段にとっておきましょう!
 編集部
編集部
Chromecast with Google TVとFire TV Stickの比較
Chromecast with Google TVの購入を検討するときによくFire TV Stickと比較されます。機能やおすすめポイントなどで比較してみたので、どちらがあなたに合っているかの参考にしてみてください!

スペックは表の通りで、価格はFire TV Stickの方が少し安く、Chromecast with Google TVと600円ほどの価格差があります。機能的にいうとそこまでスペックの差はありません。
| Chromecast with Google TV | Fire TV Stick | |
| 本体サイズ | 162x61x12.5mm 円形型 | 85.9×30×13mm スティック型 |
| 重量 | 55g | 32g |
| OS | Android TV OS | Fire TV OS |
| 音声認識リモコン | ○ | ○ |
| 電源 | USB Type C | micro USB |
| 解像度 | 4K UHD HDR | 4K UHD HDR |
| スマホからのミラーリング | ZOOMなどは有料(月額550円) | 外部アプリが必要(有料305円、無料が存在) |
| PCからのミラーリング | 無料 | 外部アプリが必要(有料305円、無料が存在) |
| 価格 | 7600円 | 6980円 |
OSで選ぶ
大きな違いとしてOSの違いが挙げられます。簡単に言うとAndroidとiPhoneの違いみたいなものです。つまり、機能はあまり変わらないけど、ホーム画面などの根本が変わってきます。もともと使い慣れている方で選ぶのも1つですね!
ミラーリング機能の違いで選ぶ
Chromecast with Google TVと同じようにFire TV Stickでもミラーリングが可能となっています。
しかし、他の方の記事を見ると、iPhoneからのChromecast with Google TVミラーリングは無料できて、Fire TV Stickはミラーリングするのにお金がかかると書かれています。
Chromecast with Google TVのミラーリング
Chromecast with Google TVは画像の為のミラーリングは【Googleフォト】から無料で使えます。(15GB以上アプリ内に画像を保存していると有料)
Zoom等、画面共有の為のミラーリングは【Chrome cast】などアプリの使用で月額550円などのの課金が必要な状態になります。
Fire TV Stick のミラーリング
Fire TV Stick をミラーリングする為のアプリは月額305円の【Air Receiver】又は無料の【Air Screen】があります。(ただし【Air Screen】は広告ありで画質少々荒めです)
つまり、スマホからミラーリングする可能性のある方は、長い目で見るとFire TV Stickの方が断然お得に色々な機能が使えます。
逆に、スマホではなくPCからChromecast with Google TVを繋げる際は、【Google Chrome】をダウンロードすればいいだけなので、無料で簡単にミラーリングをすることができます。
最初からPCからのミラーリングを検討されている方はChromecast with Google TVの方がお得に使えますよ。(Fire TV StickのPCからのミラーリングはスマホ同様【Air Receiver】または【Air Screen】が必要になります)
コンテンツで選ぶ
ほとんどの利用者の需要は動画コンテンツを楽しむことにあると思います。
動画を楽しむことを考えると、もともとAmazonプライムに有料登録しているのであればAmazonが発売しているFire TV Stickを購入したほうが機能や使いやすさが充実しそうです。
スマートホームで選ぶ
さらに、ご自宅のスマートホームは何を利用しているかによっても選ぶ基準が変わるかと思います。
例えば、アレクサをメインで利用しているならFire TV Stickの方が使いやすいし、Google Homeをメインで利用しているなら同じGoogleが提供しているChromecast with Google TVの方が使い勝手がいいと思います。
Chromecast with Google TVがおすすめな方
従来のChromecast with Google TVは4Kモデルですが、廉価版となる2Kモデルもありますよ。
- PCでよくミラーリングを利用する。
- ご自身のスマートホームがGoogle Home。
- Googleフォトをよく利用する。
Fire TV Stickがおすすめな方
Fire TV Stickもバリエーションが豊富なため、合ったものをチェックしましょう。
- 価格はなるべくやすいほうがいい。
- Amazonプライムを使い慣れてる。
- スマホでよくミラーリングをする。
- ご自身のスマートホームがアレクサ。
 編集部
編集部
関連記事:【iPhoneやMacでzoomしてみた】Fire TV Stick with TVのミラーリングの設定方法とやり方
スマートホーム家電については以下の記事がおすすめです!
関連記事:自宅を便利に快適にする人気のスマートホーム家電 おすすめ16選をランキングで紹介!
関連記事:スマートスピーカーおすすめランキング17選!amazon・google・LINEなどを徹底比較
その他、Chromecast with GoogleTVを活用して「オンラインヨガ」を楽しむのもおすすめです。
関連記事:【無料体験あり】オンラインヨガおすすめ16選|ソエル・ラバの口コミ・評判は?YouTubeとの違いも解説
Chromecast built-inとは?
Chromecast built-in(クロームキャスト ビルトイン)は、テレビやオーディオに最初からChromecast(クロームキャスト)が内蔵されている製品のことです。Chromecast(クロームキャスト)を別途買う必要がないので、設置の手間がかかりません。
オーディオやテレビを新しく買い換える方で、ネットフリックスやYouTubeをテレビ見たい方にChromecast built-in(クロームキャスト ビルトイン)がおすすめです。
Chromecast(クロームキャスト)初期化方法
買取や処分をするときに初期化したい方もいると思います。簡単に初期化方法をご説明しますので、ぜひ参考にしてみてください。
- 初期化方法
- STEP.1ボタン長押しまずChromecast with GoogleTVの電源が入った状態で本体の裏にある小さなボタンを長押しします。
- STEP.2完了するとボタンの上にあるランプが黄色く点滅し、しばらくすると白になりますのでそうなったらボタンから指を離して初期化完了です。
良くも悪くも簡単にできちゃうので、小さなお子さんが触ってしまわないよう注意してください。この方法の他にもテレビ画面右上のプロフィール画面から「設定→システム→概要→初期状態にリセット」でも初期化できます。
まとめ
慣れてしまえばとても簡単にChromecast with Google TVでミラーリングすることができ、このコロナ禍で需要が増えた機能、最大限におうち時間を楽しむツールとして活用してみてください!
その他、動画コンテンツもちろんのこと、ブラウザ、動画・写真・ショッピングなど確実にあなたの生活に楽しさを与えてくれます。
以上Picky’s編集部がChromecast with Google TVを紹介しました。この記事を参考にしていただけると幸いです!
この機会にご自宅のテレビも見直してみてはいかがでしょうか?Picky’sではおすすめ4Kテレビについても詳しく解説しています!
関連記事:全機種を徹底比較!価格や人気で選ぶおすすめ4KテレビTOP15
記事にはリサーチ時点の情報を掲載しています。商品・サービスの詳細や料金が変わってしまう場合もございます。最新情報は、各ECサイト・販売店・メーカーサイトをご確認ください。