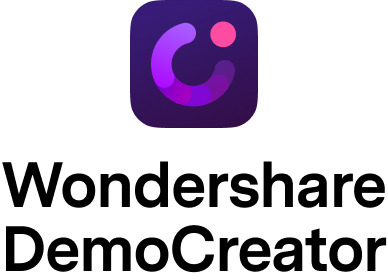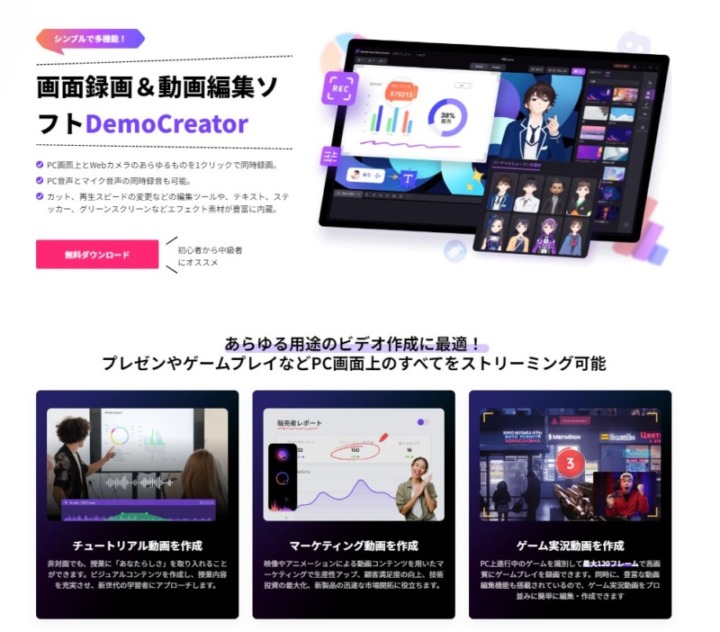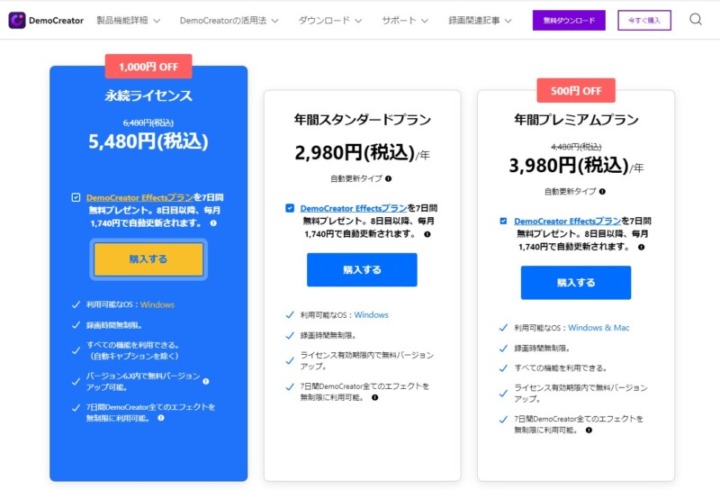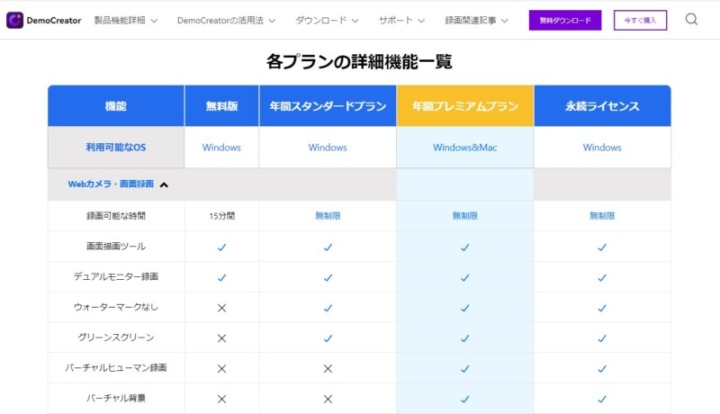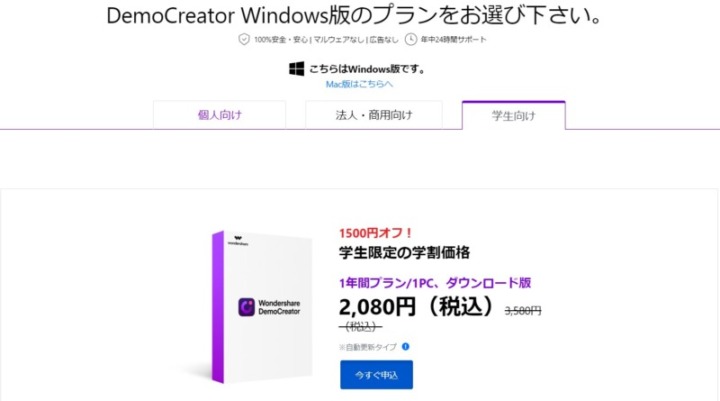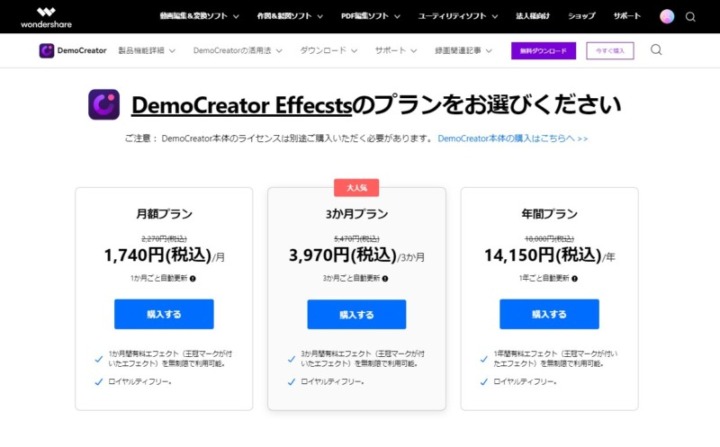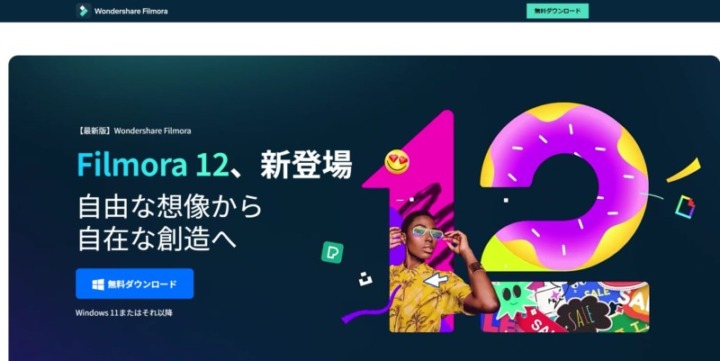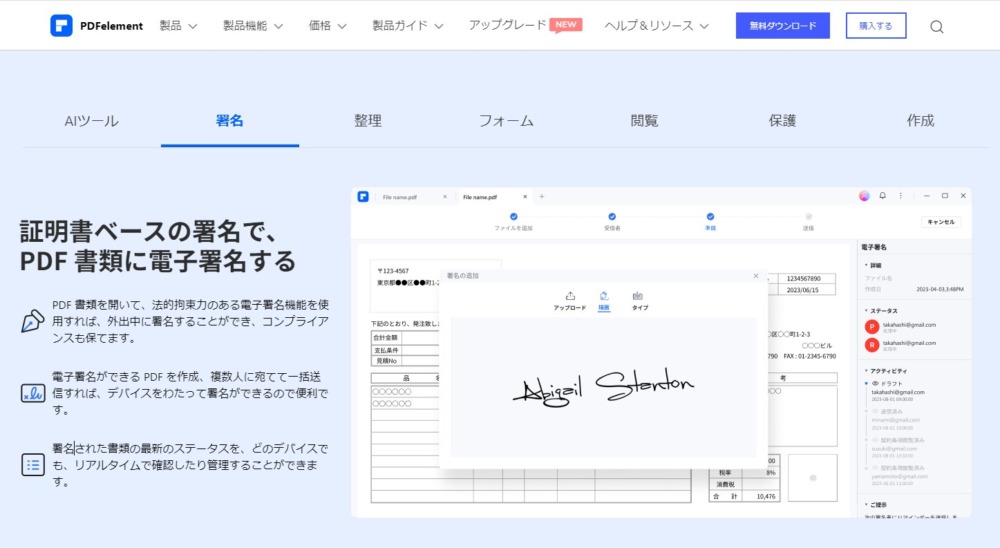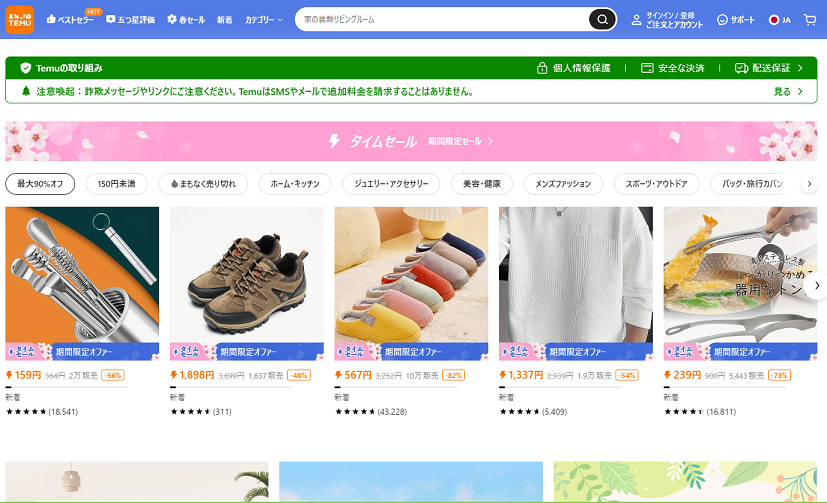Sponsored by Wondershare
DemoCreatorは、動画の作成や編集が誰でも簡単にできる録画・編集用オールインワンソフトです。使い方が非常に簡単で、毎日動画の録画や編集を行う方はもちろん、ビジネスで「たまにプレゼン資料を作る」といった方にも適しています。
- 会社でプレゼン資料・動画の作成が必要になった
- 新人研修用・教材用の動画を作成したい
- web会議を録画して議事録を作りたい
- 講義系のYouTube動画を作りたい
上記のような、「動画の録画・作成・編集」を行いたい方全般、中でもプレゼン系の動画を作成したい方に強くおすすめできるソフトです。とはいえ、「動画編集ソフト」と聞くと難しそうなイメージがありますよね。「簡単」と言われても信じられない方も多いはず。
そこで今回は、動画編集ソフト未経験のPicky’s編集部スタッフが、実際にDemoCreatorを使ってレビューしてみました。実際に使っている様子や使った感想、もちろん特徴や料金も解説しています。
会社でプレゼン用動画の作成や議事録の録画が必要になった方、動画撮影や編集をしてみたい方はぜひ参考にしてください。
目次
DemoCreatorとは?
DemoCreator(デモクリエイター)とは、中国深圳の企業「Wondershare」が提供する動画の録画・編集用オールインワンソフトです。動画編集ソフトは、操作が複雑で知識や慣れが必要なソフトも多いですが、DemoCreatorは操作性が直感的でシンプル。そのため、初心者でも簡単に動画の録画や編集・アップロードが可能です。
- 社内・社外向けプレゼン動画作成
- オンライン授業用の教材動画作成
- web会議・ミーティング動画議事録の作成・録画
- YouTube用の動画作成
- ゲーム実況動画作成
中でも最新バージョンから搭載された「プレゼンテーションモード」によって、より気軽にプレゼン動画の作成が可能になりました。
誰でも簡単に使えて高機能・多機能。普段から動画の録画や編集作業を行っている方はもちろん、会社や事業で急遽プレゼン動画や教材動画作りが必要になった方にもおすすめです。
会社員の場合、ある日突然営業や会議用のプレゼン動画や教材動画を作らなければいけなくなるケースもあるはず。簡単に使えるDemoCreatorなら、急に動画の録画や作成が必要になったときも手間や時間をかけずに動画作成や編集が可能です。
 編集部
編集部
DemoCreatorの3つの特徴
DemoCreatorには、3つの大きな特徴があります。
画面録画・編集など、動画作成に必要な機能が全て入っている
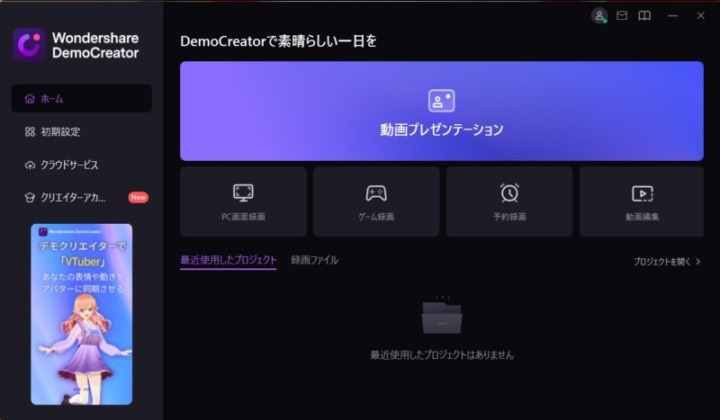
DemoCreatorの最も優れているポイントは、DemoCreator一つで「撮影・録画・編集・アップロード」すべてが簡単にできる点です。パソコンのカメラでの動画撮影や、パソコン画面の録画、録画した動画の編集もできます。
「プレゼンテーションモード」を使えば、スマホで動画撮影するくらいの手軽さで会社や事業で使用するプレゼン資料や動画が撮影可能。もちろん撮影した動画はそのままDemoCreatorで編集できます。基本的に動画用ソフトはDemoCreatorがあれば十分と言えるほどの性能・機能です。
操作がシンプルで直感的!簡単に動画が作成できる
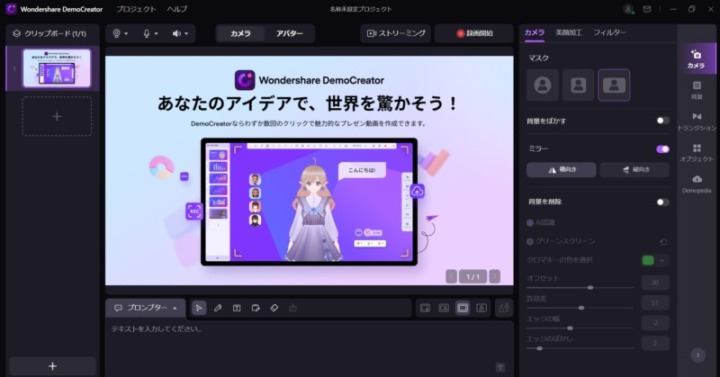
DemoCreatorの画面はいい意味で項目が少なく、アイコンや機能説明の表示が大きく、また操作自体も直感的でシンプル。初めて使う方でも「録画」「ちょっとした編集」程度であれば、すぐに使えるようになるはずです。
Picky’s編集部スタッフも初めて使ってみましたが、30分ほど使ったあと録画やアバターを使った録画、簡単な編集程度はできるようになりました。
 編集部
編集部
Windowsならバーチャルアバターにも対応
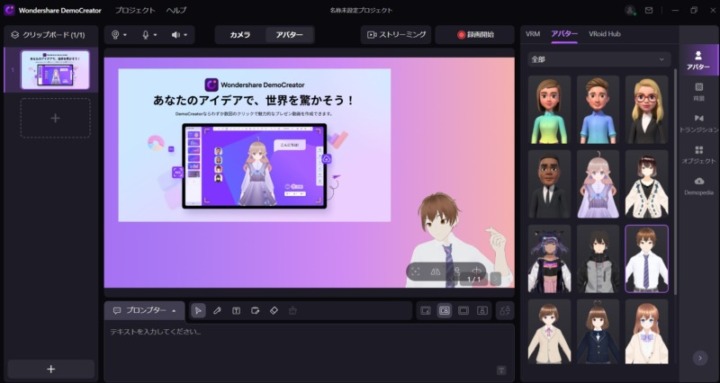
DemoCreatorでは、パソコンのカメラを使ってプレゼン動画が作成できますが、動画内で顔を出したくない、恥ずかしいといった方のためにバーチャルヒューマン(アバター)が用意されています。
バーチャルヒューマンは、ビジネスで使えそうな3Dアイコンから、アニメのような2Dキャラクターまで全15種類。単純に画像が変わるだけではなく、こちらの動きに合わせてアバターも同じ動きをしてくれます。さらにボイスチェンジャーや背景を変える機能も併用すれば、プライバシーを完璧に守った上で動画作成が可能。
ただし、バーチャルヒューマン機能は現在Windows版のみ対応です。バーチャルヒューマンを使用したい方はWindowsパソコンを使い、Windows版のDemoCreatorをインストールしてください。
 編集部
編集部
DemoCreatorの料金プラン
DemoCreatorには、無料版含めて4つの料金プランがあります。なお、下記の価格は2023年時点のものです。
| 料金プラン | 料金(税込) | 特徴 |
|---|---|---|
| 無料版 | 無料 | 無料で使えるが、著作権表示の透かしが入ったり、録画時間や使える機能に制限が多い |
| 年間スタンダードプラン | 2,930円/年 | 1年間のサブスクリプション型で自動更新。 一通りの機能が使えるが、ボイスチェンジャーなど一部の機能は使えない |
| 年間プレミアムプラン | 3,980円/年 | 1年間のサブスクリプション型で自動更新。 全ての機能に加え、自動キャプション機能も使える |
| 永続ライセンス | 5,480円 | 買い切り型でほぼ全ての機能が使えるが、自動キャプション機能のみ使えない |
各プランによって料金と契約形態、使える機能が異なります。年間スタンダードプランと年間プレミアムプランは自動更新のサブスクリプション型となっているため、不要になったら忘れず解約手続きを行ってください。
 編集部
編集部
4つの料金プランの違い
DemoCreatorは、各料金プランによって使える機能が異なります。購入・契約後に後悔しないよう、契約するプランに自分の使いたい機能があるかチェックしておきましょう。
| 機能 | 無料プラン | 年間スタンダードプランン | 年間プレミアムプラン | 永続ライセンス |
|---|---|---|---|---|
| 録画可能時間 | 15分 | 無制限 | 無制限 | 無制限 |
| 画面描画ツール | 〇 | 〇 | 〇 | 〇 |
| デュアルモニター録画 | 〇 | 〇 | 〇 | 〇 |
| ウォーターマーク無し | × | 〇 | 〇 | 〇 |
| グリーンスクリーン | × | 〇 | 〇 | 〇 |
| バーチャルヒューマン録画 | × | × | 〇 | 〇 |
| バーチャル背景 | × | × | 〇 | 〇 |
| ビデオ会議画面共有 | 〇 | 〇 | 〇 | 〇 |
| ライブ配信 | 〇 | 〇 | 〇 | 〇 |
| ホワイトボード | 〇 | 〇 | 〇 | 〇 |
| ロゴカスタマイズ | × | 〇 | 〇 | 〇 |
| バーチャルプレゼンター | × | × | 〇 | 〇 |
| 美顔加工 | × | × | 〇 | 〇 |
| 基本動画編集 | 〇 | 〇 | 〇 | 〇 |
| 一括編集&グループ編集 | 〇 | 〇 | 〇 | 〇 |
| DemoCreator Effects | × | 〇 | 〇 | 〇 |
| 自動ノイズ除去 | × | 〇 | 〇 | 〇 |
| ボイスチェンジャー | × | × | 〇 | 〇 |
| 自動キャプション | × | × | 1時間/月 | × |
無料プランではウォーターマーク(著作権表示の透かし)が入ったり、録画時間や使える機能に大幅な制限があります。そのためプレゼン動画を作成したい場合、最低でもスタンダードプランの契約は必須です。
さらに、バーチャル背景やボイスチェンジャーといった高度な加工・編集機能を使いたい方は、「プレミアムプラン」か「永続ライセンス」にしましょう。1年以上使用すると決まっている方は、買い切り型の永続ライセンスがお得です。
ただし永続ライセンスの場合、音声をワンクリックで字幕にできる「自動キャプション機能」が使えない点に注意。「自動キャプション機能」が必要な方は年間プレミアムプランを選びましょう。
 編集部
編集部
法人・商用向け、学生向けプランもある
DemoCreatorには、企業向けの「法人・商用向けライセンス」と、学生向けの「学生向けライセンス」もあります。法人・商用向けは複数人でDemoCreatorを管理できるライセンスです。一方で学生向けは、大学・高等専門学校の生徒、もしくは進学予定の方向けの格安ライセンスです。
| ライセンス | 1ライセンスの料金(税込) | 特徴 |
|---|---|---|
| 法人・商用向け年間プラン | 6,980円 | 1年間自動更新のサブスクリプション型。 すべての機能が使え、複数人で自由にライセンスを管理できる |
| 法人・商用向け永続ライセンス | 9,980円 | 買い切り型。 すべての機能が使え、複数人で自由にライセンスを管理できる |
| 学生向け年間プラン | 2,080円 | 割安で全ての機能が使える、学生向けのお得なライセンス |
こちらも2023年時点の料金で、Windows・Macともに同料金です。
 編集部
編集部
別途DemoCreator Effectsを契約すると、豊富なエフェクトが使い放題に
DemoCreator Effectsは、数千ものエフェクト素材が使えるようになるDemoCreator用の追加ソフトです。DemoCreatorの編集画面で使えるエフェクト素材には無料素材と有料素材があり、有料素材を使用するためには、DemoCreatorのライセンスとは別でDemoCreator Effectsライセンスの契約が必要となります。
| 料金プラン | 料金(税込) | 特徴 |
|---|---|---|
| 無料版 | 無料 | DemoCreator編集画面のエフェクトストアで王冠マークの無い素材が使える |
| 月額プラン | 1,740円/月 | 1ヶ月間、有料・無料すべての素材が使用可能でロイヤリティフリー |
| 3ヶ月プラン | 3,970円/3ヶ月 | 3ヶ月間、有料・無料すべての素材が使用可能でロイヤリティフリー |
| 年間プラン | 14,150円/年 | 1年間、有料・無料すべての素材が使用可能でロイヤリティフリー |
なお、DemoCreatorエフェクトストア内の「王冠マークの無い編集素材」はDemoCreator Effectsライセンス契約無しで利用できます。
 編集部
編集部
DemoCreatorの支払い方法

DemoCreatorは、さまざまな支払い方法に対応しています。
- クレジットカード(VISA/Mastercard/Discover/American Express/JCB/Maestro)
- Payサービス(AmazonPay/PayPal/GooglePay/LINEPay)
- コンビニ決済
- 銀行振り込み
- 代金引換(DVD-ROMのみ)
手軽に支払うならクレジットカードがおすすめですが、個人情報を入力したくない方はPayサービスがおすすめです。
Picky’s編集部が、DemoCreatorを実際に使ってレビュー
動画編集用ソフト未経験のPicky’s編集部スタッフが、実際にDemoCreatorを使ってみました。今回は主にビジネスで使う「プレゼン機能」に重点を置いて解説します。
立ち上げ画面はシンプルで、機能が直感的に分かりやすい
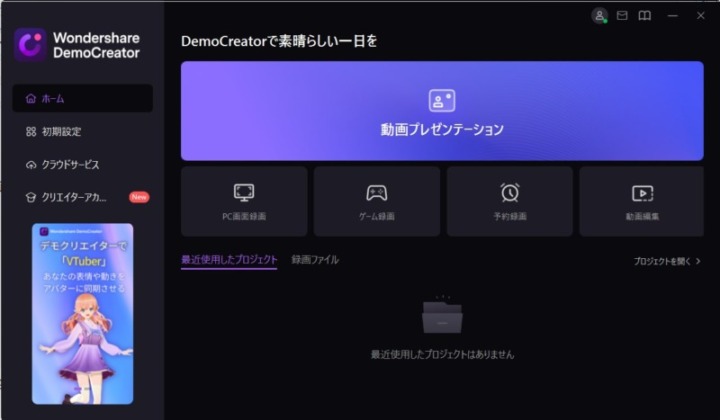
DemoCreatorのライセンスを購入し、インストールして立ち上げると、中央に大きく「動画プレゼンテーション」と表示されます。下には「PC画面録画」「ゲーム録画」「予約録画」「動画編集」があり、どこをクリックすれば何ができるのかが分かりやすいです。
今回はプレゼンテーション用動画を作成したいので、動画プレゼンテーションをクリックします。
「動画プレゼンテーション録画」はかなり簡単に使える
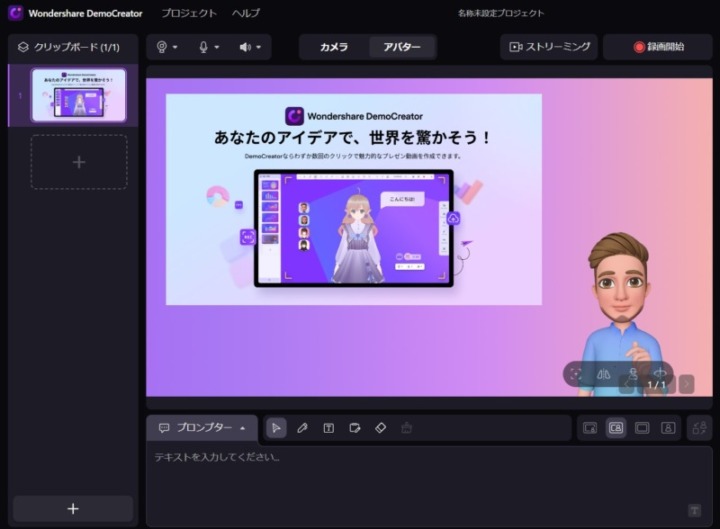
動画プレゼンテーション画面に移行します。録画を開始する前に表示したい資料をアップロードしたり、映像をアバターに変える設定を行ってください。設定が終わったら、右上の「録画開始」で撮影を開始できます。
なお、デフォルトでは「バックに背景」「左上に資料」「右下に自分の映像・もしくはアバター」の構成になっていますが、位置や大きさ、表示は自由に変更可能です。
今回はアバターにしていますが、実際の初期設定では画像のアバターの位置にパソコンのインカメラで撮影した自分の顔が表示されています。
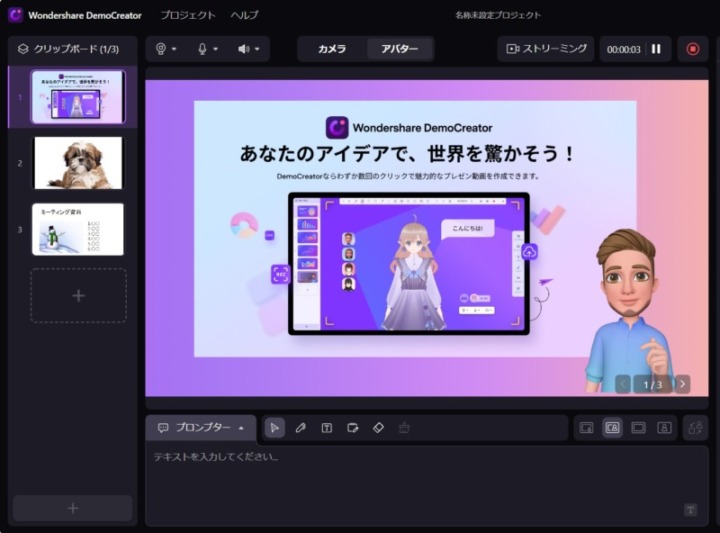
実際の録画開始画面です。カメラの場合は自分の映像が映し出され、アバターの場合は自身の動きに合わせてアバターの表情やしぐさが変わります。そこまではっきりと動きを反映してくれませんでしたが、雰囲気は十分出ています。
録画前に左のスライドにあらかじめ画像や動画、パワーポイント資料をアップロードしておけば、録画中に次々と差し替えも可能です。
録画中のペン入れやエフェクトの変更も可能
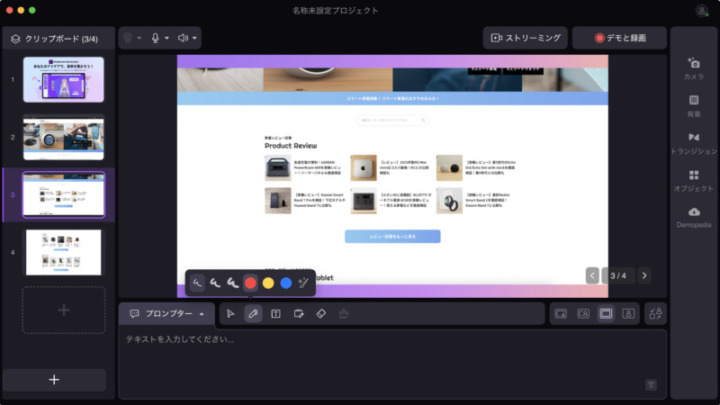
録画中は資料の差し替えだけではなく、ペンによる文字入力やエフェクト加工も可能。プレゼンの最中、強調したい部分にペン入れを行うと視線を集められるので便利です。教材用動画でも重宝しそうだと思いました。
初見では機能が多くて難しそうに見えましたが、実際プレゼン動画の作成程度なら絶対に必要な機能はそう多くなく、1時間程度で必要な作業はほとんど覚えられました。
背景や資料・アバターの位置・大きさを変えてみました
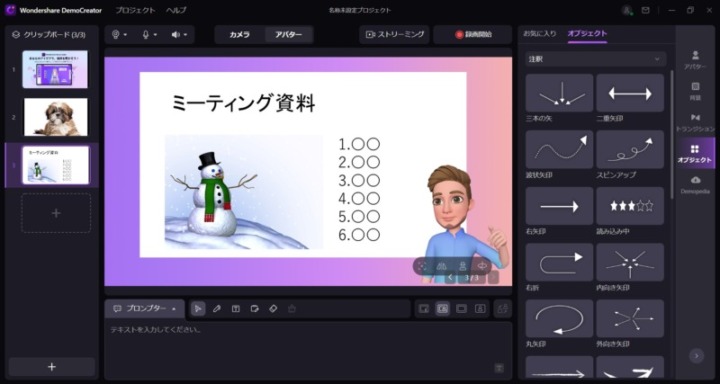
プレゼン撮影で表示させる資料やアバターをいろいろ変更してみました。上記の画像のように、資料を大きくすればまるで講演のような雰囲気の動画になります。
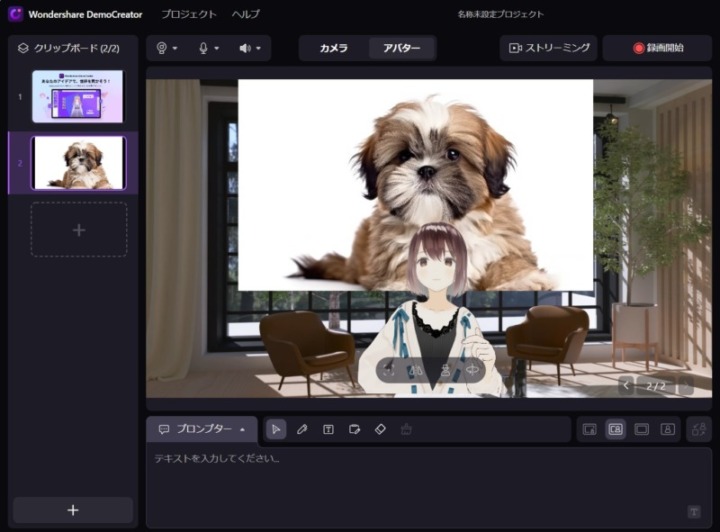
背景・資料・アバターの位置や内容を変えると、また違った雰囲気になります。2Dアニメのアバターはビジネスではあまり出番はなさそうですが、講義系のYouTube動画作成やVTuberの動画作成には使えそうです。
背景・資料・アバター(もしくはカメラ映像)は全部表示させる必要はなく、資料だけ、逆にカメラ映像だけも可能です。プレゼン動画なら、資料だけ表示して声で解説を入れるのが良いと思います。
 編集部
編集部
編集ツールを使えばかなり本格的な編集が可能
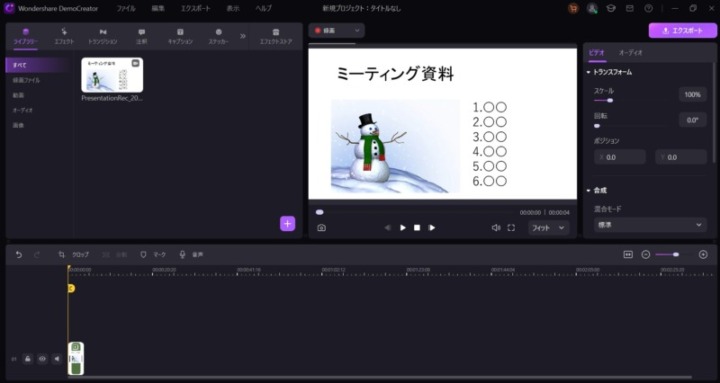
DemoCreatorには編集ツールが付帯していて、撮影・録画した動画を編集できます。
- テロップやエフェクトの追加
- オープニング・エンディングの作成
- ビデオの再生スピードを調整
- ビデオをトリミング・分割・カット
- 画面サイズ変更・回転
- 画面をクロップ
- クロマキー合成(グリーンバック合成)
- 一括編集
- ボイスチェンジャー
- マーカー追加
本格的な編集ソフト顔負けの高度な編集機能が付帯していて、ほとんどの編集作業が可能です。よほど専門的な編集作業が必要でなければ、機能不足を感じることはないでしょう。
 編集部
編集部
その他プレゼン動画撮影に便利な機能紹介
DemoCreatorには、動画内容を強調して効果的に内容を伝えたり、プライバシーに配慮して動画を作成できるさまざまな機能が搭載されています。DemoCreatorでプレゼン資料を作る際、覚えておくと便利な機能の一部を紹介します。
| 機能 | 効果 |
|---|---|
| 背景削除 | カメラに映っている背景を消して人物だけにする |
| 背景をぼかす | カメラに映っている背景にぼかしを入れる |
| オブジェクト/トランジション | 画面に矢印を入れたり、資料のズームが可能なエフェクト機能 |
| ペン/テキスト | 録画中にペンを入れたり、コメントを追加できる |
| 美顔加工・フィルター | 人物の顔を加工できる |
設定や背景加工や美顔加工に関しては、設定や状況により思った効果が得られないこともありました。特に背景削除は人物の輪郭もぼやけるケースが多かったため、個人的には背景ぼかしの方が使いやすかったです。
 編集部
編集部
実際に動画を作ってみました
スタッフが1時間ほどDemoCreatorを使用してみて、その後作ったのが上記の動画です。上記の動画くらいであれば、初心者でもすぐに作れるようになります。
 編集部
編集部
全体を通して使ってみた感想:とにかく簡単で楽しくプレゼン動画が作れる!
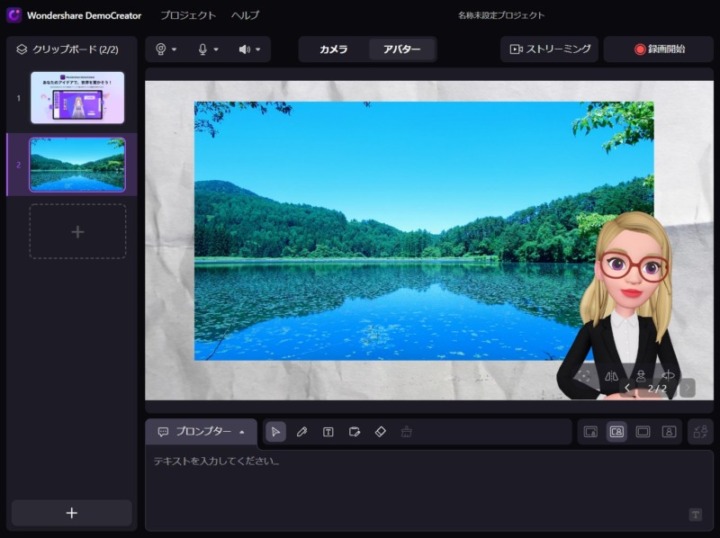
今回DemoCreatorを実際に使ってみましたが、「思ってた以上に使い方が簡単で楽しいソフト」でした。
動画編集ソフト、と聞くとプロの編集者やクリエイターさん向けの難しいソフトをイメージしがちですが、DemoCreatorは録画・編集ソフト初心者でも簡単に操作を覚えられ、すぐにプレゼン動画の作成ができました。
ストレスなく使える上に、さらにアバターやエフェクトも豊富で、触っているだけでも楽しかったです。
買い切り型があってランニングコストがかからない点も良かったです。録画や編集作業を毎日行わない個人や会社の場合、サブスクリプション型だと無駄や負担が大きくなってしまいますが、買い切り型なら「たまに動画作成や編集をしたい」といった方でも負担なく使えます。
使用したパソコンもハイスペックマシンではなく、10万円前後で買えるやや低スペック~ミドルスペックくらいのパソコンでしたが、特にフリーズしたり不具合はなく編集までできています。気になった点があるとすれば、DemoCreator起動・編集中に若干負荷がかかって本体がやや発熱したくらいです。
自宅や会社のパソコンは必ずしも高スペックマシンを使っているとは限らないため、高いスペックを要求しないDemoCreatorはかなり重宝すると思います。
 編集部
編集部
DemoCreatorの口コミ・評判
SNSやブログ、レビューサイトからDemoCreatorに関する口コミや評判を集めました。より多くの方の参考になるよう、良い口コミと悪い口コミ、両方を掲載しています。
DemoCreatorの良い口コミ・評判
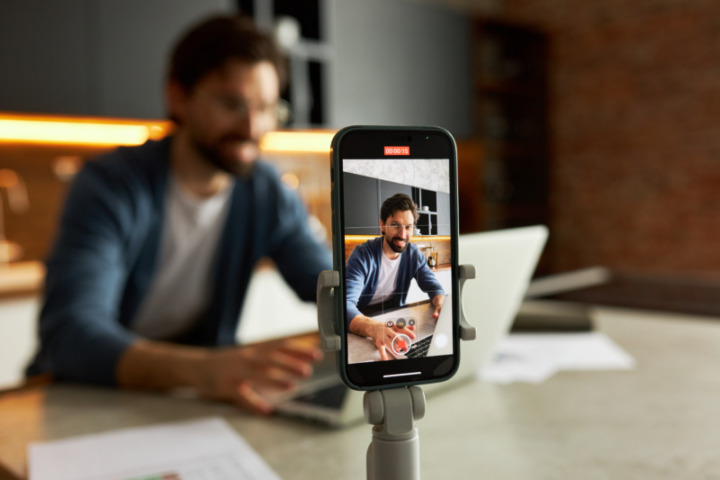
- 使い方が簡単で、撮影・録画から編集までの流れがスムーズ
- 多機能で、動画編集機能も使いやすい
- YouTubeへの直接アップロードも簡単
- 録画ソフトとしての性能はほぼ完璧
DemoCreatorに関する良い口コミは多く、そのほとんどが「操作性の良さ」「機能や画質面の充実さ」を挙げていました。DemoCreatorは、直感的に使える優れたUIを採用し、初めて使う方でもすぐに動画作成が可能。
誰でも手軽に使えるソフトですが、決して機能や性能が簡素なわけではなく、「簡単で多機能・高性能」なため、多くのユーザーに愛用されているようです。悪い口コミや気になった口コミは少なく、「録画ソフトとしてはほぼ完璧」との声までありました。
 編集部
編集部
DemoCreatorの悪い口コミ・評判
- 無料版でできることが少ない
- Filmoraとの違いがよく分からない
DemoCreatorに関する悪い口コミはほとんどありませんでしたが、数少ないマイナスの口コミでは「無料版の制限が多すぎる」「Filmoraとの違いが分からない」の2点が確認できました。
無料版はあくまでもお試し用のため、制限が多く本格的に使用できないのはある意味当然です。「無料で使えるプラン」ではなく、「購入前に無料で試せるプラン」と考えてください。
Filmoraは、同じWondershareが提供している動画編集ソフトで、できる作業がDemoCreatorと似ています。そのため、どちらを利用すればいいか迷った方も多いようです。細かい違いを挙げると長くなるため割愛しますが、ざっくり説明するとそれぞれ重視する機能、得意な分野が異なります。
DemoCreatorは、「撮影・録画メインだが、編集もできるソフト」です。DemoCreatorはあくまでも撮影・録画機能がメインになるため、「撮影・録画機能重視ならDemoCreator、編集機能重視ならFilmora」と覚えておきましょう。
 編集部
編集部
DemoCreatorのよくある質問
最後にDemoCreatorに関するよくある質問をQ&A方式でまとめました。
解約は簡単にできますか?
DemoCreatorの年間プランは自動更新のため、不要になったら解約手続きが必要です。解約手続きを行わないと、ずっと料金が引き落とされてしまいます。なお、永久ライセンスを購入した場合は解約はできません。
ダウンロード版とパッケージ版の違いは?
すぐに利用できるダウンロード版がおすすめですが、ネットワークが無い場合や、代金引き換えで支払いたい方はパッケージ版を購入しましょう
DemoCreatorは、プレゼン動画を作りたい人におすすめのソフト!
DemoCreatorは、「簡単」「多機能」「高コスパ」な動画の録画・編集ソフトです。
- プレゼン動画や教材動画を作成したい
- 動画編集ソフトを初めて使う
- たまにしか使わないから買い切り型の動画ソフトを探している
- YouTube動画やゲーム実況動画を作りたい
DemoCreatorは上記の方におすすめです。動画の撮影や編集作業が必要になったら、まずは使い方が簡単なDemoCreatorから使ってみるといいでしょう。初めて使う方でも、きっとすぐに動画が作れるようになるはずです。
Picky’sでは、同じWondershare社のソフトも紹介しています。興味のある方は以下の記事も是非チェックしてください。
関連記事:【コスパ最強】PDF編集ソフトWondershare PDFelementをレビュー!料金や使い方を解説
関連記事:卒業ムービーも簡単に作れるFilmora13をレビュー!AI機能でできることを紹介
その他、動画編集向けのノートパソコンや動画編集のスクールなども紹介しています。