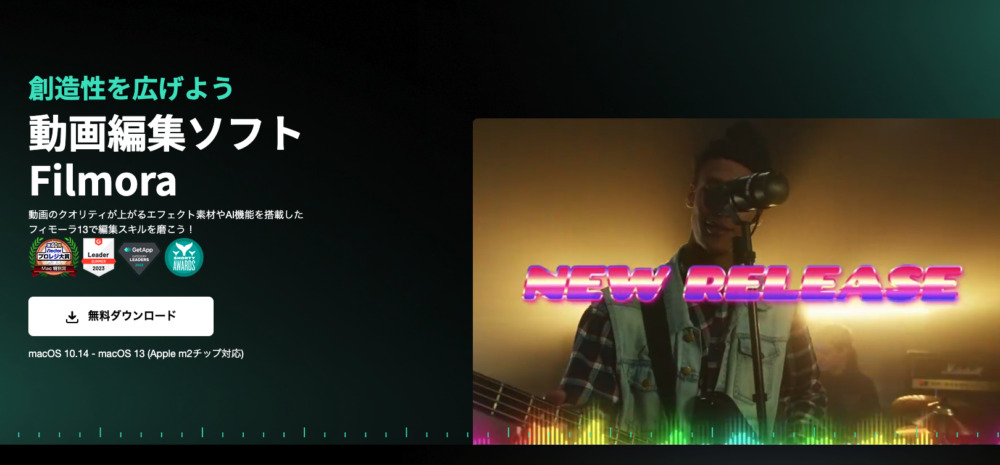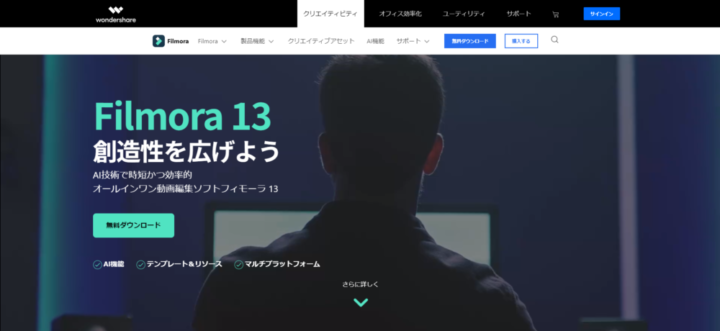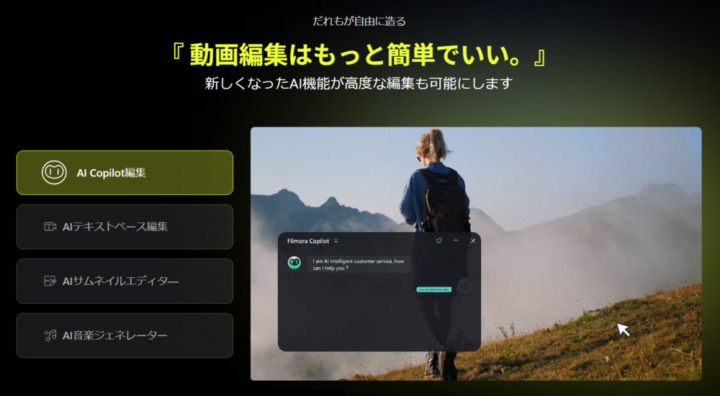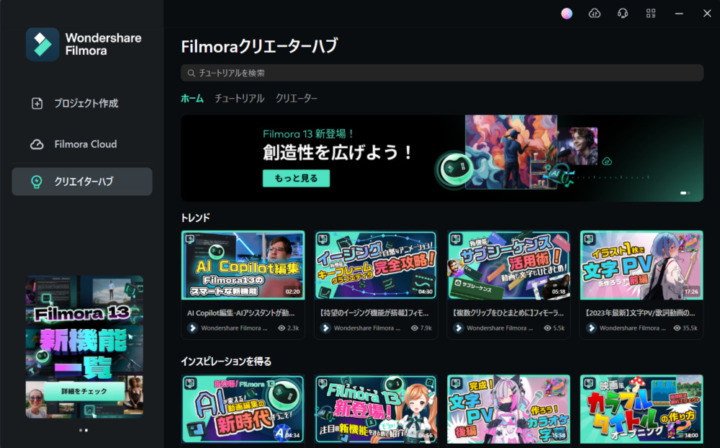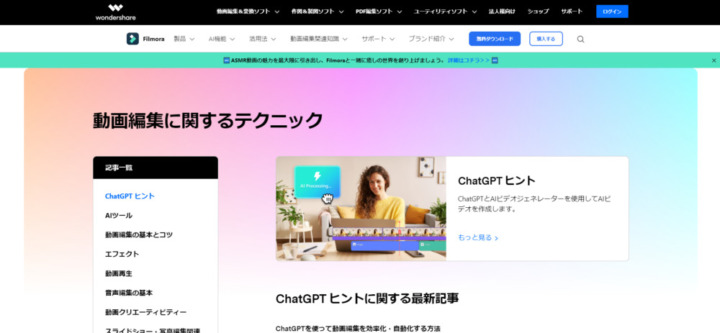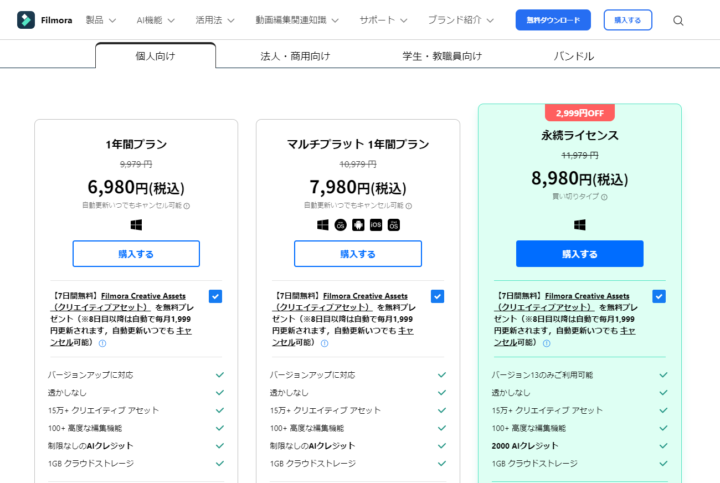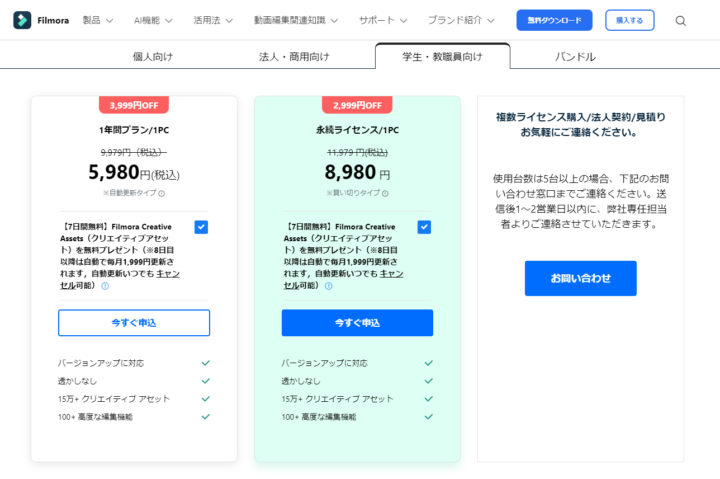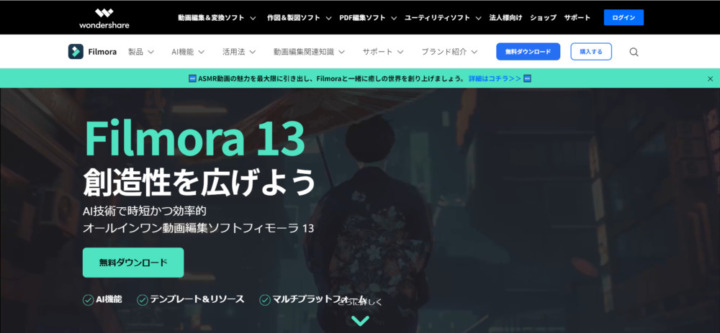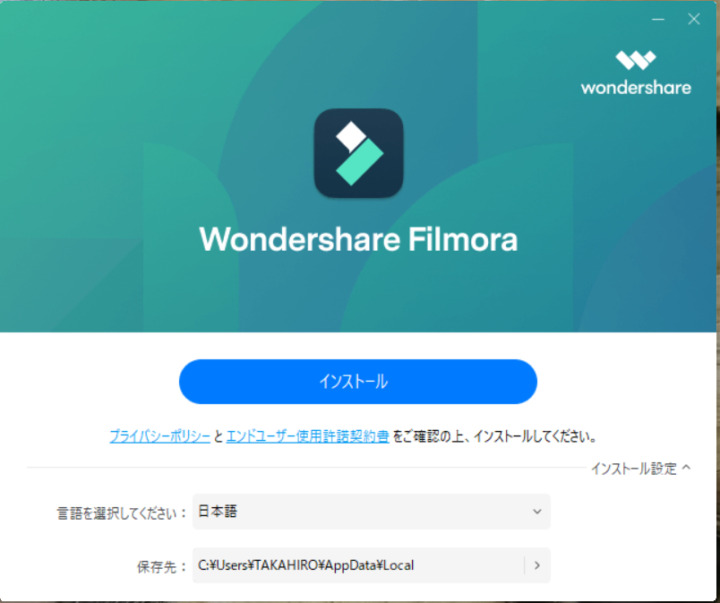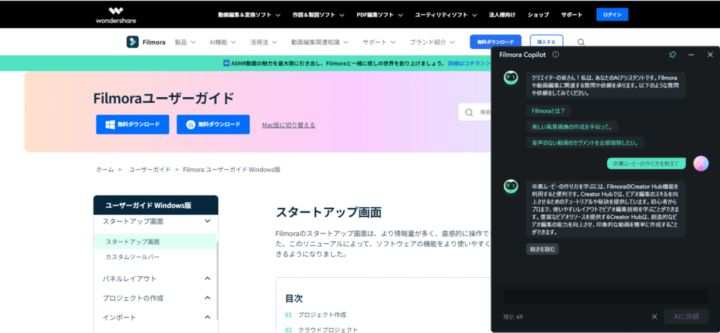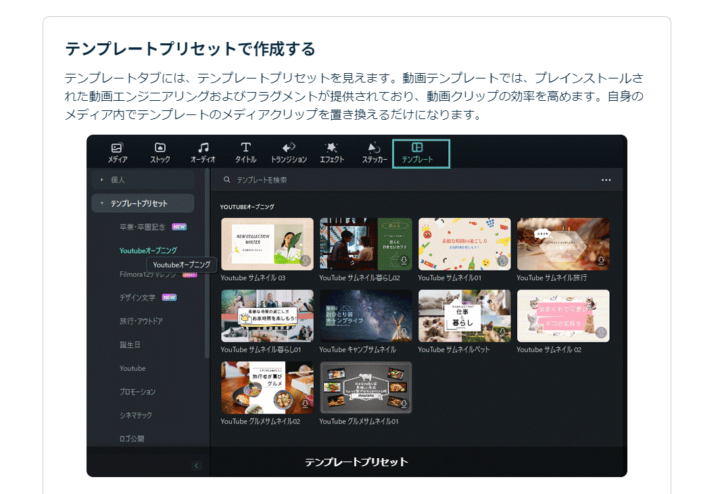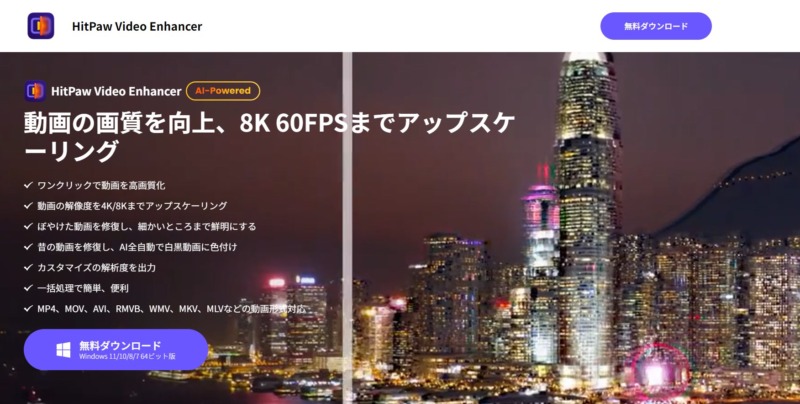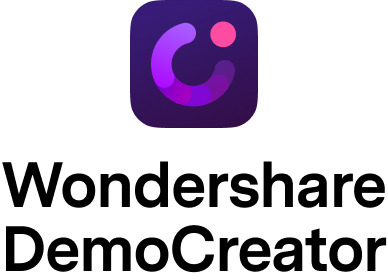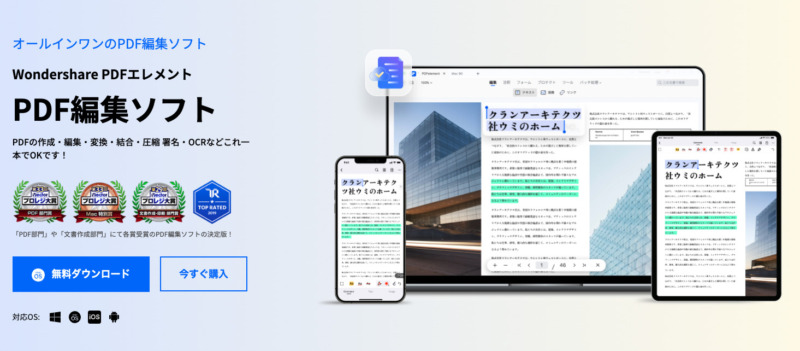Sponsored by Wondershare
Wondershare社の動画編集ソフト「Filmora13」は、チュートリアルやAIサポート機能が充実していて、誰でも簡単に動画の作成や編集ができる人気の動画編集ソフトです。卒業ムービーや誕生日パーティ、結婚式など人生の大事なイベントを素敵な思い出にして残せます。
今回、動画編集ソフト未経験のPicky’s編集部スタッフが実際にFilmora13を使ってみました。「どんな機能があるの?」「利用料金はどのくらい?」といった、皆さんが気になる部分を正直にレビューしています。
AIを活用して簡単に動画を作りたい方や、イベントで年に数回だけ動画編集ソフトを使いたい方は、ぜひ参考にしてください。
目次
Filmora13はどんな動画編集ソフト?
Filmora13は、動画編集に慣れていない初心者におすすめのソフトです。動画編集ソフトと聞くと「高度な操作や知識が必要」「慣れるまでに膨大な時間がかかる」と難しそうなイメージがありますが、Filmora13は初心者向けの機能が揃っています。
- スマホアプリのような直感的なUIを採用し、覚えやすくて操作しやすい
- AI技術による簡単で高度なサポートがある
- チュートリアルやユーザーガイド・動画教材が豊富
- 動画・エフェクト・BGMといった素材も豊富
- 低コストで使える料金設定
- ほとんどの機能を実際に使って試せる無料版あり
初めて動画編集に挑戦する方は、まずFilmora13を試してみてはいかがでしょうか。その他に、今まで地道に行っていた字幕などの手作業をAIが自動で行ってくれるため、初心者だけでなく動画編集を時短したい方にもおすすめです。
Filmora13の3つの特長
Filmora13の機能の中でも、特に優れている3つの特長について解説します。
- 初心者でも簡単に編集できる「AI機能」が充実
- テンプレートやチュートリアルが豊富
- タブレットやスマホでも動画編集が可能
特長1:初心者でも簡単に編集できる「AI機能」が充実
Filmora13には、動画作成、編集をサポートしてくれるAI機能が充実しています。
| 機能名 | 機能 |
|---|---|
| AI Copliot | AIにチャット形式でFilmora13の使い方や動画編集の相談ができる |
| AI動画生成機能 | 入力した文章に沿った動画を自動で作成してくれる |
| AIテキストベース編集機能 | 動画内の音声を自動で書き起こしてテロップや字幕表示できる |
| AI音楽ジェネレーター機能 | 曲調やテンポを指定してオリジナル音楽を生成できる(著作権フリー) |
| AIボーカルリムーバー機能 | 曲から歌(ボーカル)と音楽を分離可能 |
| AIサムネイルエディター機能 | 動画からベストショットを切り取って簡単にサムネイルに加工できる機能 |
| AI画像生成機能 | 文章と画像のタッチを選択すると画像を自動生成してくれる機能 |
| AIコピーライティング | ChatGPT APIを利用し、自動で文章やシナリオを作成してくれる機能 |
| AIポートレート | 動画内の人物を追尾し、自動でエフェクトを追加する機能 |
特に初心者にとって便利なのが、機能や使い方で迷った際にチャット方式ですぐに相談できるAI Copliotです。Filmora13の使い方や動画編集の方法でわからない点が出てきたら、まずはAI Copliotに相談してみましょう。
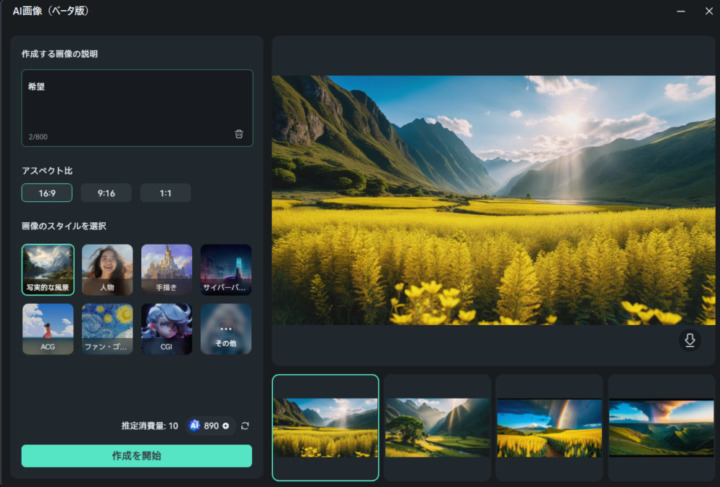
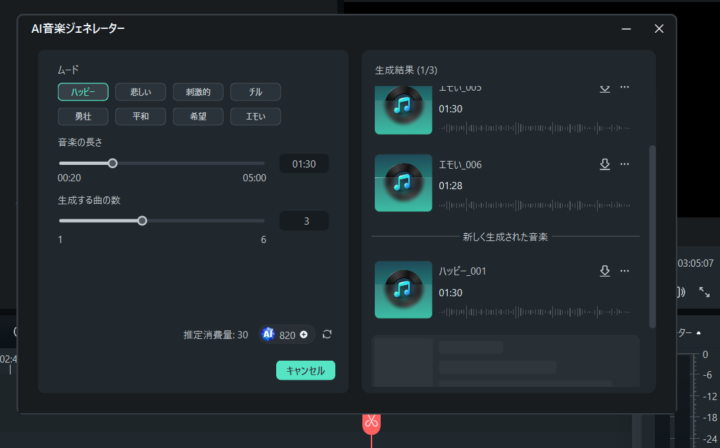
他にも、テキストと簡単な条件指定で写真や音楽を作成してくれる機能も便利です。Filmora13に搭載されたAI機能を活用すれば、誰でも短時間で質の高い動画が作成できるでしょう。
 編集部
編集部
特長2:テンプレートやチュートリアルが豊富
Filmora13は、誰でも簡単に動画が作成できるようテンプレートやチュートリアルが豊富に用意されています。
特にガイドやチュートリアルが豊富で、Wondershare社の公式サイト・公式YouTubeでは、動画作成に関する動画や記事を多数掲載しています。ソフトや動画編集に関する基礎的なテクニックはもちろん、中級者向けの応用編も豊富です。動画編集前に一通り目を通せば、実際の動画作成がよりスムーズに進むでしょう。最初に全部見なくても、操作や作り方で迷った時だけ見てもOKです。
テンプレートもチュートリアルも豊富なFilmora13なら、独学で動画編集ソフトを学ぼうとしている方も自分のペースでスキルアップできます。
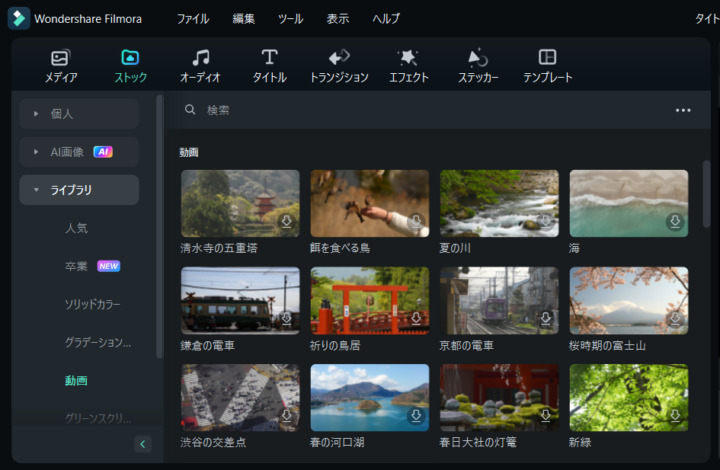
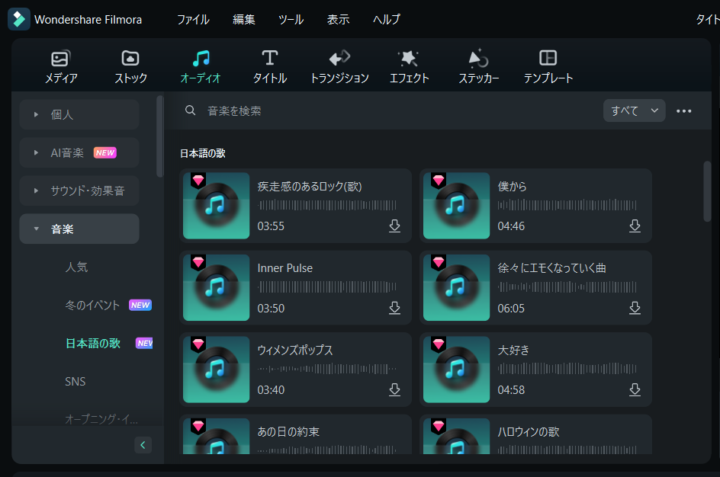
音楽や画像、動画のテンプレートも豊富で、動画作成がはかどります。テンプレート動画と音楽を組み合わせ、好きなテキストを入れるだけでも簡単な動画なら作成可能です。
特長3:タブレットやスマホでも動画編集が可能
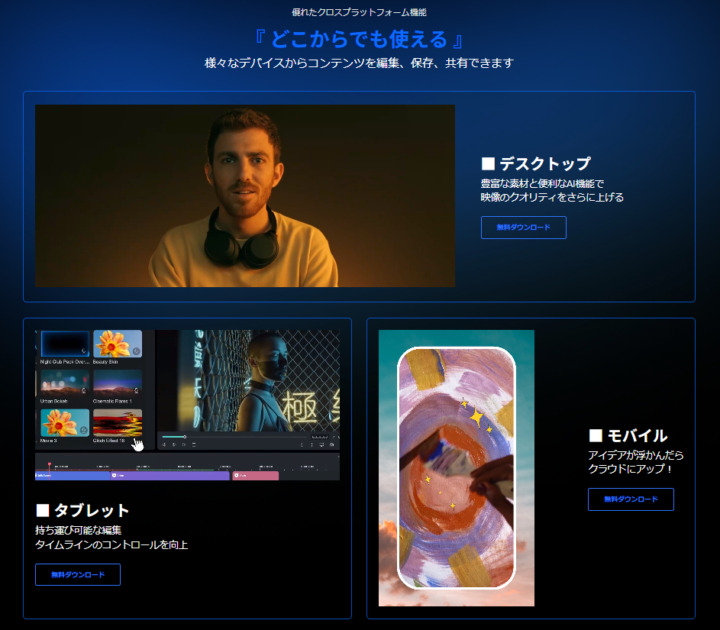
多くの動画編集ソフトでは、比較的高いスペックのパソコンが必要ですが、Filmora13はそこまで高いスペックを持っていないパソコン・スマホ・タブレットでも快適に動作します。
さまざまなデバイスから動画を編集・保存・共有できるため、いつでもどこでも操作可能。スマホで撮影した動画を直接アプリにアップロードしたり、タブレットを使って外出先で動画編集したりと、幅広い使い方ができます。
Filmora13の料金プラン
Filmora13の料金プランです。Filmora13は、使用するユーザーによって購入するプランが異なります。
- 個人向け
- 商用・法人向け
- 学生・教職員向け
- バンドル(複数ソフトの組み合わせ)
今回は企業が使用する法人向けと、他のソフトとのセットであるバンドルは割愛して、使用するユーザーが多い個人向けと学生向けについて解説します。
永続ライセンスの注意点や無料プランとの違いも紹介するので参考にしてくださいね。
Filmora13の個人向け料金プラン
Filmora13の個人向け料金プランは3種類です。以下で各プランの特長や違いをまとめました。
| 項目 | 1年間プラン | マルチプラット1年間プラン | 永続ライセンス |
|---|---|---|---|
| 価格(税込) | 6,980円 | 7,980円 | 8,980円 |
| 利用期間 | 1年間 | 1年間 | 永続(買切り) |
| 特長 | Windowsユーザー専用で安価 | Mac・スマホ・タブレットに対応 | 買い切り型で長く使うとコスパが良い |
| AIツール | 無制限に使える | 無制限に使える | AIクレジット消費で使用可能 |
| 対応OS | Windows | Windows/Mac/Android/iOS | Windows |
Windowsパソコンのみで使う場合は1年間プランか永続ライセンス、Mac・Android・iPhone・タブレットで使いたいユーザーはマルチプラット1年間プランを選んでください。1年間プランとマルチプラット1年間プランは1年ごとに更新が必要で、更新のたびに利用料金がかかります。
永続ライセンスは1度購入すれば永久に使用できる買切り型ライセンスで、1年以上使用すれば1年間プランよりもコストが安くなります。
永続ライセンスの注意点
Windowsでのみ使用する場合、多くの方が1年間プランよりも永続ライセンス版がおすすめに思うかもしれませんが、永続ライセンスには以下2点の注意点があります。
- AIツールの利用に制限がある
- アップデートができない
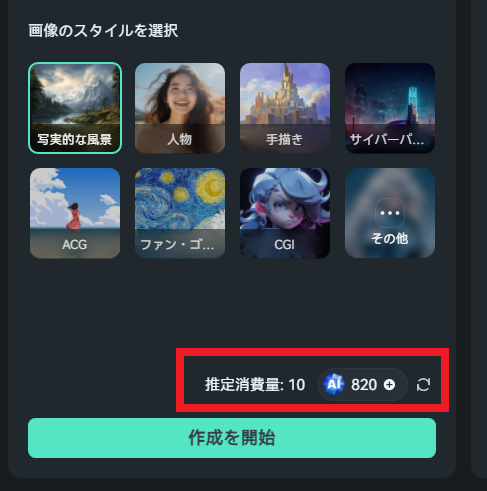
残り820のAIクレジットから、AI画像生成で10使用するイメージ
永続ライセンスでは、AIツール機能(自動文字起こしや自動画像生成機能)を使用するたびにAIクレジットを消費します。AIクレジットは最初2,000ポイントもらえますが、AIクレジットを使い切ってしまった場合は追加購入が必要です。
さらに、永続ライセンスは更新型の1年間プランと異なりソフトのアップデートができません。例えば、今後Filmora14がリリースされた場合、1年間プランは無料でアップデートができますが、永続ライセンスユーザーはFilmora13のままです。アップデートしたい場合、再度永続ライセンスを購入する必要があります。
- Windowsユーザー
- コスパ最優先の方
- AIツールをあまり使用しない方
AIツールの利用に限度があるとはいえ、2,000クレジットあればある程度AIツールが利用できます。とは言え「無制限じゃないのは……」と気になる方は、永続ライセンスではなく1年間プランを選びましょう。
Filmora13の学生・教職員向け料金プラン
学生・教職員向け料金プランは、大学・高校・専門学校・短大に進学が決まった方、教育機関の教職員の方専用のプランです。個人向けプランと同じ内容の「1年間プラン」と「永続ライセンス」がありますが、個人向けプランよりも1,000円安く利用できます。学生や教職員の方は、こちらの学生・教職員向け料金プランを購入しましょう。
Filmora13の有料プランと無料プランの違い
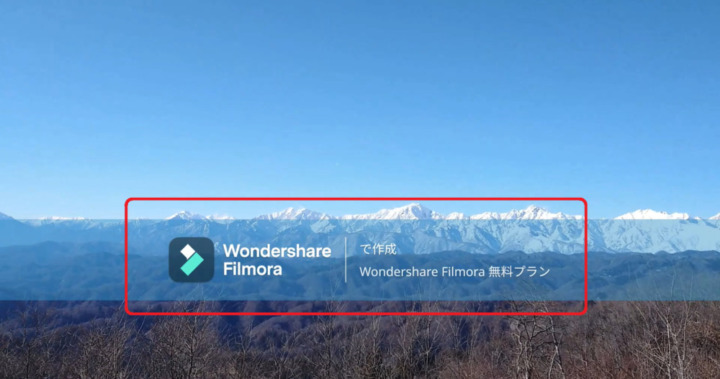
Filmora13は、無料版でもほぼすべての編集機能が使えます。ただ、無料版ではAIクレジットが100までしか使えません。また、無料版では作成・編集した動画をエクスポートした際、動画内に大きく「wondershare Filmora」のウォーターマーク(透かし)が入ってしまいます。
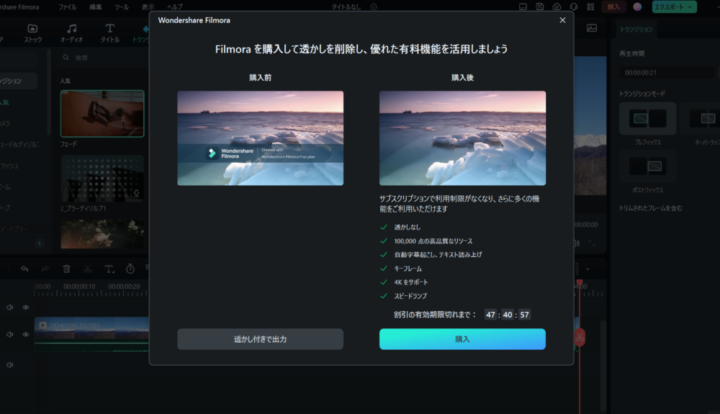
無料版のままでは、せっかく作った動画を綺麗に見られません。最初は無料版で使い勝手を試し、動画をエクスポートして保存したくなったら有料プランを契約しましょう。
 編集部
編集部
Picky’s編集部がFilmora13を実際に使ってレビュー
実際にPicky’s編集部スタッフがFilmora13を使用しました。使い方や機能のチェック、さらに実際に使ってみた感想を紹介します。動画編集ソフトを初めて使うスタッフによるレビューなので、とくに初めて動画編集をしてみたい方は参考にしてみてください。
Filmora13のインストール方法
まず、公式サイトからFilmora13を無料ダウンロードします。ダウンロードしたファイルを開き、Filmora13をパソコンにインストールすればすぐに使えます。
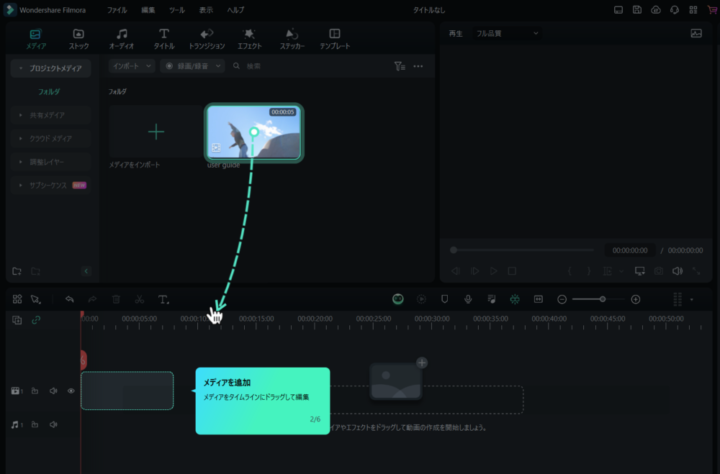
初めてソフトを起動すると表示されるチュートリアル
Filmora13の初回起動時には、簡単なチュートリアルが表示されます。指示に従ってサンプル動画を編集してみてもいいですし、自分の持っている動画を使ってもOKです。
この時点でほぼすべての編集機能が利用できますが、有料プランを購入しない限り料金は一切かかりません。安心していろいろな機能を試せます。
Filmora13を実際に使用してみた
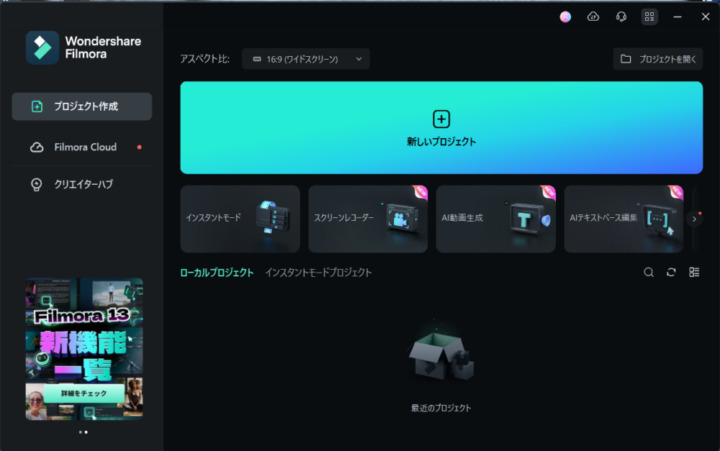
Filmora13を起動すると最初に出る画面
Filmora13を起動させると、上記の画面が表示されます。自分で撮影した動画を編集したい場合は「新しいプロジェクト」をクリック。AI自動動画作成など、AIツールを使用したい場合は「新しいプロジェクト」の下にある各種AIツールを選択してください。ただし、AI機能は無料版では100クレジット分(AI動画生成機能であれば3回分)しか使用できません。
画面左にある「クリエイターハブ」をクリックすると、Filmora13のチュートリアル動画一覧が表示されます。チュートリアルは日本語音声と日本語字幕で細かく教えてくれるため、非常にわかりやすかったです。
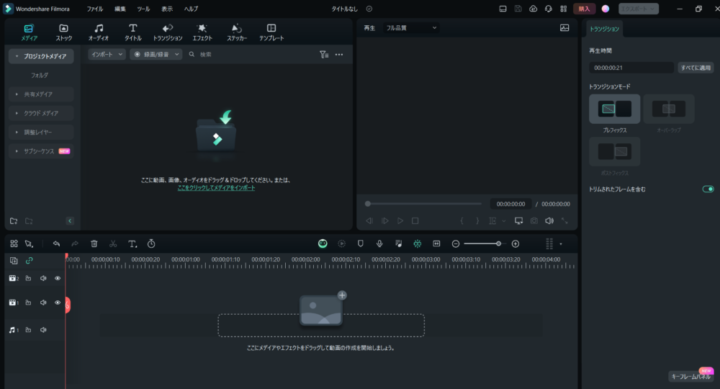
「新しいプロジェクト」を選択して出てくる基本画面
「新しいプロジェクト」をクリックすると、Filmora13の基本画面が表示されます。最初は動画データがFilmoraに入っていない状態なので、まずは編集したい動画をインポートしてください。
画面左上にある「ストック」から「ライブラリ」を選択すると動画素材を使えます。また、「テンプレート」には、すでに編集済みの動画素材が入っています。どちらも練習にピッタリの機能です。
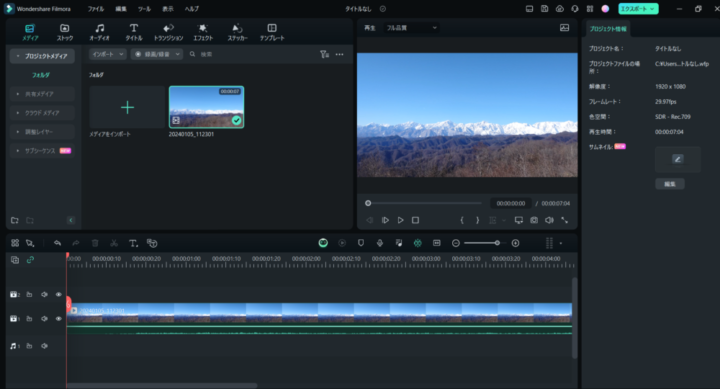
編集中の画面
これが実際に編集しているときの画面です。画面上部のスペースは保管フォルダで、画面下部が動画編集を行うためのスペースです。
基本操作や動画の作り方は、使いたいアイコンを選んだり素材をドラッグして編集箇所に持っていくだけ。細かい調整をしたい場合は、各アイコンを選択した際右側に表示される調整画面で行います。
操作が単純で、しかも各アイコンにカーソルを合わせると説明も表示されます。そのため、触れば触るほど操作を覚えられました。あれこれといじっているだけでも楽しいです。
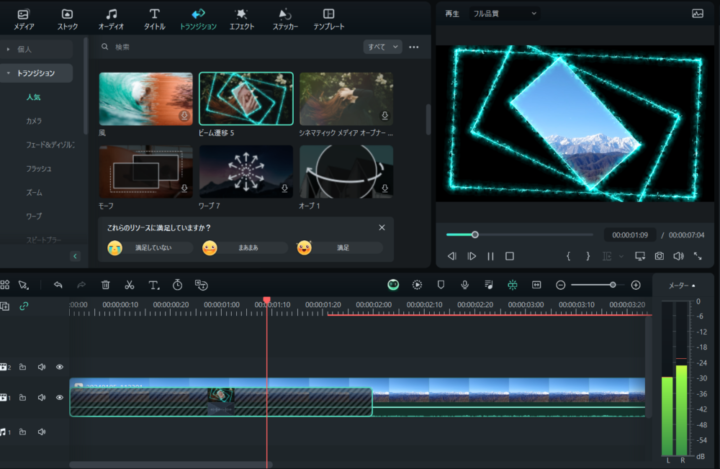
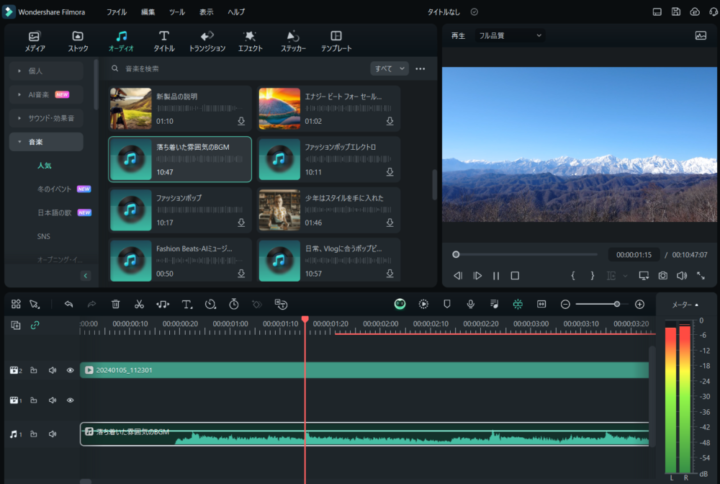
30分くらい操作すれば、インポートした動画にエフェクトを加えたり、明るい音楽を合わせたりしてなんとなくおしゃれな動画が作成できました。
- 動画をインポートする
- 素材から曲を選んで合わせる
- エフェクトをつける
- 動画や曲を構成に合わせて切る
- オープニングやエンドロールを作る
人によりますが、1~2日操作すればコツを掴んで上記の基本的な動画作成はできるでしょう。
 編集部
編集部
Filmora13なら卒業ムービーも簡単に制作可能

毎年卒業の時期になると、卒業ムービー作成用に動画編集ソフトを探す方が増えますが、卒業ムービーの作成にもFilmora13がおすすめです。
- 動画編集ソフトを使った経験がなくても、比較的早く操作を覚えられる
- 泣ける曲や感動する曲がたくさん用意されている
- タイトルやメッセージ、エンドロールも容易に挿入可能
- 困ったらAIにある程度お任せできる
初心者向けの機能や素材が豊富に揃っているFilmora13なら、簡単に卒業ムービーが作れます。例えば、Picky’sスタッフは以下の手順で動画を作成してみました。
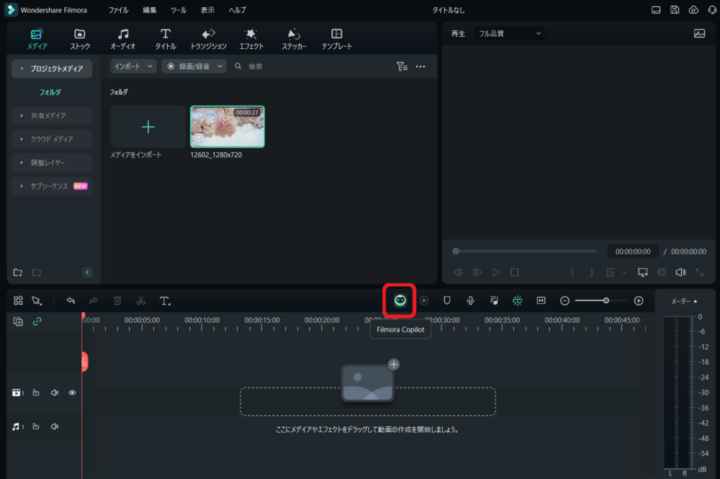
画面中央にある「Filmora Copilot」アイコン
Filmora13を立ち上げ、画面中にある「Filmora Copilot」のアイコンをクリックして、AIアシスタントFilmora Copilotを呼び出します。
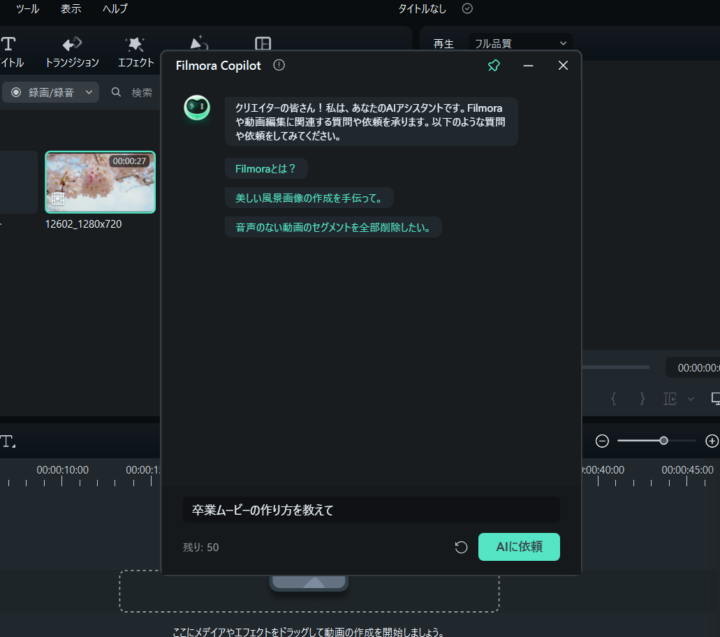
「Filmora Copilot」でAIに質問しているときの画面
Filmora Copilotに、「卒業ムービーの作り方を教えて」と依頼します。
「卒業ムービーの作り方を教えて」と質問すると、Filmora13のユーザーガイドページを教えてくれます。卒業ムービーの作り方以外にも、例えば「卒業式っぽい曲を教えて」「面白い卒業ムービー用のテンプレートを教えて」といったFilmora13に関する質問も可能です。
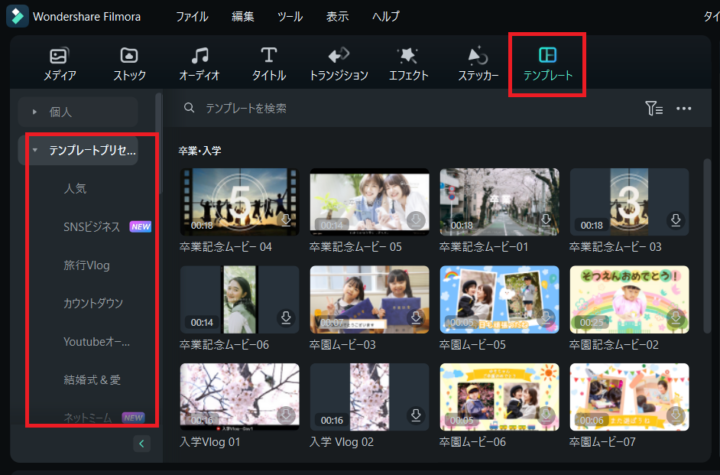
AIに教えてもらったテンプレートを試してみました。画面右の「テンプレート」をクリックし、左の「テンプレートプリセット」から「卒業・入学」をクリックすると卒業に関するサンプルムービーが表示されます。
サンプルは、曲やエフェクトなどがほぼ編集済みです。そのため、あとは好きな写真や動画に変更するだけでも簡単に卒業ムービーが作成できました。上記のように、Filmora Copilotに相談しながら進めるだけである程度スムーズに編集が進みます。
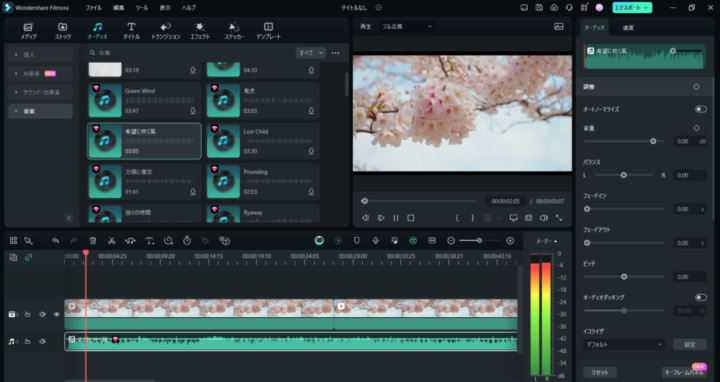
もちろんオリジナルの動画を使って一から作成してもOKです。オリジナル動画と、各種素材を組み合わせるだけでも、なんとなく雰囲気の良い動画が作成できました。
 編集部
編集部
Filmora13の口コミ・評判
Filmora13を実際に購入したユーザーの評判、口コミをまとめました。
- 機能が豊富で安価とコスパの良い動画編集ソフト
- 公式マニュアル・AIサポート・YouTubeの使い方動画が多くて学びやすい
- スマホアプリ感覚で操作できて使いやすい
- 趣味で使う人・たまに使う人にも最適!
- 永続ライセンスを買ったら、バージョンアップができなくて残念
Filmora13に関する口コミですが、実際に使ったユーザーからは全体的に好意的な評価が寄せられています。操作は直感的で分かりやすく、AIによるサポートや公式マニュアルも豊富。しかも機能の豊富さのわりに安価で、コスパに優れた買切りも選べる点が多くのユーザーから高評価でした。
また、ネガティブな口コミとして見られたのは「過去に永続ライセンスを購入していたのに、利用できなくなった」との声です。最初に解説したように、永続ライセンスはFilmoraの12→13や、13→14といったバージョンアップには対応していません。この点だけはしっかり理解した上で、自分に最適な料金プランを選ぶようにしましょう。
 編集部
編集部
Filmora13のよくある質問
最後に、Filmora13に関するよくある質問をQ&A方式でまとめました。
Filmora13の解約方法は?
自動更新停止、もしくは解約をしたい場合は、ワンダーシェアアカウントにログインし、サブスクリプションの解約手続きを行ってください。その際、注文番号または購入時の登録メールアドレスが必要になります。
Filmora13は返金できますか?
製品を間違えて買った場合、その後正しい製品を購入した後にサポートへ問い合わせてください。その後、最初に間違えて購入してしまった製品の代金が返金されます。ただし、Filmora13の返金期間は購入から30日以内となっています。
卒業ムービーやイベントムービーを作るならFilmora13がおすすめ
Filmora13は、操作が簡単でイベントムービー作りには最適な動画編集ソフトです。数ある動画編集ソフトの中でも、特に初心者に適した特長と機能を持っています。
- 直感的な操作とAIによる圧倒的なサポートで初心者でも安心
- 豊富な素材・テンプレート・チュートリアル
- 価格が安く、さらにコスパに優れた買い切り型もある
価格・操作方法・素材・すべての点で平均水準以上と、誰でも使いやすい動画編集ソフトです。ほぼすべての機能が使える無料版もあり、購入前に試したり実際に使って練習もできます。動画編集ソフト選びに迷っている方や、一度触ってみたいと思っている方はぜひFilmora13を使用してみてください。
Wondershareでは、動画編集ソフトFilmora13の他にも、PDF編集ソフト「PDFelement」や、録画・動画編集ソフト「DemoCreator」を提供しています。いずれも初心者向けの使いやすいソフトです。Picky’sでもレビュー記事を書いていますので、気になった方はこちらもぜひチェックしてください。
関連記事:【コスパ最強】PDF編集ソフトWondershare PDFelementをレビュー!料金や使い方を解説
関連記事:プレゼン動画が簡単に作れる「DemoCreator」をレビュー!使い方・機能を紹介
関連記事:PDFelementが新機能をさらに追加!電子署名機能とAIアシスタントとは?
記事にはリサーチ時点の情報を掲載しています。商品・サービスの詳細や料金が変わってしまう場合もございます。最新情報は、各ECサイト・販売店・メーカーサイトをご確認ください。