GoProを使ってアクティビティやツーリングをしている動画はとても迫力があって面白いですよね!
普通に撮るだけでもカッコ良く撮れるGoProですが、実はGPS機能を利用した編集“Gauges“でスピードメーターやスピードトラッカーといった様々な要素を追加することができ、GoPro動画を一層楽しむことができます!
今回はそんな意外と知られていないGPS機能を利用した編集の解説をしていきます!
目次
GoProのGPS機能を利用した編集機能”Gauges”とは?
まず編集機能の”Gauges”とはGoProで撮影した動画のGPSデータを元にリアルタイムで様々なデータを映してくれるという機能です。
データにはスピードから高度、スピードトラッカーなど様々なデータを画面に表示してくれます。

動画にスピードメーターを表示させたり、高度や距離を表示させたりでき、動画に合わせてリアルタイムで数値が変化します。
見た目もかっこいいので是非一度挑戦してみてください!
“Gauges”を利用する際のGoProのGPS設定
“Gauges”ではGoProのGPS機能を利用するため、GPSをONにする必要があります。
GoPro本体の画面を下にスワイプし、メニュー画面を表示させ、ユーザー設定>地域>GPSに進みます。
ここでGPSをONにすることができます。

ONをタップしたらGoProが現在位置を取得するのでしばらく待ちましょう、GPSが接続されたかを確認する場合はメニュー画面の左上のマークが白くなっているかをチェックしましょう。
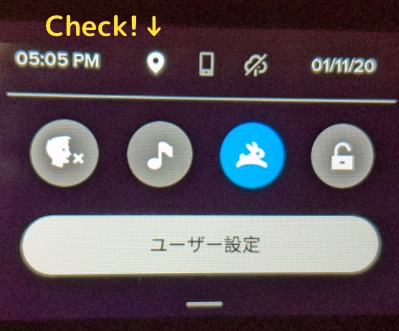
マークが白くなっていればGPSがONになったことになります!
グレーの状態の場合はGPSがOFFに設定されている、もしくは現在位置を取得している途中なのでもう少し待ってみましょう。
ここで注意することがGPSをONにしているとOFFに比べ多くのバッテリーを消費します、GPSのON OFFは動画自体には影響はないのでバッテリーが心配な方はOFFにしておき撮影する時にONにしましょう。
Quikを使ってGPS情報を活かした動画を作ろう!
“Gauges”を利用するにはGoProが公式で提供している”Quik“という編集ソフトが必要になります。
またこの”Gauges”を利用するにはPC版のQuikが必要になります。
→Quikのダウンロードはこちらから
Quikを起動しSDカードをPC差し込むと動画ファイルのインポートができます、画面左のメディアからインポートした動画が一覧で見ることができます。
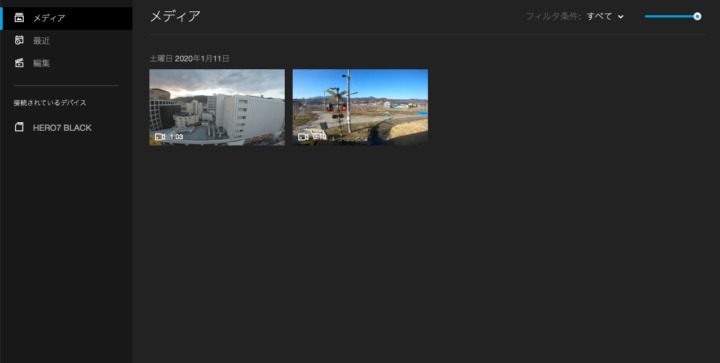
“Gauges”で編集したい動画はダブルクリックで開きましょう。作成モードで開いてしまうと”Gauges”の編集はできないので注意しましょう。
編集画面を開くと下に4つの項目があり、一番右の丸いアイコンが”Gauges”の編集になり様々な機能の表示ができます。
関連記事:おまかせ編集アプリ!! GoPro「Quik stories」のスゴい機能と使い方
各項目解説
”Gauges”では現在6つの表示機能があります、ではそれぞれどんなデータを表示できるのか見ていきましょう!
追加できる表示データは全てサイズ変更が可能なので動画に合わせて表示されるデータのサイズを調整してみましょうう!
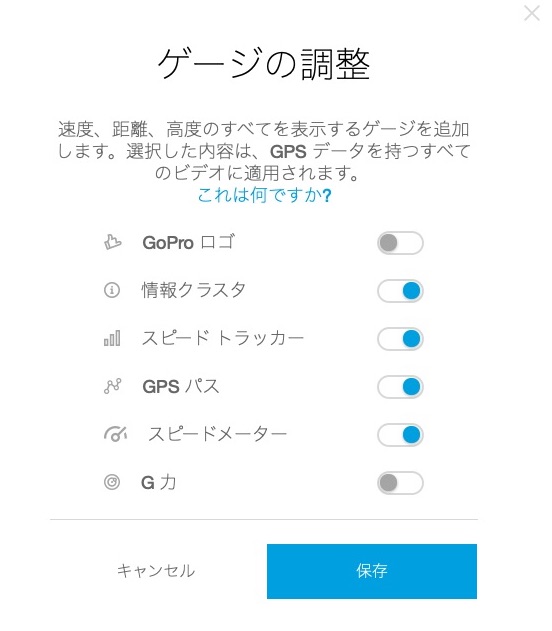
GoProロゴ

名前の通りGoProのロゴを画面に表示させます。
表示されるロゴは半透明なのであまり主張しないワンポイントになりますね。
情報クラスタ
情報クラスタでは距離 高度 高度差 時間 の四項目が表示されます。

距離では動画内での移動距離が表示されます。バイクのツーリングなどでは動画内での移動距離が変化していくので面白そうですね。
高度はカメラの高さを表示します、パラグライダーやスカイダイビングなど高低差のあるアクティビティでは高さなどが実際に数値化されて面白いですね。
高度差では撮影開始時のカメラの位置からの高さの変化を表示します、こちらも高低差のあるアクティビティでは変化が見れそうですね。
時間はその通り日付・時間を表示します表示されるデータはGoPro内で設定したデータが表示されるので、しっかり設定しておきましょう。
また、初期設定では距離と高度の単位が違い、マイル、フィートで表示されているので変更する場合は右上の設定ボタンから設定画面に飛び、下にあるゲージの項目でインペリアルからメトリックに変更しましょう。
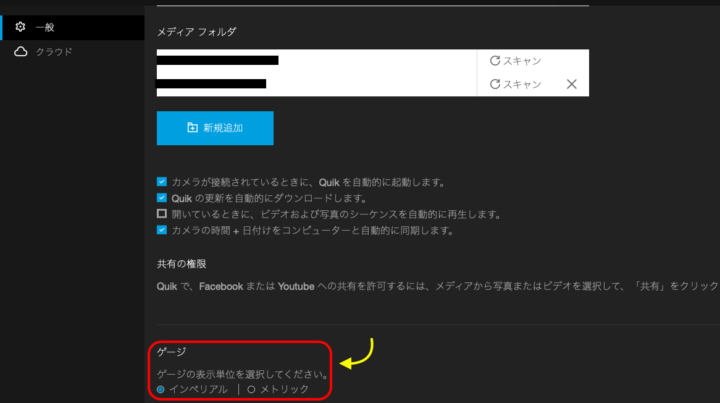
スピードトラッカー
スピードトラッカー では動画内の速度の変化をグラフで表示してくれます。

グラフの線が高いほど動画内では早い動きをしており、逆に線が低いほど動画内ではゆっくり動いている状態、ということになります。速度の変化が出る動画ではグラフも大きく変動しますね。
GPSパス

GPSパスでは動画内で動いた経路が表示されます。経路は方角も正しく表示されるのでリアルタイムで見てもどのように移動したのかがわかりますね。
1つポイントとして高低差が大きくあると正確に移動経路が表示されない場合もあります。
スピードメーター

スピードメーターでは動画内での動きの速度を表示してくれます。
速度に加え方角も表示されるので迫力のある映像になりますね!
ただスピードメーターでの速度表示がMPH(マイル)なので表示されているスピードがそのまま時速というわけではないので注意しましょう。
G力

G力とは重力加速度を指す単位で、軸から引っ張られている力がどの方向にどのくらいの強さで引っ張られているかが表示されます。大きく動くようなスキーなどでは変化が見れそうですね。。
GPS情報の入ったGoPro動画の書き出し
“Gauges”でデータを表示させ動画が完成したら下にあるハサミ(クリップの作成)をクリックします。
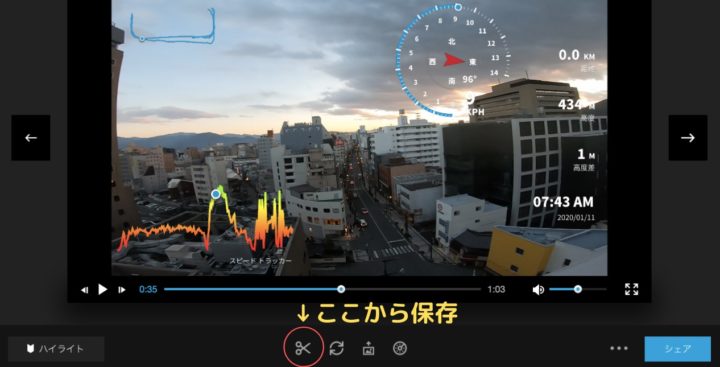
するとプレビューが再生され、長さを選択することができます、ここで動画の長さを決めたら右下の保存を押します。
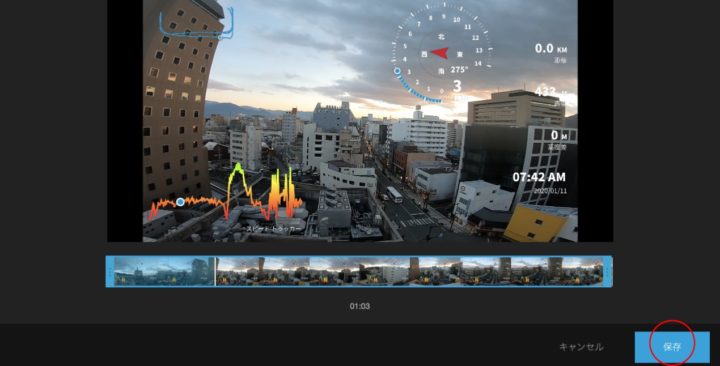
ここでファイルの名前 解像度 FPS を選択できます。項目には1080p 60fps/1080p 30fps しかありませんがカスタムから細かな解像度FPSの変更をすることができます。
アプリ版Quikで”gauges”を利用する方法
iPhoneやAndroidのアプリ版QuikでもGaugesの機能の1つスピードメーターが利用することができます。
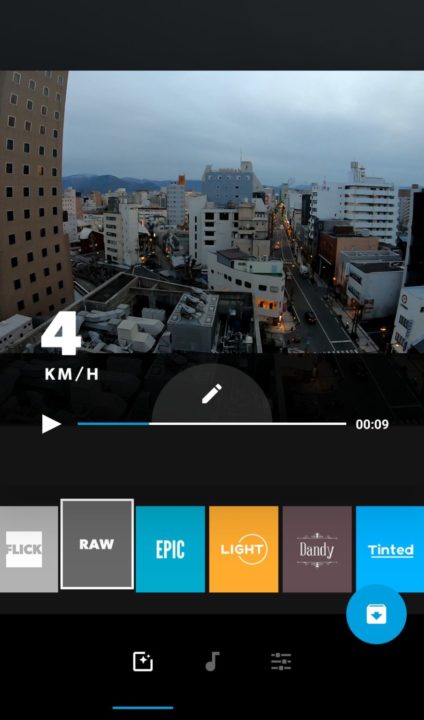
PC版のQuikと違いシンプルな表示になり、左下に固定表示されるので場所を変える事はできません。
設定方法は、Quikを開き右下の+ボタンから作成したい動画を選びます、動画の再生バーの上にある鉛筆マークをタップすると動画編集に関する様々な項目が表示されます。
その中のスピードメーターをタップすると追加することができます。
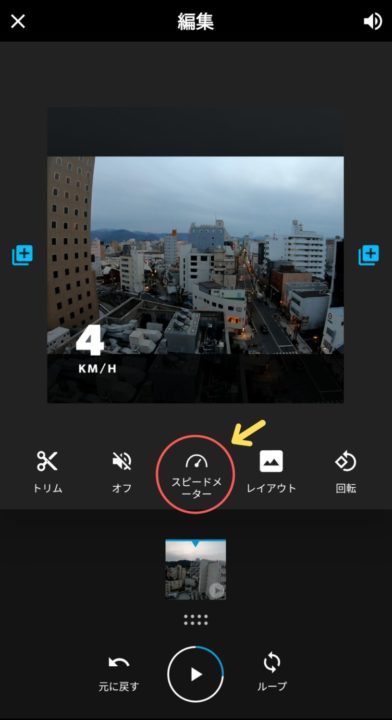
まとめ
いかがでしたか?今回はGPSを利用した編集機能の”Gauges”についてまとめてみました。
アクティビティで撮影した動画をすぐにでも編集したくなるような面白い機能がたくさんありましたね!
高度や距離が表示されたり、スピードが表示されたりと視覚的に変化があると動画も面白くなりますね!
この機能1つでいつもと違う動画を作ることができたり、動画編集の幅も大きく広がるのでぜひ皆さん”Gauges”を使用した編集を試してみてください!
関連記事:GoPro Hero8のカメラ機能を使いこなす!Super Photo・HDR・おすすめ設定まとめ
関連記事:GoProで撮影した動画を編集して、Youtubeにアップする方法(Adobe Premiere編)
関連記事:GoPro Studioの使い方【無料ソフト】インストールから動画編集の方法まで解説
関連記事:GoProの解像度は1080・2.7K・4Kどれがいい?オススメの画質設定を解説
関連記事:【プロが選ぶ】2021年最新の動画編集ソフトおすすめ15選|無料版と有料版を徹底比較!
関連記事:GoProのレンタルでも本当に大丈夫?失敗しない選び方や注意点を紹介!
関連記事:【格安レンタル】GoPro(ゴープロ) レンタル商品一覧 | rentry.jp
記事にはリサーチ時点の情報を掲載しています。商品・サービスの詳細や料金が変わってしまう場合もございます。最新情報は、各ECサイト・販売店・メーカーサイトをご確認ください。









