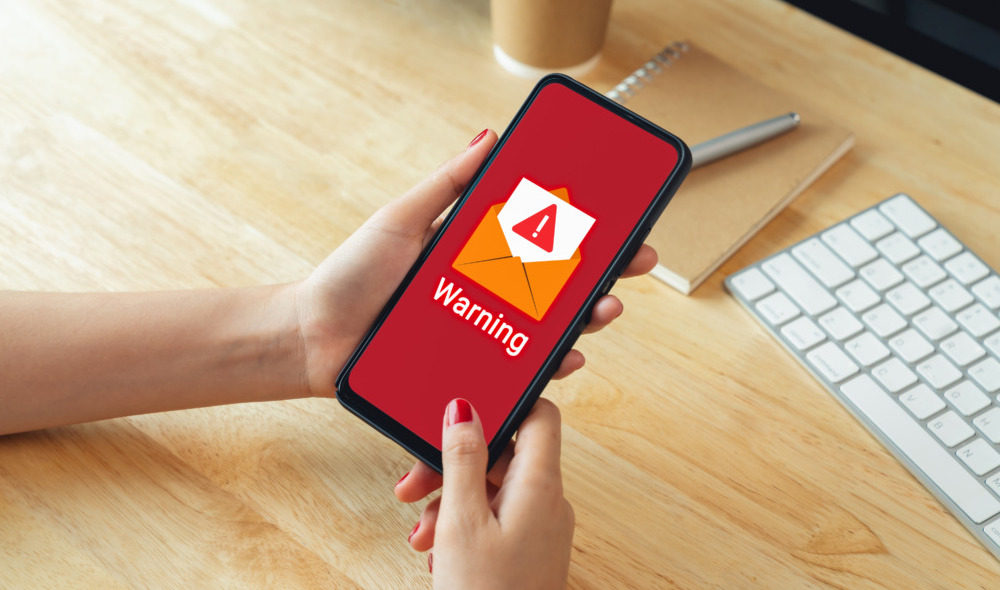iPhoneがWiFiに繋がらない原因はさまざま。突然インターネットが利用できなくなるケースもあり、困っている方も多いですよね。仕事ですぐネットに接続したいのに、と悩んでいる方もいるのではないでしょうか。
そこで本記事では、iPhoneがWiFiに繋がらない原因と対処法をご紹介します。原因の見つけ方や具体的な操作方法までしっかり解説するので、iPhoneを使い慣れていない方もぜひ参考にしてみてください。
iPhoneがWiFiに繋がらないときに確認すべきポイント
iPhoneがWiFiに繋がらないときに、最初に確認しておくべきポイントは以下の通りです。
- ルーターの設置・環境に問題がないか
- iPhoneの設定に問題がないか
- iPhoneとルーターどちらに原因があるか
それぞれ具体的に何を確認すればいいかご紹介します。「確認するまでもない」と感じるような内容があるかもしれませんが、意外と見落としてしまうポイントなので、必ず1つずつチェックしましょう。
ルータの設置・環境に問題がないかチェック
ルーターの設置について確認すべきポイントは以下の4点です。
- コードがきちんと接続されているか、電源が入っているか
- iPhoneとルーターの距離が離れすぎていないか
- ルーターに接続している機器が多すぎないか
- 電子レンジ・遮蔽物などが近くにないか
コードがきちんと接続されているか、電源が入っているか確認

まず、ルーターが正しくコードで接続されているか、電源が入っているかを確認しましょう。子どもやペットがコードに引っかかって抜けていたり、断線していたりする可能性があります。
ルーターによっては、ランプの点滅で接続が正常か知らせてくれるモデルもあります。接続の仕方やランプの点滅の意味がわからない場合は、説明書をしっかり確認してみましょう。
iPhoneとルーターの距離が離れすぎていないか確認

ルーターによって接続できる距離が違うので、ルーターに近づいてみましょう。特に2階建てや3階建ての家に住んでいる場合、ルーターとの距離が離れすぎている可能性が高いです。
距離が原因でWiFiと繋がらないときは、中継器を設置する・広範囲で接続できるルーターへ買い替えるなどを検討しましょう。メッシュWiFiのような、広い家でも接続しやすいルーターも多数販売されています。
関連記事:【WiFi6対応】メッシュWiFiおすすめ15選|中継器との違いからデメリットまで徹底解説!
ルーターに接続している機器が多すぎないか確認

ルーターに接続している機器の数が、ルーターの同時接続台数以下になっているかチェックしましょう。同時接続台数を超えると、機器をルーターに接続できなくなります。同時接続台数は、説明書やパッケージに記載されています。説明書・パッケージがない場合は、型番を検索してみましょう。
最近はパソコンやスマホ・タブレットだけでなく、ゲーム機・スマートスピーカー・スマート家電などネットに接続する機器が増えています。接続台数が上限に近いとネットの通信速度が低下する可能性もあるので、改めてWiFiに接続している機器を確認するのが大切です。
接続している機器を正確に把握したいなら、ルーターの設定画面から接続機器を確認できます。確認方法は商品の説明書を参考にしてみてください。
電子レンジ・遮蔽物などが近くにないか確認

ルーターとの距離・同時接続台数に問題がなくても、遮蔽物があるとWiFiに繋がらない場合があります。特に障害となりやすいのは、飲料・水槽のような水が入ったものと金属です。ルーターの周りにはできるだけものを置かないように心がけましょう。ルーターは棚上のような高い場所に置くのがおすすめ。人体も遮蔽物になるので、ルーターと機器の間を人が通らないような高さに置きましょう。
また、ルーターは2.4GHz帯の電波を使用しているため、同じ2.4GHz帯の電波を利用する機器が近くにあると電波干渉が発生します。以下のような家電とは離れた場所に設置しましょう。
- 電子レンジ
- IHクッキングヒーター
- テレビ
- Bluetooth機器
- コードレス電話
家電・ルーターの位置を変えにくいなら、接続先を5GHz帯のWiFiに変更するのもおすすめです。ルーターが5GHzに対応している場合、2.4GHz帯・5GHz帯両方のWiFiを使用できます。周波数帯ごとの特徴を以下の表にまとめたので、ルーターを設置したりWiFiに接続する際は参考にしてみてください。
| 周波数帯 | 特徴 |
|---|---|
| 5GHz |
|
| 2.4GHz |
|
iPhoneの設定に問題がないかチェック
iPhoneの設定について確認すべきポイントは以下の3点です。
- WiFiを利用する設定になっているか
- 接続するネットワークが合っているか
- パスワードを打ち間違えていないか
WiFiを利用する設定になっているか確認
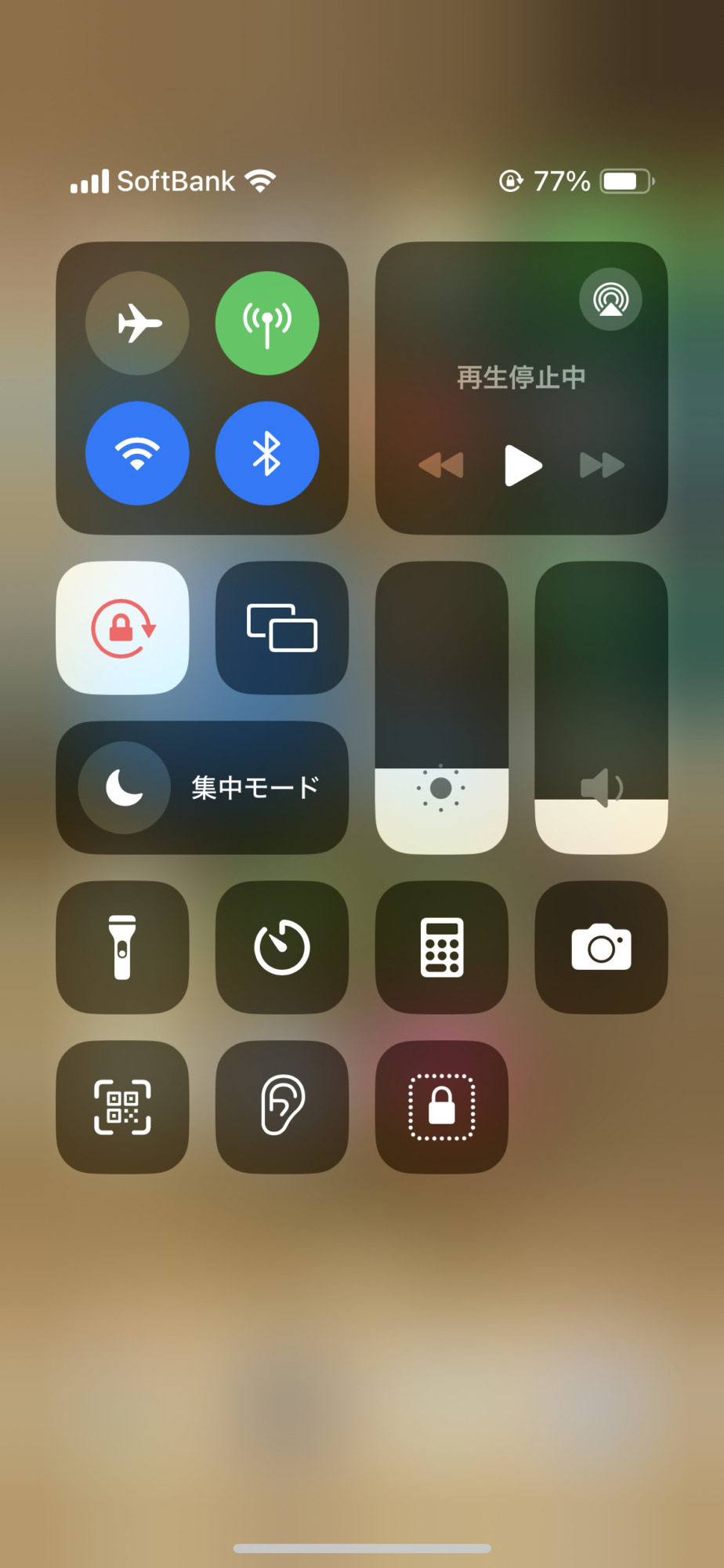
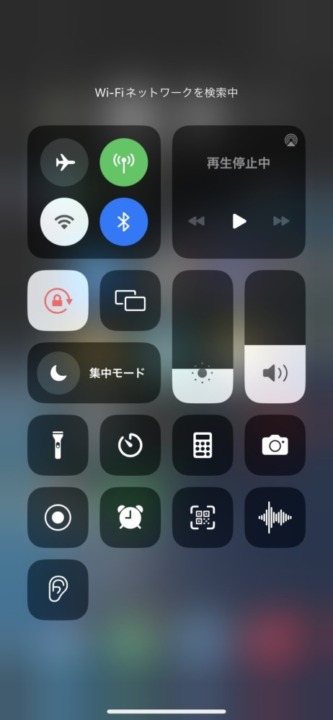
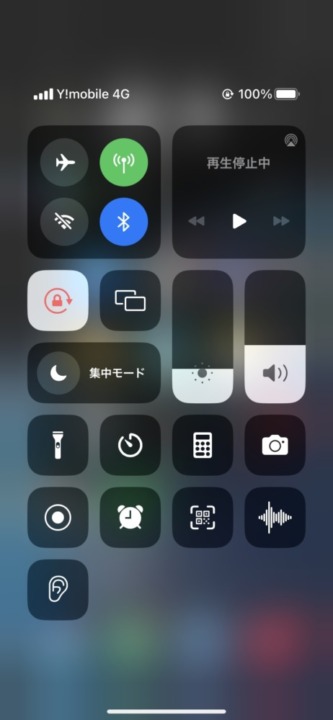
まず、WiFiを利用できる設定になっているかチェックしましょう。誤操作でWiFiを無効にしている可能性があります。
- 画面の右上から下にスワイプして「コントロールセンター」を開く
- 左上にあるWiFiマークが青く表示されているか確認
- 青く表示されていればWiFiが有効、白色・黒色で表示されていたら無効
- 無効になっている場合、WiFiマークをタップして有効にする
また、機内モードにするとWiFiがオフに設定されます。
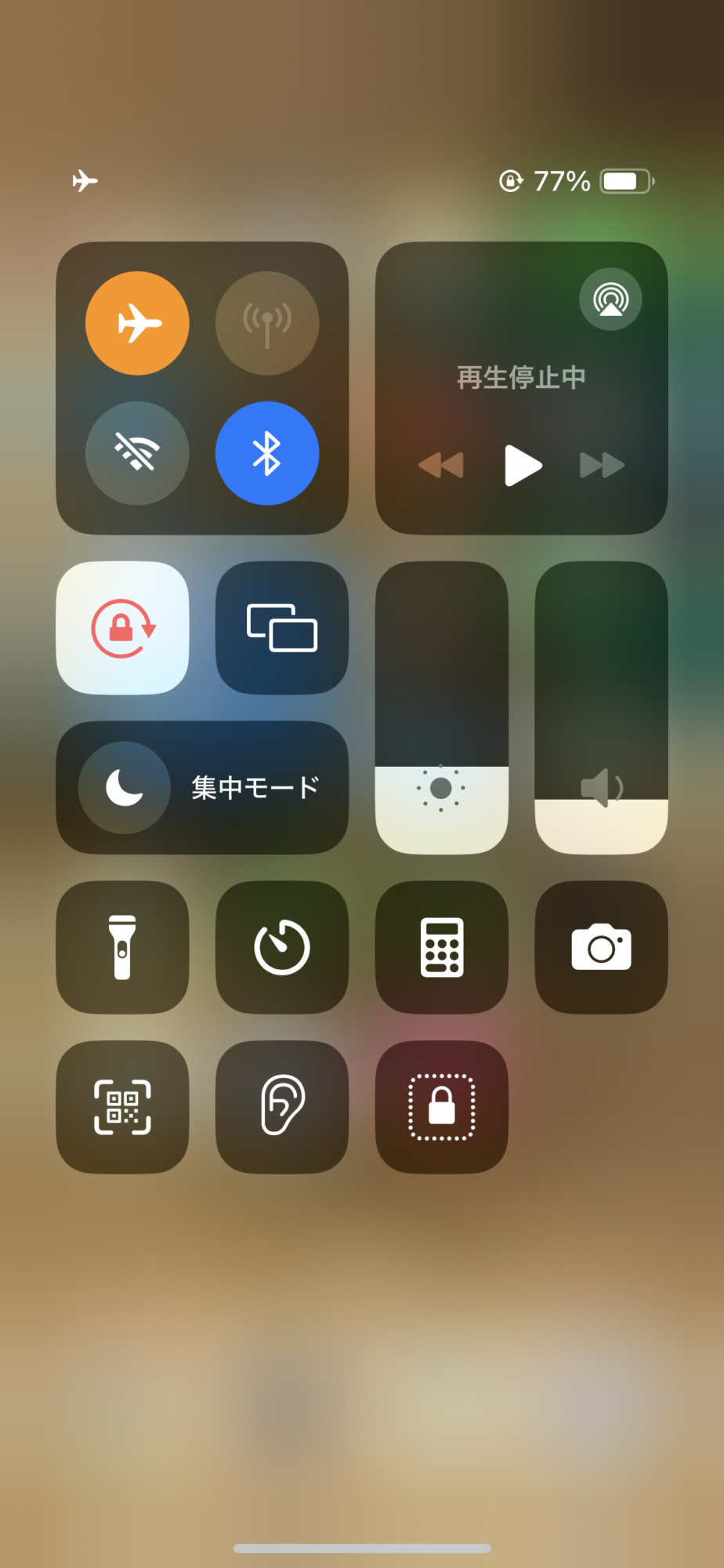
しかし、機内モード中でもWiFiは利用できるので、上記の手順でWiFiを有効にしましょう。機内モードはコントロールセンターの飛行機マークで有効・無効を切り替えられます。
接続するネットワークが合っているか確認
接続したいWiFiと違うWiFiに接続しようとしていないか確認しましょう。WiFi接続画面(設定画面)では、iPhoneが受信しているWiFi電波が一覧として表示されています。
表示されている英語や文字の羅列は「ネットワーク名」と呼ばれるもので、WiFi電波の名前のようなものです。WiFiにそれぞれ名前を付けておかないと、どのWiFiに接続すればいいのかわからなくなるため、識別するために名前がついています。
自宅のWiFiのネットワーク名がどれかわからない場合は、無線ルーターを確認してみましょう。ネットワーク名を自分で変更していない限り、元から設定されているネットワーク名はルーターに貼られているシールに書かれています。
特に集合住宅に住んでいる場合は隣の部屋のWiFi電波も届いている可能性が高いため、間違えないように注意が必要です。
- 「設定」アプリを開く
- 「Wi-Fi」を選択
- 表示されているネットワーク名を確認
ネットワーク名の変更したい場合は、無線ルーターの説明書でやり方を確認しながら変更しましょう。
パスワードを打ち間違えていないか確認

接続の際にパスワードを打ち間違えていないか改めて確認しましょう。大文字小文字を打ち間違えているケースが多いので、1文字ずつしっかり確認するのが大切です。
また、家族やパートナーなどiPhoneでWiFiに接続している人がいるなら、パスワードを共有してもらうのもおすすめ。パスワードの入力を間違える心配がなく、素早く接続できます。
- 自分のiPhoneで、「設定」アプリ内の「Wi-Fi」から接続したいネットワーク名をタップし、パスワード入力画面で待機
- 相手のiPhoneにポップアップが表示されるので、「パスワードを共有」をタップしてもらう
- 相手のiPhoneに「完了」と表示されたら接続完了
どこに原因があるか特定する
ルーターの設置・iPhoneの設定に問題がなかった場合、iPhoneとルーターのどちらに原因があるのか特定しましょう。原因を特定する方法をご紹介します。
iPhoneだけ接続できないなら、iPhoneが原因の可能性が高い

WiFiに接続できる機器を複数持っているなら、iPhone以外の機器がWiFiに繋がるかを確かめましょう。他の機器で問題なくインターネットを使用でき、iPhoneだけ繋がらないなら、iPhoneに原因がある可能性が高いです。他の機器でもiPhoneと同じくWiFiに繋がらない場合は、ルーターやネット回線の不具合を疑いましょう。
iPhoneが他のWiFiに接続できるなら、ルーター・回線が原因の可能性が高い

WiFiに接続できる機器がiPhoneしかない場合は、他のWiFiにiPhoneが接続できるかチェックします。他のWiFiがないときは、駅・カフェ・コンビニなどのフリーWiFiを利用しましょう。
iPhoneが他のWiFiに接続できるなら、ルーター・回線に問題がある可能性が高いです。iPhoneがどのWiFiにも接続できない場合は、iPhoneの不具合を疑いましょう。
「インターネット未接続」と表示されている場合も、ルーター・回線が原因
WiFiには繋がるのにネットに接続できない場合は、ルーター・回線に原因があります。インターネットのみ未接続になっているかは、以下の手順で確認してみてください。
- 「設定」アプリを開く
- 「Wi-Fi」を選択
- 接続されているネットワーク名の下に黄色文字で「インターネット未接続」と書かれているか確認
【原因別】iPhoneがWiFiに繋がらないときの対処方法
ルーターの設置・iPhoneの設定に問題がなく、どこに原因があるか見当が付いたら、具体的な対処方法を試してみましょう。
- iPhoneに原因がある場合
- ルーター・回線に原因がある場合
- iPhone・ルーター・回線以外に原因がある場合
以上の3つの場合について、対処方法をご紹介します。
iPhoneに原因がある場合の対処方法
iPhoneに原因がある場合、以下の6つの対応を順に試してみましょう。
- iOSをアップデートする
- iPhoneを再起動する
- 繋がらないWiFiのネットワーク設定を1度削除し、再接続する
- ネットワーク設定を初期化する
- iPhoneを初期化する
- iPhoneを修理に出す・買い替える
iOSをアップデートする
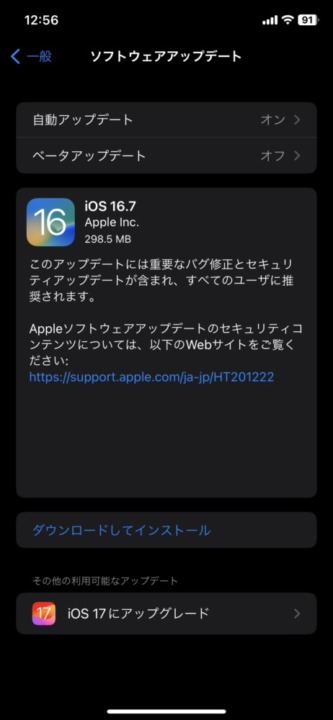
まず、iOSアップデートを実行しましょう。iOSが最新でないとさまざまな不具合の原因になります。iOSアップデートを自動で実行するように設定できるので、手動でアップデートした後に設定しておくのがおすすめです。
- 「設定」アプリを開く
- 「一般」内の「ソフトウェアアップデート」を選択
- 未実行のアップデートがある場合は「ダウンロードとインストール」を選択
- 「今すぐインストール」を選択
- 「設定」アプリを開く
- 「一般」内の「ソフトウェアアップデート」を選択
- 「自動アップデート」を選択
- 「iOSアップデートをダウンロード」「iOSアップデートをインストール」「セキュリティ対応とシステムファイル」をオンにする
iPhoneを再起動する
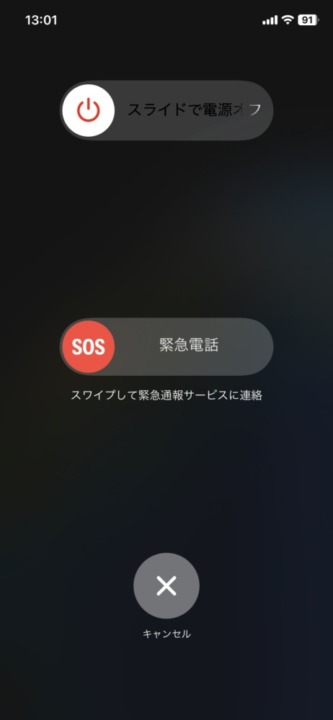
iPhoneを再起動すると、蓄積されたデータを削除できます。iPhoneでトラブルが起きたときは、iOSアップデートと一緒に真っ先に試してみましょう。
- 本体右横のサイドボタンと左横の音量調節ボタンを長押しする
- 「スライドで電源オフ」を右にスライドする
- 電源が切れるのを待つ
- サイドボタンを長押しして電源を入れる
繋がらないWiFiのネットワーク設定を1度削除し、再接続する
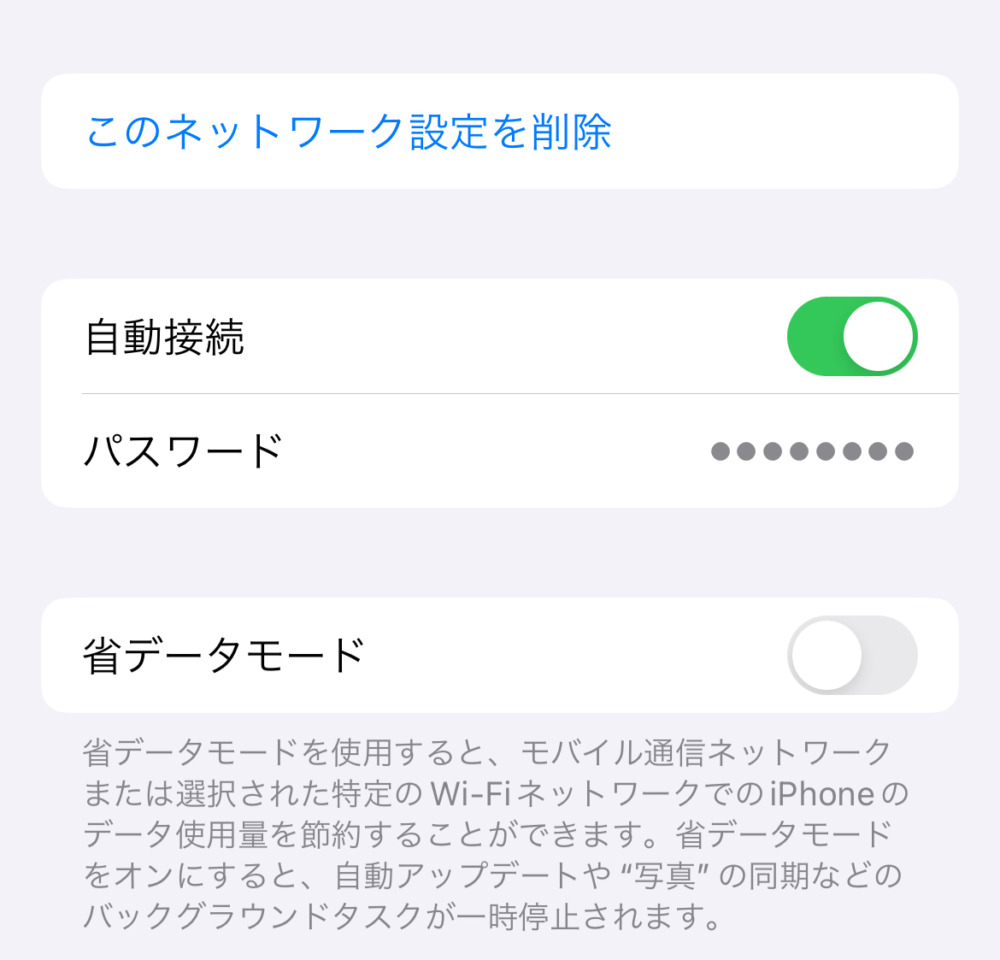
繋がらないWiFiの設定を1度削除して再度接続してみましょう。設定を初期化できるので、トラブルが解決する可能性があります。
- 「設定」アプリを開く
- 「Wi-Fi」内から繋がらないネットワークを選択
- 1番上に表示されている「このネットワーク設定を削除」を選択
- ネットワーク一覧から繋がらないネットワークを選択
- パスワードを入力して再度接続する
ネットワーク設定を初期化する
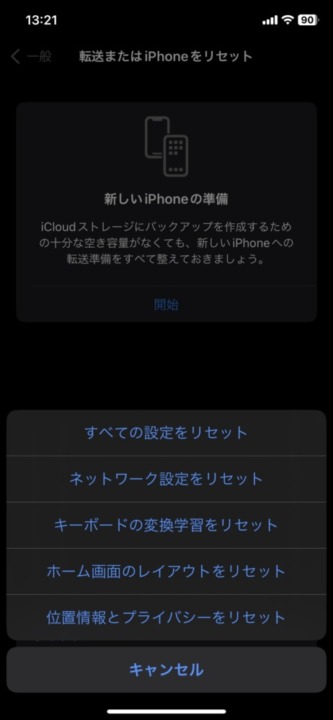
ネットワークの設定が問題のケースもあるので、ネットワーク設定のリセットを試してみましょう。ただし、ネットワーク設定をリセットすると、モバイルデータ通信の設定や過去に使用したネットワーク・パスワードが消去されます。再設定の手間がかかるので、他に原因がないかしっかり確認してから実行しましょう。
- 「設定」アプリを開く
- 「一般」内の「転送またはiPhoneをリセット」をタップ
- 「リセット」を選択
- 「ネットワーク設定をリセット」をタップ
iPhoneを初期化する
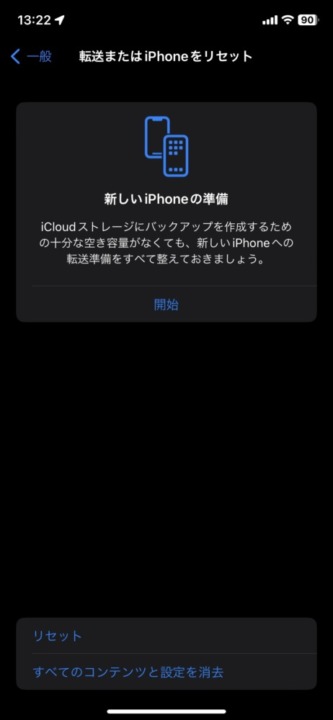
iPhoneを1度初期化すれば不具合が直るケースもあります。初期化するとiPhone内のデータが消去されるので、必ずバックアップを作成しておきましょう。
- 「設定」アプリを開く
- 「一般」内の「転送またはiPhoneをリセット」をタップ
- 「すべてのコンテンツと設定を消去」を選択
- Apple ID・パスコードを入力して消去を実行する
- eSIMを利用中の場合、eSIMを消去するか確認されるので拒否する
- 初期化ができたらバックアップからiPhoneを復元する
iPhoneを修理に出す・買い替える

上記の方法を試してもWiFiに接続できないなら、買い替え・修理を検討しましょう。特に、音がならない・動作が重いなど他の不具合も発生しているときは、故障している可能性が高いです。
修理は買い替えより費用がかかりませんが、複数のパーツが劣化している場合、不具合が再発する可能性があります。購入から3年以上経過しているなら、買い替えた方が快適にiPhoneを使用できます。買い替えや修理を検討している方は、こちらの記事も参考にしてみてください。
関連記事:【元店員が解説】おすすめのスマホ買い替え時期は何年?もったいないタイミングも解説
関連記事:iPhone修理の方法は3つ!各業者の特徴や料金を把握して最適な業者を選ぼう!
ルーター・回線に原因がある場合の対処方法
ルーター・回線に原因がある場合、以下の5つの対応を順に試してみましょう。
- 周波数帯を変えて接続してみる
- ルーターを再起動する
- ルーターを初期化する
- 自宅のWiFiの場合、ルーターの買い替えを検討する
- 通信障害が発生している場合、復旧を待つしかない
周波数帯を変えて接続してみる

上記で説明したように、最近のルーターでは2.4GHz帯・5GHz帯の性質が異なる2種類のWiFiが利用できます。遮蔽物への強さや電波干渉の受けやすさなどが違うので、接続する周波数帯を変えてみましょう。
また、遮蔽物の有無や電波干渉が原因ではなく、片方の周波数帯だけ不具合で繋がらなくなっている場合もあります。片方の周波数帯の不具合が原因で長時間改善されない場合は、下で紹介しているルーターの再起動・初期化を試してみてください。
ルーターを再起動する

ルーターで不具合が発生している場合、ルーターを再起動すると直るケースがあります。簡単にできる対処方法なので、気軽に試してみましょう。
また、ルーター本体が熱を持っているときは、しばらく電源コードを抜いたままにしておくのもおすすめ。5分程度経ってから電源を入れ直しましょう。
ルーターを初期化する

ルーターを再起動してもWiFiに繋がらない場合は、初期化を試してみましょう。ルーターを出荷時の状態に直すので、設定を変更している場合は再度設定し直す手間がかかる点は要注意です。
ただし設定が原因になっている可能性もあるため、設定し直す前に正常にWiFi・ネットに繋がるか確認しましょう。設定が原因だった場合は、設定内容を見直す必要があります。
自宅のWiFiの場合、ルーターの買い替えを検討する

ここまでの対処方法を試しても改善しないときは、ルーターの故障が原因の可能性があるので買い替えを検討しましょう。ルーターは長期間使用していると劣化するため、5年程度での買い替えがおすすめ。買い替える際は以下の記事を参考にしてみてください。
関連記事:最強のWi-Fiルーターおすすめランキング20選|二階建ての自宅用やWi-Fi6も
関連記事:元店員が解説!ゲーミングルーターおすすめ21選|違いや効果、おすすめな人ではない人も紹介
 編集部
編集部
通信障害が発生している場合、復旧を待つしかない

ルーターとの接続はできているのにネットに繋がらない場合、通信障害が起きている可能性があります。通信障害が原因の場合は、自分でできることはないので復旧を待つしかありません。プロバイダーの公式サイトでトラブルが報告されていないかチェックしてみましょう。
また、工事の影響でネットに接続できない可能性もあります。ネットが利用できなくなる規模の工事を行うときはあらかじめ連絡があるので、ポストを確認してみましょう。
iPhone・ルーター・回線以外に原因がある場合の対処方法
上記の方法を試しても繋がらない場合、iPhoneやルーター以外が原因の可能性があります。以下のケースに当てはまるかチェックしてみてください。
自分だけフリーWiFiに繋がらない場合は、ログインしているかチェック

フリーWiFiに繋がらない場合、ログインできていない可能性があります。ログインが必要なフリーWiFiとログイン不要のフリーWiFiの2種類があるので、自分が利用するのがどちらのタイプか確認しましょう。
また、フリーWiFiの中には、特定のキャリアを利用していないと使えないものもあります。有名なフリーWiFiとログインの要否をご紹介するので参考にしてください。
| フリーWiFi | 利用できる方 | ログインの要否 |
|---|---|---|
| d Wi-Fi |
|
|
| au Wi-Fiアクセス |
|
|
| ソフトバンクWi-Fiスポット |
|
|
| LAWSON Free Wi-Fi(ローソン) |
|
|
| at_STARBUCKS_Wi2(スターバックス) |
|
|
| マクドナルドFREE Wi-Fi |
|
|
iPhoneがWiFiに繋がらないまとめ
iPhoneがWiFiに接続できない場合、焦らずにじっくり原因の特定から進めていきましょう。
- iPhoneに原因がある場合
- ルーター・回線に原因がある場合
- iPhone・ルーター・回線以外に原因がある場合
自分がどのケースに当てはまるかチェックして、適切な対処法を試してみましょう。
関連記事:iPhoneのパスコードを忘れた!初期化したくない・したいときの対処法を紹介
関連記事:知っててよかったiPhoneの便利機能42選!初心者にもおすすめな使い方も紹介
関連記事:iPhoneを探すはオフでも使える?家族や友人のスマホの探し方や使い方を詳しく解説
関連記事:iPhoneショートカットアプリの作り方を一から解説!おすすめのすごいレシピ集も
記事にはリサーチ時点の情報を掲載しています。商品・サービスの詳細や料金が変わってしまう場合もございます。最新情報は、各ECサイト・販売店・メーカーサイトをご確認ください。