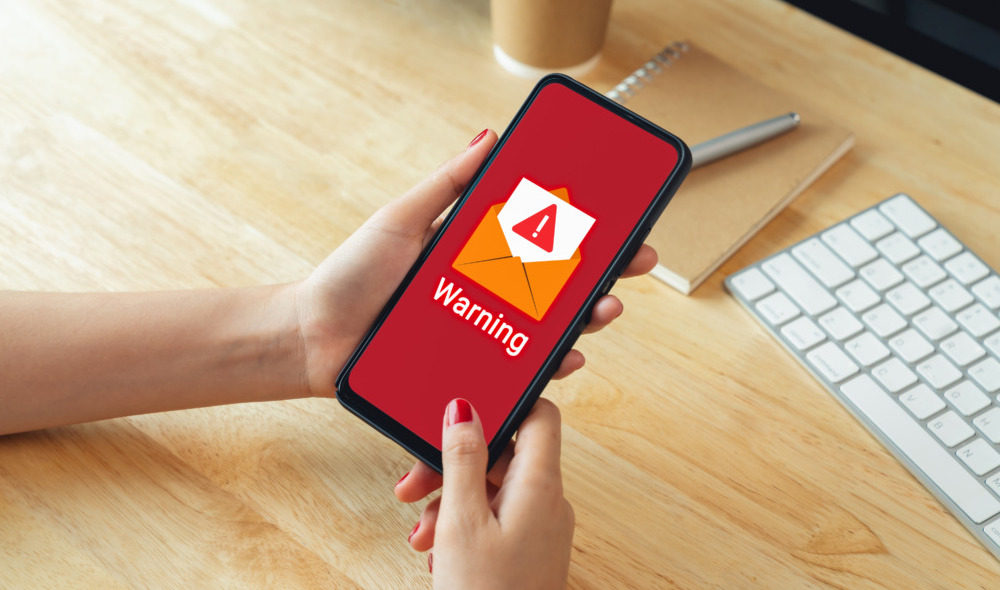iPhoneは使いやすいスマホですが、多機能でもあります。iPhone独自の機能も多いので、iPhone初心者だと使い方がわからず、不便に感じている方もいるのではないでしょうか。
また、iPhoneを何年も使っている方でも、意外と知らない機能がたくさんあります。もっとiPhoneを使いこなして、作業効率を上げたいと思っている方は多いですよね。
そこで本記事では、iPhoneを使いこなすために知っておきたい便利機能をご紹介します。文字入力・Safariなど、場面ごとに役立つ機能をご紹介するので、必要な機能から順に覚えていきましょう。
目次
おすすめ!ホーム画面を見やすく、使いやすくする便利機能を使いこなす
ホーム画面が散らかっていると使いにくくなってしまうので、機能をしっかり活用して操作性を高めましょう。ホーム画面を見やすくする便利機能をご紹介します。
- ホーム画面からアプリを素早く見つける方法
- アプリを楽に移動させる方法
- ウィジェットを活用する方法
- ショートカットを利用する方法
ホーム画面からアプリを素早く見つける方法
使いたいアプリがどこにあるのかわからない、と困った経験がある方は多いですよね。アプリを素早く見つける便利機能をご紹介します。
- ホーム画面をスワイプせずに切り替える
- アプリを検索する
ホーム画面をスワイプせずに切り替えられる便利機能
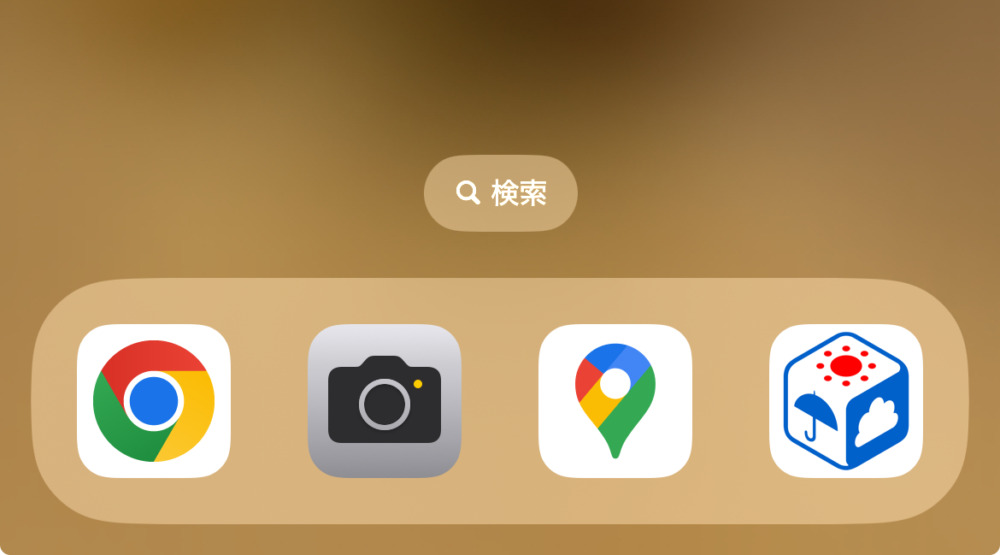
ホーム画面の数が多くてスワイプが面倒な場合は、ドックの上に表示される「検索」部分を左右にスライドしましょう。スワイプしなくても一気にホーム画面を切り替えられます。最初は微調整が難しく感じますが、慣れれば素早く目的のホーム画面を表示できます。
アプリを検索する便利機能の使い方
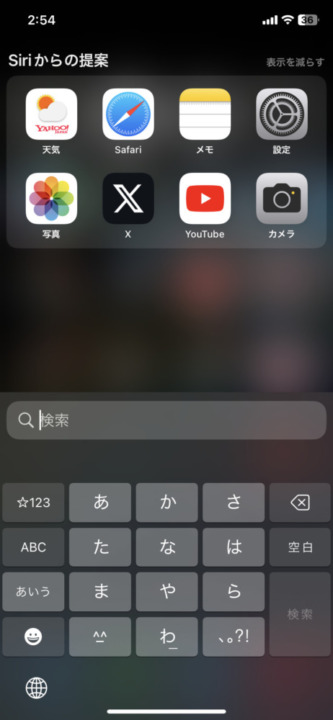
アプリをどこに置いたか忘れたときは、検索を活用しましょう。利用頻度の高いアプリは「Siriからの提案」に表示されるのもメリットです。
- ホーム画面のドック上部に表示される「検索」をタップ
- 使用したいアプリの名前を入力して検索する
- 表示されたアプリをタップする
 編集部
編集部
アプリを楽に移動させる便利な方法
使い勝手のいいホーム画面にカスタマイズして、アプリがどこにあるのかわかりやすくしましょう。ホーム画面を整理するときに役立つ便利機能をご紹介します。
- アプリをまとめて移動させる
- アプリ移動の際に素早くホーム画面を切り替える
アプリをまとめて移動させる便利機能
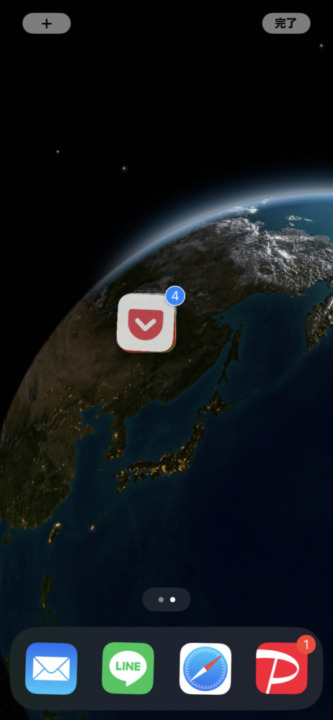
複数のアプリを移動させるときは、まとめて移動させるのがおすすめです。整理にかかる時間を大幅に短縮できます。
- ホーム画面のアプリがない部分を長押しする
- 移動させたいアプリのどれか1つを少し動かし、左上の「-」を消す
- その状態のまま、他のアプリをもう片方の手でタップする
- 上の画像のようにアプリがまとまったのを確認して、移動させる
アプリ移動の際に素早くホーム画面を切り替える便利機能

アプリを他のホーム画面に移動させるとき、画面の端にアプリをスライドさせて切り替えるのは効率が悪いです。画面がなかなか切り替わらなかったり、通り過ぎたりとストレスが溜まります。下記の方法で効率よくカスタマイズしましょう。
- ホーム画面のアプリがない部分を長押しする
- 移動させたいアプリを長押しする
- もう片方の手で画面をスワイプする
ウィジェットを活用する方法
特定のアプリを大きく表示できるウィジェット。iPhoneを長く愛用している方でも、あまり使いこなせていない機能です。ここでご紹介する便利機能を使いこなして、ホーム画面でさまざまな情報を確認しましょう。
- 時計・バッテリー・天気・カレンダーなどを大きく表示させる
- 「スマートスタック」を利用して表示するアプリを切り替える
- 「今日の表示」で複数のアプリを表示させる
 編集部
編集部
時計・バッテリー・天気・カレンダーなどを大きく表示させる
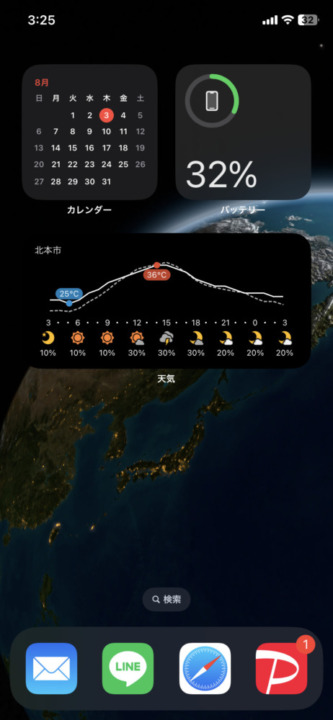
時計・天気・バッテリーなど、頻繁に確認するアプリを大きく表示させるのが最もおすすめな使い方です。忙しいときも知りたい情報をすぐに確認でき、スマホを操作する時間を短縮できます。
- ホーム画面のアプリがない部分を長押しする
- 画面左上の「+」をタップ
- 追加したいアプリをタップ
- 左右にスワイプしてサイズを選択
- 画面下の「ウィジェットを追加」をタップ
また、ウィジェットはロック画面にも設定可能です。ただし、ロック画面とホーム画面ではウィジェットの表示が異なり、片方にしか対応していないアプリもあります。
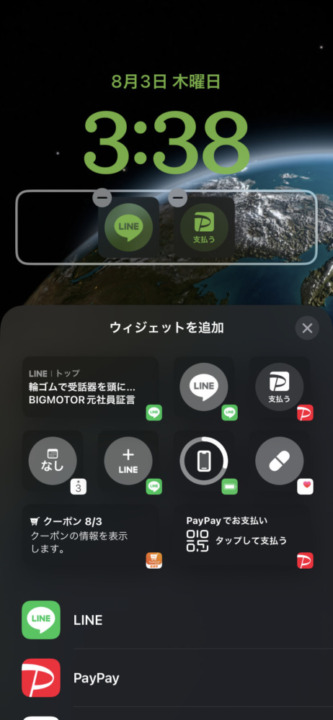
- ロック画面を長押しする
- 画面下の「カスタマイズ」を選択し、「ロック画面」をタップ
- 「ウィジェットを追加」からアプリを選択
- 「×」をタップ
- 「完了」をタップ
 編集部
編集部
「スマートスタック」を利用して表示するアプリを切り替える
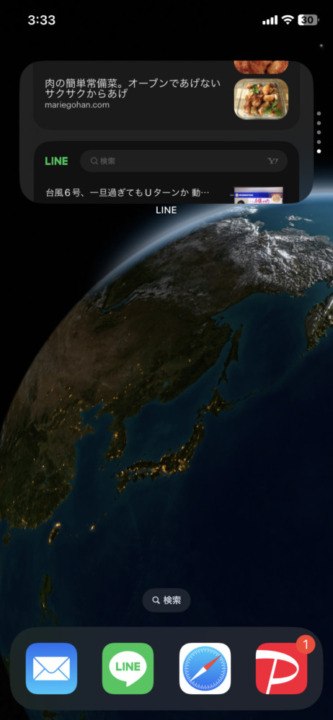
1つのホーム画面で複数のウィジェットを使い分けたい場合は、「スマートスタック」を利用しましょう。スマートスタックには複数のアプリを配置でき、スワイプして表示を切り替えられます。
- ホーム画面のアプリがない部分を長押しする
- 画面左上の「+」をタップ
- 「スマートスタック」をタップ
- ホーム画面に追加されたスマートスタックに、追加したいウィジェットをドラッグ&ドロップする
「今日の表示」で複数のアプリを表示させる
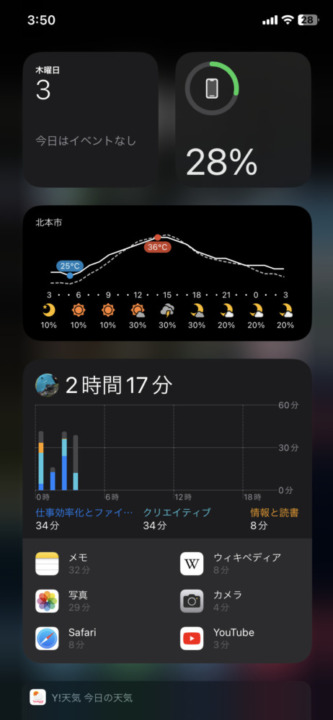
「今日の表示」はホーム画面・ロック画面を右にスワイプするだけで開けます。ホーム画面を圧迫せずいくつでもウィジェットを配置できるので、たくさんのウィジェットを確認したい方におすすめです。
- 「設定」アプリを開く
- 「Face IDとパスコード」内の「”今日の表示”と検索」を有効にする
- 「今日の表示」内のアプリがない場所を長押しする
- 削除したいウィジェットがある場合は、ウィジェットの左上の「-」をタップ
- ウィジェットを追加する場合は、左上の「+」をタップし、追加したいウィジェット選択
ショートカットを利用する方法
ワンタップで複雑な操作が可能な「ショートカット」アプリ。使いこなせば操作の手間を大幅にカットできるのでおすすめです。ショートカットの登録方法をご紹介します。
- ギャラリーからショートカットを登録する
- マイショートカットから自分で作成する
- ネット上からショートカットをダウンロードする
ギャラリーからショートカットを登録する
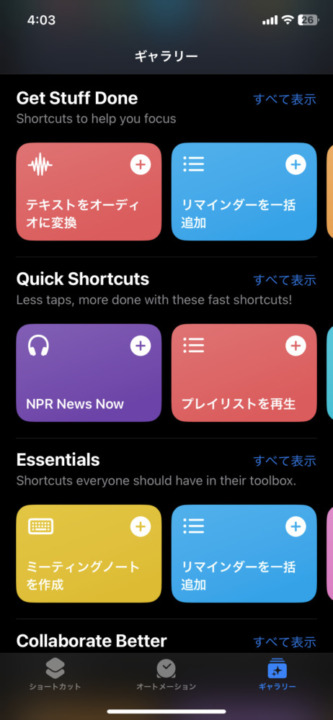
「ショートカット」アプリのギャラリーに代表的なショートカットがあらかじめ作成されています。活用したいものがあるなら利用しましょう。また、ギャラリーのショートカットも自分でカスタマイズできます。
- 「ショートカット」アプリを開く
- 画面右下の「ギャラリー」をタップ
- 追加したいショートカットの右上にある「+」をタップ
- 画面左下の「ショートカット」をタップ
- 先ほど追加したショートカットの右上にある「…」をタップ
- 共有メニューから「ホーム画面に追加」をタップ
自分で作成する

自分でショートカットを作成すれば、複雑な動作を設定できます。最初は作り方がわからなくて難しく感じますが、使いこなせばiPhoneの操作が一気に楽になります。
- 「ショートカット」アプリを開く
- 右上の「+」をタップ
- 「アクションを追加」から動作を選択
- 必要ならさらにアクションを追加する
- 完成したら共有メニューから「ホーム画面に追加」をタップ
 編集部
編集部
ネット上からショートカットをダウンロードする
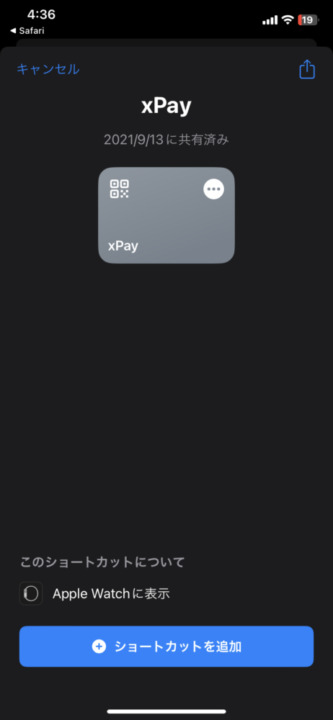
ショートカットはネット上からダウンロードできます。有志の方が便利なショートカットをたくさん公開しているので、気になるものがあればダウンロードしましょう。
- Web上でショートカットを探す
- ダウンロードリンクをタップすると「ショートカット」アプリが開くので「ショートカットを追加」をタップ
- 共有メニューから「ホーム画面に追加」をタップ
文字入力をサポートする便利機能
メール・メモ・SNSの投稿など、iPhoneで文字を入力する機会は多いですよね。文字入力をサポートしてくれる便利機能を活用すれば、さらに使い勝手がよくなりますよ。
- 読めない漢字を手書きで入力する方法
- 文字の消去を取り消す方法
- 英語・数字を素早く入力する方法
- カーソルを正確に移動させる方法
- 画像内の文字をコピペする方法
- テキストをスキャンして入力する方法
- ユーザー辞書を設定する方法
- キーボードの位置を変える方法
読めない漢字を手書きで入力する方法
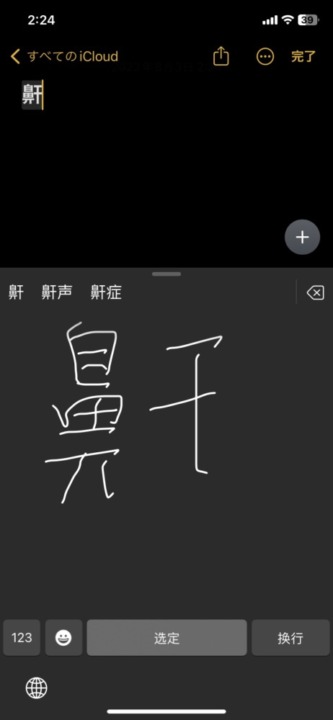
読めない漢字の読み方を調べたいときは、手書きで入力しましょう。手書きキーボードを入力するにはあらかじめ設定が必要なので、設定方法と使い方をご紹介します。
- 「設定」アプリを開く
- 「一般」内の「キーボード」をタップ
- 1番上にある「キーボード」をタップし、「新しいキーボードを追加…」を選択
- 「簡体中国語」を選択し、「手書き」にチェックを入れる
- 右上の「完了」をタップ
- キーボードを表示する
- 左下の「キーボード切り替え」を長押しする
- 「簡体手写」をタップ
- キーボード上部のバーを上にスライドさせて、書くスペースを調整する
- 手書きで文字を書く
文字の消去を取り消す方法
誤って文字を消去したときは、3本指で画面をタップしましょう。画面上に表示されるメニューの1番左にある矢印をタップすれば、消去を取り消して元に戻せます。メニューを選択するのが面倒なら、3本指で左にスワイプすればすぐに取り消し可能。3本指で右にスワイプすれば、取り消し前に戻れます。
iPhoneを振る「シェイク」でも同じ機能が利用できますが、振ったときにiPhoneを落としてしまう可能性があるのでおすすめしません。また、3本指でタップ・シェイクでの取り消しは、メール・メモの削除も取り消せます。
 編集部
編集部
数字を素早く入力する方法
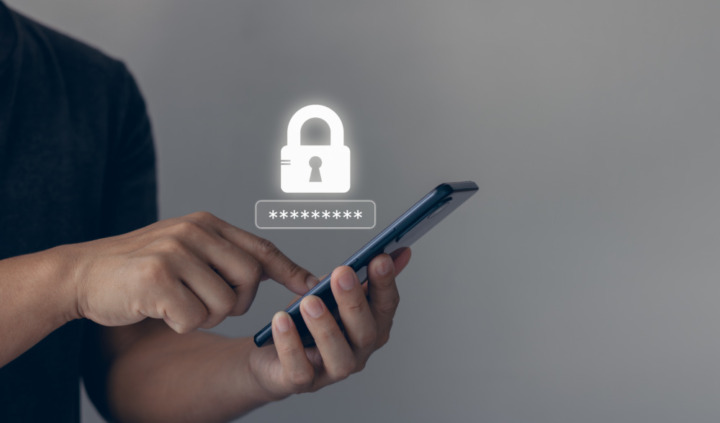
数字はキーボードを切り替えなくても入力できます。特にパスワードのような英語・数字を組み合わせてテキストを入力するときに役立つ機能です。
- キーボードの数字に切り替えるボタンを長押し
- 数字キーボードが表示されるので、長押ししたまま入力したい数字まで指を動かす
- 指を放すと数字が入力され、元のキーボード(日本語・英語)に戻る
 編集部
編集部
カーソルを正確に移動させる方法
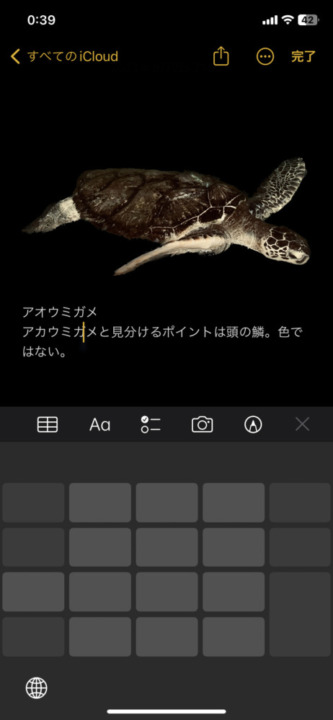
文字を打ちたい場所にカーソルをうまく合わせられないと悩んでいる方は、キーボードの「空白」を長押ししてみましょう。上の画像のようにキーボードの文字が表示されなくなってから指を動かすと、カーソルが指に連動して動きます。指先とカーソルの位置が離れているので、カーソルの位置を確認しながら調整できます。
画像内の文字をコピペする方法
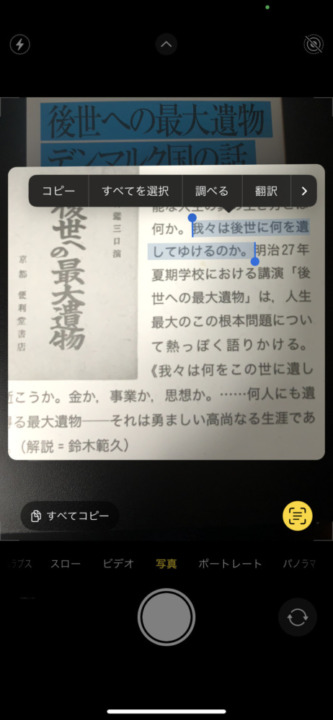
「テキスト認識表示」を有効にすれば画像内の文字をコピペできるので、文字入力の手間を省くのに役立ちます。例えば、ホテルのWi-Fiのパスワードのような、入力が面倒な文字列はコピペするのがおすすめ。また、ポスターやパッケージなどに書かれた文字も写真を使わず共有・メモできます。
- 「設定」アプリを開く
- 「一般」内の「言語と地域」を選択
- 「テキスト認識表示」を有効にする
- 「カメラ」アプリを開く
- 文字が写るようにカメラをかざす
- 「写真」「ポートレート」などの、モード名の右上に表示されるボタンを選択
- 読み取りたいテキストを選択してコピーする
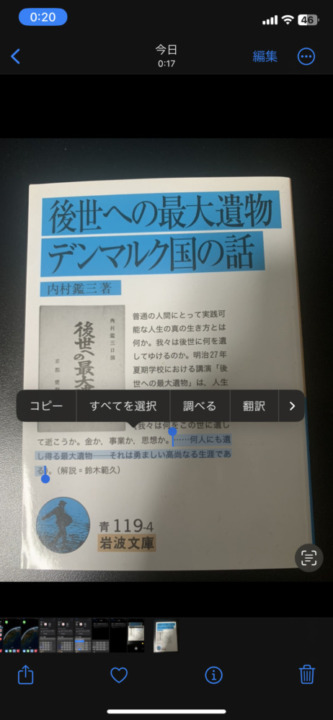
- テキストをコピーしたい画像を開く
- コピーしたいテキストを長押しして選択し、コピーする
ただし、「テキスト認識表示」は比較的新しい機能なので、iOS15以降、iPhone XS・XR以降のモデルでないと利用できません。使用できるモデルは以下を参考にしてみてください。
- iPhone XS
- iPhone XR
- iPhone 11シリーズ
- iPhone 12シリーズ
- iPhone 13シリーズ
- iPhone 14シリーズ
- iPhone SE(第2世代)
- iPhone SE(第3世代)
関連記事:Appleマニアが比較!iPhoneおすすめ機種人気ランキング|サイズやスペックを徹底解説
関連記事:【実写レビュー】2022年新型 iPhone SE(第3世代)を第2世代と比較!カメラ性能もアップ
テキストをスキャンして入力する方法
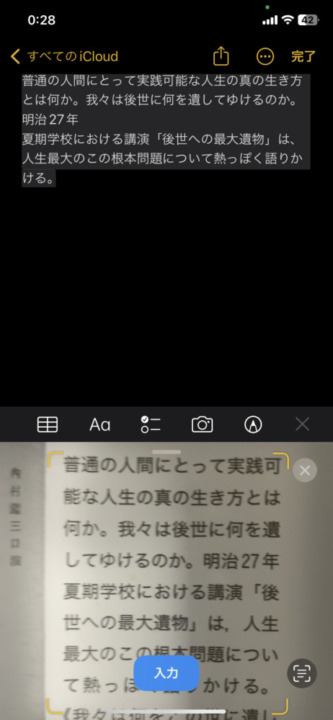
資料を素早くテキスト化したいときは「メモ」アプリのスキャン機能を使用しましょう。写真で保存するよりも見やすくなるうえに、手で打ち直すより手間がかからず、タイプミスの心配もありません。ただし、スキャン機能を利用するには、上記で紹介した「テキスト認識表示」を有効にする必要があります。
- 「メモ」アプリを開き、テキストを追加したいメモを開く
- カメラマークをタップして「テキストをスキャン」をタップ
- キーボード部分に表示される括弧内にテキストを収め「入力」をタップ
- テキストが入力されるので、改行の位置を直す
ユーザー辞書を設定する方法
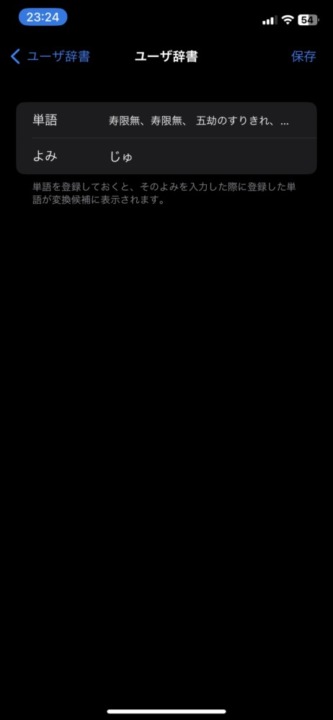
長い単語や変換で出てこない単語はユーザー辞書に登録しましょう。例えば、自分の住所を「じゅうしょ」のように少ない文字で登録しておけば素早く入力できます。また、タイプミスの予防にも有効です。
- 「設定」アプリを開く
- 「一般」をタップ
- 「キーボード」内の「ユーザー辞書」を選択
- 右上の「+」をタップし「単語」「よみ」を設定する
また、変換が面倒な記号も登録しましょう。ユーザー辞書に登録しておけば便利な単語も表でご紹介します。
| 登録しておくと便利な単語 | 読みの例 |
|---|---|
| 自宅の住所 | じゅうしょ・じゅうしょじ(会社の住所を登録する場合) |
| 会社の住所 | じゅうしょか |
| メールアドレス | あど |
| 挨拶 | 最初の2~4文字 |
| ()や【】 |
か カーソルの移動が面倒なら、「お」「そ」の2文字に分けて登録するのもおすすめ(フリック入力時に()をキーボードに書くようにして入力できるため) |
| 矢印(↑・→・↓・←) |
順番に「ぬ」「ね」「の」「に」(「な」から矢印の方向にフリック入力すると変換できるため) フリック入力を使用していない場合、順に「なか」「なは」「なや」「なた」がおすすめ |
キーボードの位置を変える方法
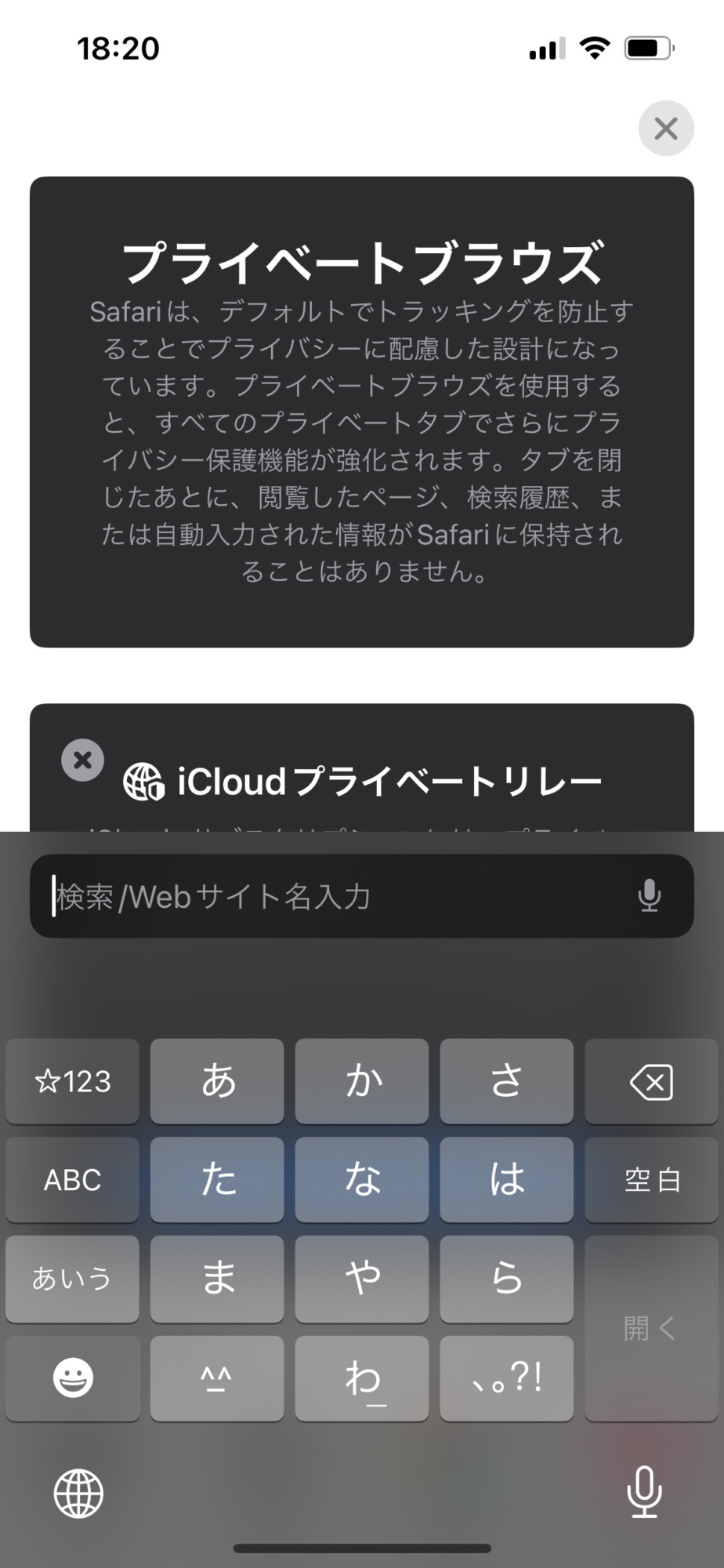
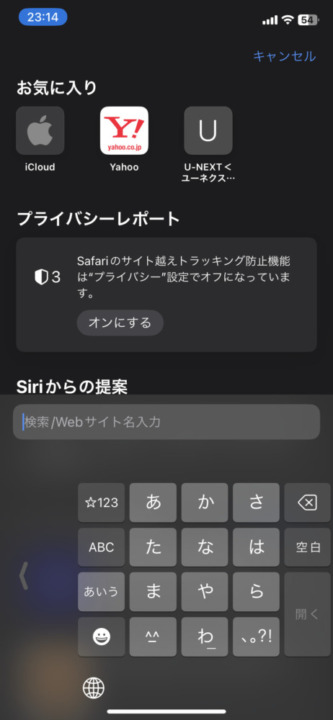
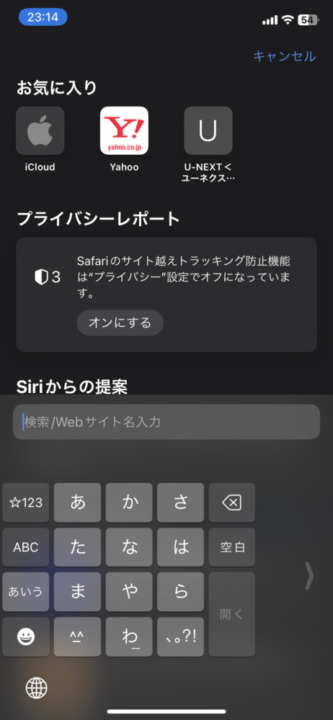
iPhoneのキーボードは左右に寄せられます。指が長い方や短い方でも入力が楽になります。文字を入力する手に合わせて調整しましょう。
- キーボードを表示する
- 左下の「キーボード切り替え」を長押しする
- メニューの1番下に表示される右寄せ・中央・左寄せから位置を選ぶ
カメラ・写真・動画機能の便利機能
美しい写真・動画が撮影できるiPhoneのカメラ。YouTuberやインスタグラマーの中にもiPhoneを利用している方がいます。iPhoneの写真・動画機能を使いこなす便利機能をご紹介します。
- 重複した写真を結合する方法
- 写真の編集内容をコピペする方法
- 写真の切り抜きをする方法
- バーストモードを使う方法
- カメラロールに特定の写真を表示させない方法
- 動画を撮影しながら写真も撮影する方法
- 画面収録の方法
重複した写真を結合する方法

iPhoneの「写真」アプリでは重複する写真や動画を結合する機能があります。データ容量を節約できるので、写真・動画をたくさん撮影する方は積極的に使用しましょう。
- 画面下の項目から「アルバム」を選択
- 「重複項目」をタップ
- 結合したい画像・動画の右に表示される「結合」をタップ
- 「〇個の重複項目を結合」をタップ
カメラで撮影した写真の編集内容をコピペする方法
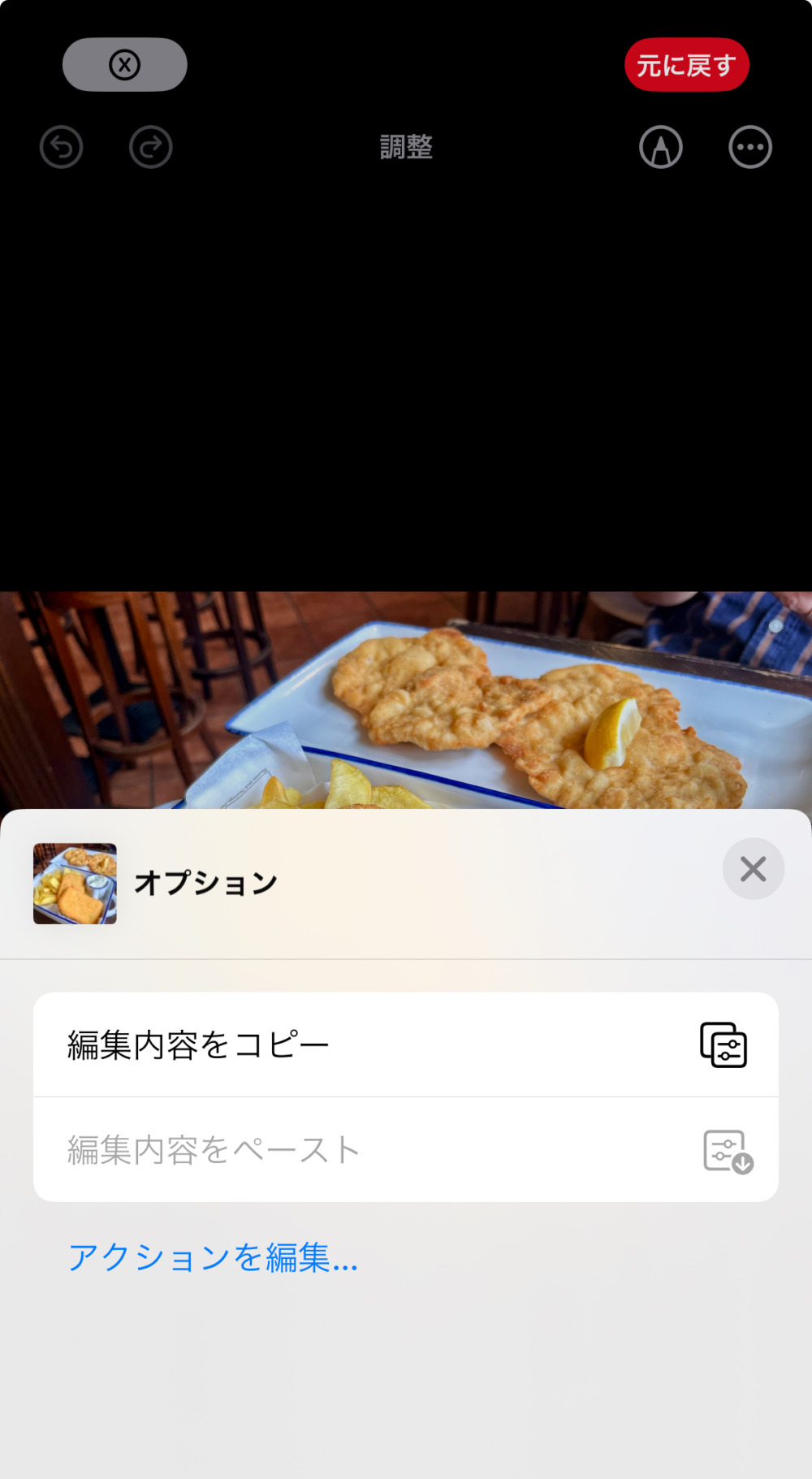
複数の写真に同じ編集を施す場合、編集内容をコピペしましょう。同じような環境で撮った写真をまとめて編集できるので、加工にかかる時間を短縮できます。
- 1枚目の写真を編集する
- 編集した写真を開き、右上のメニューをタップ
- 「編集内容をコピー」をタップ
- 同様の編集を施したい写真を選択
- 右下のメニューをタップし、「編集内容をペースト」を選択
写真の切り抜きをする方法


写真に写った人間や動物などの被写体は切り抜き可能です。切り抜いた被写体は画像として保存したり、メモ帳に貼り付けたりとさまざまな使い方ができます。ただし、切り抜き機能はiOS16以降が必要。また、iPhone XS・XR以降のモデルでしか利用できません。
- 切り抜きたい被写体を長押しする
- 表示された項目から「コピー」「共有」のどちらかをタップ
- コピーの場合、メモ帳や他の写真にペーストする
- 共有の場合、「画像を保存」を選択すれば被写体だけの画像を作成できる
関連記事:【5分で分かる】新型iPhone XSとiPhone XRのカメラ性能を比較してまとめてみた!
カメラのバーストモードを使う方法

動くものを撮影するときや、シャッターチャンスを逃しそうなときはカメラアプリのバーストモードを使用しましょう。バーストモードは連続でシャッターを切ってくれるため、後でベストな写真を選べます。
- 「設定」アプリを開く
- 「カメラ」内の「音量を上げるボタンをバーストに使用」を有効にする
- 「カメラ」アプリを開き、音量を上げるボタンを長押しする
また、音量を上げるボタンが使いにくい方は、シャッターボタンを左にスワイプしてバーストモードを使うのがおすすめ。なお、右にスワイプすると動画撮影を開始します。
 編集部
編集部
カメラロールに特定の写真を表示させない方法
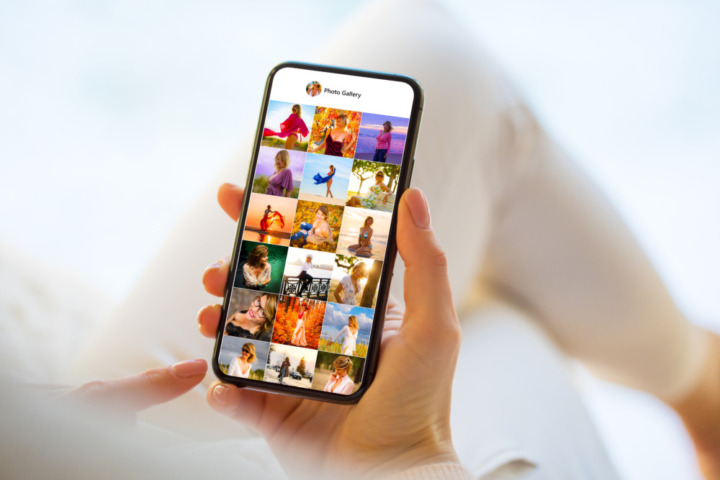
他人に写真・動画を見せるとき、見せたくない写真・動画がカメラロールに表示されるのは嫌ですよね。あらかじめ設定しておけば、カメラロールに写真を表示させないようにできます。プライバシーに関係する写真は非表示の設定をしておきましょう。
- 非表示にしたい写真・動画を開く
- 右上のメニューをタップ
- 「非表示」をタップ
 編集部
編集部
動画を撮影しながら写真も撮影する方法
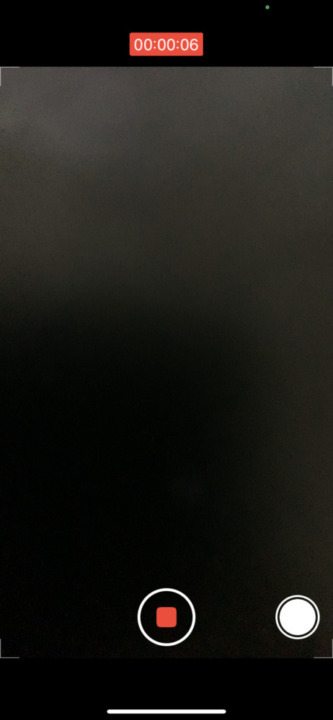
iPhoneでは動画を撮影しながら写真も撮れます。動画の撮影中はシャッター音が鳴らないので、動画にシャッター音が入り込む心配もありません。
- 動画の撮影を開始する
- 画面右下に表示されるボタンをタップ
画面収録の方法
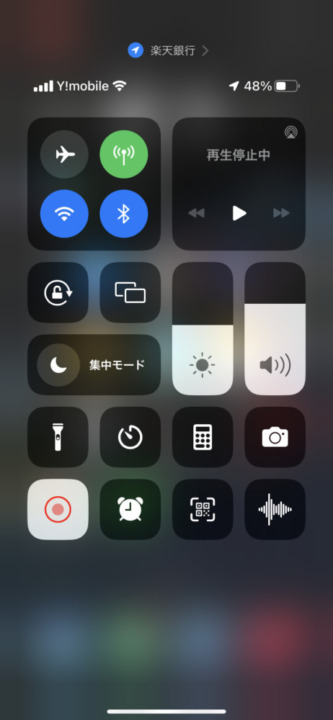

iPhoneの画面を録画したい場合、画面収録機能を利用しましょう。画面収録はアプリではないので、あらかじめコントロールセンターから起動できるように設定しておく必要があります。
- 「設定」アプリ内の「コントロールセンター」をタップ
- 「画面収録」の横にある「+」をタップ
- 画面右上から下にスワイプし、コントロールセンターを開く
- 画面収録(上の画像で赤くなっている丸いボタン)をタップすると3秒後に録画が開始する
- 再度コントロールセンターから画面収録をタップするか、画面左上の赤くなった時計部分(上の画像を参照)をタップすると録画が停止する
Safariを使いこなす便利機能
Webの閲覧に便利な「Safari」。「Chrome」も人気なブラウザアプリですが、「Safari」はiOSの標準アプリです。iPhoneとの親和性が高く、消費電力を抑えられる・表示速度が速いなどのメリットがあります。そんな「Safari」の便利機能をご紹介します。
- 消したタブを再度開く方法
- タブを一気に複数削除する方法
- タブを素早く切り替える方法
消したタブを再度開く方法

誤ってタブを消してしまったときも、再度開けるので安心です。ただし、履歴が残っている必要がある点は要注意。履歴を削除していたり、履歴の残らない「プライベートブラウズ」を利用していたりする場合は、タブの復元は不可能です。
- 「Safari」を開き右下の「タブマーク」をタップ
- 左下の「+」マークを長押しする
- 「最近閉じたタブ」の中から再度開きたいタブを選択する
タブを一気に削除する方法
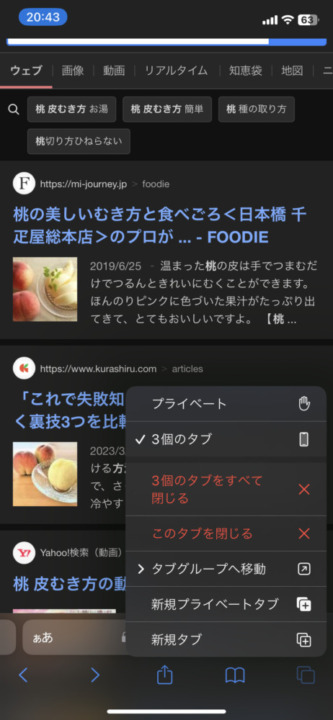
タブをたくさん開いていて削除するのが面倒なときは、複数のタブを一気に削除しましょう。ただし、タブを全て削除するので、後で確認したいページがあるならブックマークやリーディングリストに追加しておきましょう。
- 右下の「タブマーク」を長押しする
- 「〇個のタブをすべて閉じる」をタップ
タブを素早く切り替える方法
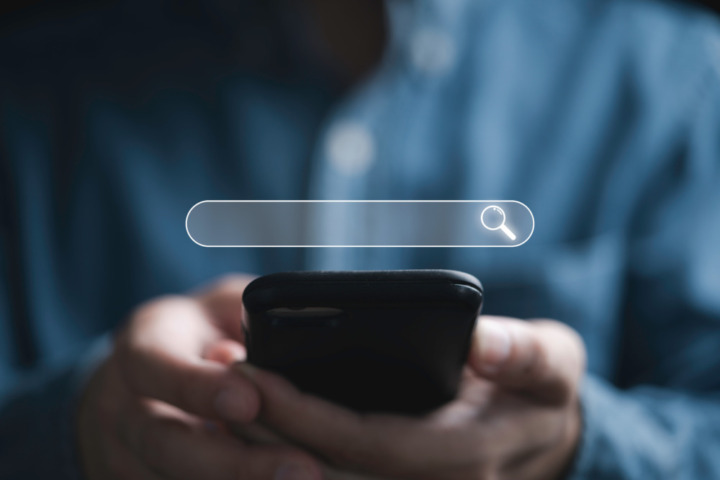
「Safari」の画面下に表示される検索窓を左右にスライドすれば素早くタブを切り替えられます。タブが数枚程度なら、毎回「タブボタン」を押してタブを選択するより手間も時間もかかりません。また、最後のタブを右にスライドすれば新しいタブを開けます。
ビジネスにも役立つ!メールアプリを使いこなす便利機能
ビジネスに利用される機会の多い「メール」アプリ。スマートに「メール」アプリを使いこなせる便利機能をご紹介します。
- 送信を取り消す方法
- メールを一括で削除・開封する方法
- メールの内容を引用する方法
- 通知で表示される行数を変更する方法
- 特定の宛先をVIPフォルダに保存する方法
- 特定のメールにフラグを付ける方法
送信を取り消す方法
メールを作成中に誤って送信してしまったときや、送信した直後にミスに気付いたときは送信を取り消しましょう。ただし、メール送信を取り消せるのは送信後最大30秒までなので、急ぐ必要があります。
- メールを送信する
- 画面下の「送信を取り消す」をタップ
- メール作成画面に戻るのでメールを修正する
「メッセージ」アプリで送信したメッセージも取り消せます。メッセージの取り消しができるのは送信後2分以内。また、送信を取り消した場合、「メッセージの送信を取り消しました」と相手の画面にも表示されます。
- 送信したメッセージを長押しする
- メニューの中から「送信を取り消す」をタップ
メールを一括で削除・開封する方法

不要なメールを削除したいときや、未読マークを消したいときは一括で操作するのがおすすめです。1つずつ操作するよりも作業時間を短縮できます。
- 一括で操作したいフォルダを開く
- 右上の「編集」をタップ
- 左上の「すべてを選択」をタップ
- 削除する場合は右下の「ゴミ箱」をタップ
- 開封する場合は左下の「マーク」をタップし、「開封済みにする」を選択
メールの内容を引用する方法

送られてきたメールの内容を引用して返信したり、転送したりできます。情報の共有や確認に役立つ機能です。
- 送られてきたメールの中の引用したい部分を長押しして選択する
- 選択したまま画面下に表示される矢印マークをタップ
- 「返信」「転送」などを選択し、メールを作成・送信する
通知で表示される行数を変更する方法
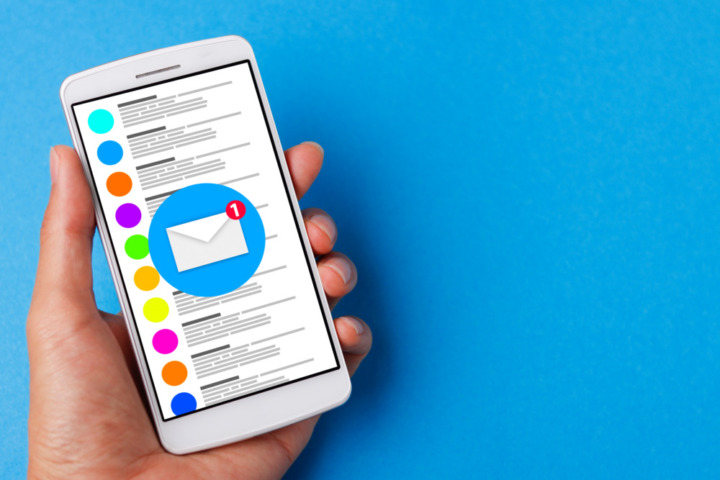
メール受信時に表示されるプレビューの行数は変更可能です。行数を増やせば、メールを開封しなくても内容を把握できます。見やすい行数に設定しましょう。
- 「設定」アプリを開く
- 「メール」内の「プレビュー」をタップ
- 表示する行数を選択する
特定の宛先をVIPフォルダに保存する方法

ビジネスで取引先の相手や上司など、特定の宛先からのメールを確認したい場合はVIPフォルダを利用しましょう。通知音を他のメールとは別に設定できるので、着信時に重要なメールだと判断できます。
- 「メール」アプリ内の「VIP」をタップ
- 「VIPを追加」をタップ
- 連絡先が表示されるので、VIPに追加したいユーザーを選択する
- 2回目以降の登録は「VIP」フォルダの右に表示される「i」をタップし、「VIPを追加…」から連絡先を選択する
特定のメールにフラグを付ける方法
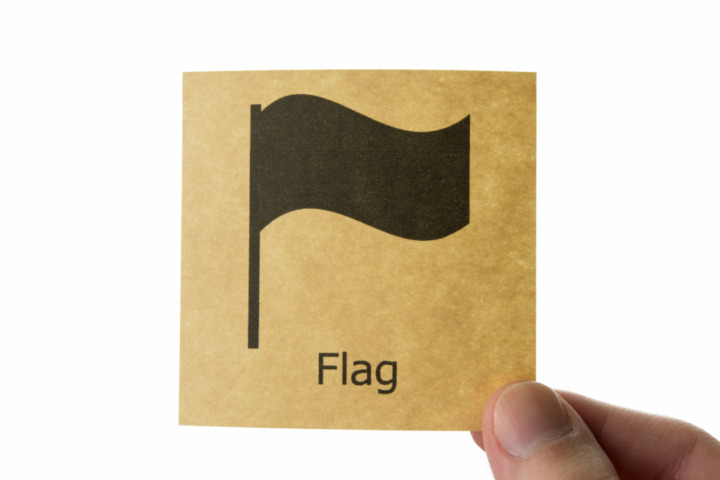
特定のメールにマークを付けたい場合はフラグ機能を利用しましょう。件名の右側に赤いフラグが表示されるので、ひと目で重要なメールだとわかります。
- フラグを付けたいメールを右に少しだけスワイプする
- 「フラグ」を選択
- フラグを削除するときは、右に少しスワイプすると表示される「フラグを外す」をタップ
電卓を使いこなす便利機能
計算をするときに役立つiPhoneの電卓。もっと電卓が使いやすくなる便利機能をご紹介します。
- 電卓で複雑な計算を行う
- 数字を1桁ずつ修正する
- 計算結果をコピーする
電卓で複雑な計算を行う
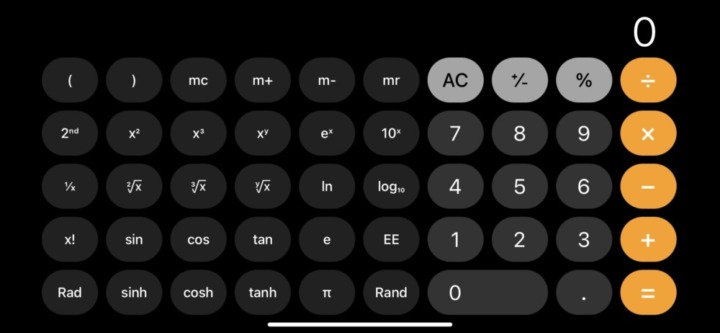
複雑な計算をしたい方はiPhoneの画面を横にしてみましょう。三角関数や対数関数などの計算ができます。ただし、iPhoneを縦向きにロックしている場合は使用できないので、ロックを解除しておきましょう。
数字を1桁ずつ修正する

数字を打ち間違えたときは1桁ずつ修正しましょう。「C」を押して文字を修正している方が多いですが、入力した数字が全て消えてしまうため使い勝手が悪いです。
数字を1桁ずつ修正する場合、数字部分を左右どちらかにスワイプします。どちらにスワイプしても右の数字から順に消去されます。
計算結果をコピーする
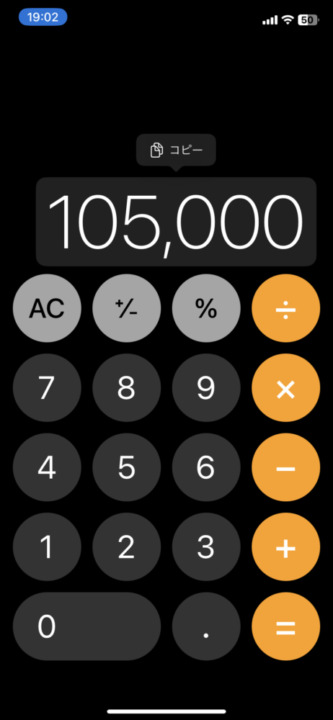
計算結果をメッセージアプリで共有したり、メモしたりするときは計算結果のコピーを利用しましょう。桁の多い数字でも打ち間違えの心配がありません。
計算結果をコピーする方法は、数字部分を長押しすると表示される「コピー」をタップするだけ。簡単ですが、意外とコピーできると知っている人は少ないので、覚えておきましょう。
その他の便利機能
その他の便利機能をご紹介します。
- コントロールセンターをカスタマイズする方法
- 背面タップで機能を素早く呼び出す方法
- App内評価の依頼を表示させない方法
- 充電を最適化させてバッテリーを長持ちさせる方法
- バイブ音・着信音だけを止める
コントロールセンターをカスタマイズする方法
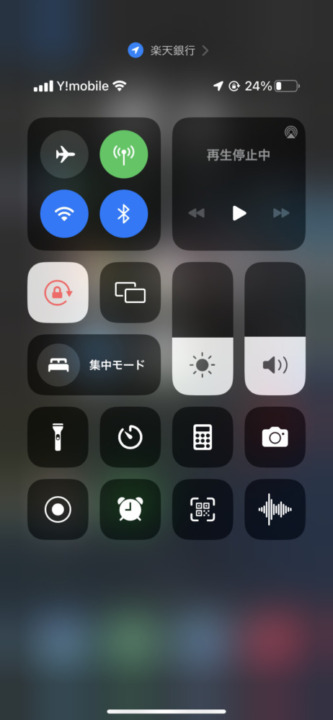
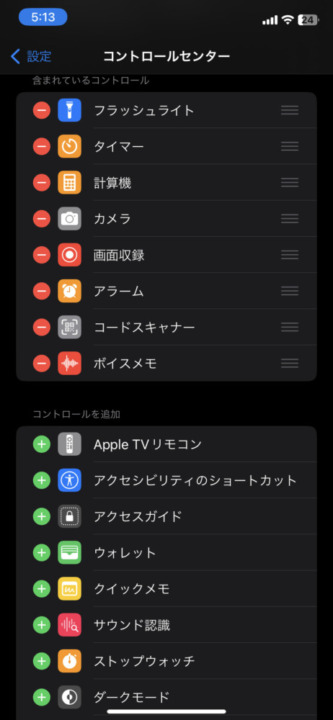
iPhoneの画面右上を下にスワイプしたときに表示される、コントロールセンターは自由にカスタマイズ可能。上記画像の集中モードと明るさ・音量調整の下に、自分で選択した機能を表示できます。よく使う機能を追加し、不要な機能は削除しましょう。
- 「設定」アプリを開く
- 「コントロールセンター」をタップ
- 「コントロールを追加」に必要な機能がある場合、「+」をタップ
- 「含まれているコントロール」に不要な機能がある場合、「-」をタップし「削除」を選択
- 順番を変えたい場合、並べ替えたい機能の右にある3本線を長押ししてドラッグする
背面タップで機能を素早く呼び出す方法
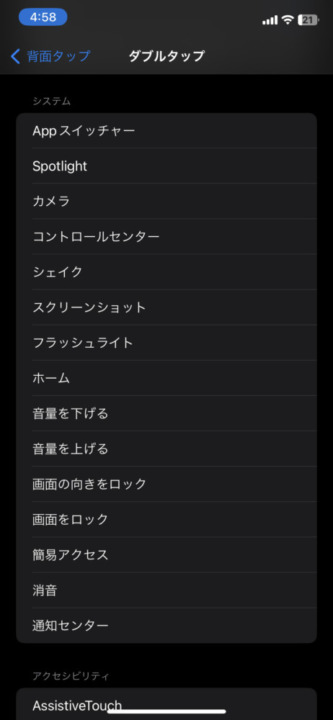
素早く機能を呼び出したいなら、背面タップを利用するのがおすすめ。iPhoneの背面をタップして、カメラ・スクリーンショット・フラッシュライトなどの機能を利用できます。ダブルタップ・トリプルタップの2パターンを設定できるので、よく使う機能を登録しましょう。背面タップが利用できる端末はiPhone 8以降、SEの場合は第2世代以降です。
- 「設定」アプリを開く
- 「アクセシビリティ」内の「タッチ」をタップ
- 1番下にある「背面タップ」をタップ
- 「ダブルタップ」「トリプルタップ」をそれぞれ設定する
App内評価の依頼を表示させない方法

評価・レビューの依頼が表示されて邪魔に感じている方は、App内評価とレビューを無効にしましょう。レビュー依頼が表示されると操作ができなくなり、作業効率が落ちてしまいます。アプリの評価・レビューは「App Store」アプリ内でできるので、わざわざポップアップを表示させる意味はありません。
- 「設定」アプリを開く
- 「App Store」をタップ
- 「App内評価とレビュー」を無効にする
充電を最適化させてバッテリーを長持ちさせる方法

バッテリーの劣化を防ぎたいなら、「バッテリー充電の最適化」を利用しましょう。日頃の充電時間をiPhoneが学習し、充電が終了する直前まで80%以上の充電を保留します。特に睡眠中や帰宅時など、充電のタイミングが決まっている方におすすめの設定です。
- 「設定」アプリを開く
- 「バッテリー」内の「バッテリーの状態と充電」をタップ
- 「バッテリー充電の最適化」をオンにする
バイブ音・着信音だけを止める

マナーモードにし忘れているときに電話がかかってきたら、サイドボタン・音量ボタンのどちらかを1回押しましょう。電話を切らないままバイブ・着信音を止められるので、相手に悪印象を与える心配がなく、周りに迷惑をかけるのも避けられます。ただし、ボタンを2回押すと電話を切ってしまうので要注意です。
iPhoneの便利機能まとめ
現代では、スマホはプライベートでも仕事でも欠かせないアイテム。便利機能を使いこなせば、日々のストレスを軽減できます。しかし、本記事ではたくさんの便利機能を紹介したので、使いこなせるか心配な方も多いですよね。
- ホーム画面を見やすく、使いやすくする便利機能
- 文字入力をサポートする便利機能
- 写真・動画機能を使いこなす便利機能
- Safariを使いこなす便利機能
- メールアプリを使いこなす便利機能
- 電卓を使いこなす便利機能
これらの中から、自分がよく使うアプリ・機能から順に便利機能を使いこなしていきましょう。
関連記事:【キャリア別】iPhoneで留守電設定を利用する方法!よくあるトラブルの解決方法も
関連記事:iPhoneの電源がつかない原因・対処法・予防法を解説!りんごループや画面割れの対応も
関連記事:ウイルスかも?iPhoneの動作やネットが重いときの対処法から原因を解説
関連記事:無意味なiPhoneのバッテリー交換をしないために!交換すべき目安や時期・どこで修理するかも紹介
関連記事:充電マークがすぐ消える?iPhoneが充電できないときの対処法!水没時の確認事項も
関連記事:iPhoneのパスコードを忘れた!初期化したくない・したいときの対処法を紹介
関連記事:【インターネット未接続】iPhoneがWiFiに繋がらない!原因・対処方法を状況別に解説
関連記事:iPhoneの音が出ない・着信音がならない!確認すべきポイントと解決法を紹介
関連記事:【超便利】AirPods(エアーポッズ)の使い方!操作方法とおすすめ設定を解説
記事にはリサーチ時点の情報を掲載しています。商品・サービスの詳細や料金が変わってしまう場合もございます。最新情報は、各ECサイト・販売店・メーカーサイトをご確認ください。