「顔認証ばかり使っていてパスコードを忘れた」「スクリーンタイムのパスコードはロック画面のものと同じだと思っていた」など、パスコードを忘れるケースは多いです。特に最近はTouchIDやFaceIDなどの生体認証が主流になり、パスコードを入力する機会が減ったため、忘れやすい環境になっています。
「iPhoneの中に写真やメモなど大切なデータがある」「緊急で電話・メール・LINEなどを使いたい」など、困っている方もいるのではないでしょうか。
そこで本記事では、iPhoneのパスコードを忘れたときの対処法をご紹介。データを削除せずにロックを解除する方法や、初期化のやり方などを解説するので、ぜひ参考にしてみてください。
目次
初期化したくない方向け、パスコードを解除する方法
初期化したくない方向けに、初期化せずにロックを外す方法をご紹介します。バックアップを取らずにiPhoneを初期化するとデータや設定が全て消えてしまうため、初期化をせずにパスコードを解除したい人も多いと思います。
ただし、初期化せずにパスコードを解除できる状況は限られていて、場合によっては初期化しか方法がないこともあります。以下の中に自分が試せる方法があるかチェックしてみてください。
- AppleWatchでパスコードを解除する
- iOS17にアップデート済みなら古いパスコードで解除する
AppleWatchでパスコードを解除する

出典:amazon.co.jp
Series3以降のAppleWatchを持っているなら、パスコードがわからなくてもiPhoneのロックを解除できます。ただし、あらかじめ設定しておく必要がある点は要注意。ロックの解除方法と一緒に設定方法もご紹介します。
- AppleWatchのロックを解除する
- iPhoneのロック画面を見る
- ロック解除が完了し、AppleWatchに通知が送られる
- 「設定」アプリ内の「FaceIDとパスコード」をタップ
- パスコードを入力し、「iPhoneのロックを解除」を有効にする
- 「Apple Watch でロック解除」内に表示されるAppleWatch名の横のスイッチをタップしてロック解除を有効にする
関連記事:【普段使いにどう?】Apple Watch Ultraを実機レビュー!8と比較・水深アプリも検証
関連記事:【Apple Watch SE レビュー】”6”と比較した結果”SE”で十分だと判明!その理由を徹底解説
iOS17にアップデート済みなら古いパスコードで解除する
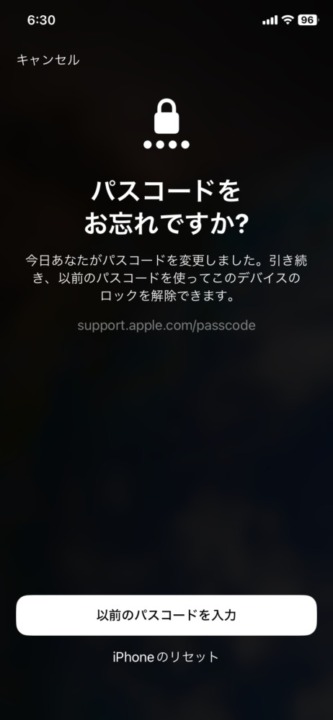
パスコードを変更してから72時間以内なら、古いパスコードでロックを解除できます。ただし、この機能を利用できるのはiOS17以降のみ。アップデートしていない場合は利用できません。具体的な手順は以下を参考にしてみてください。
- ロック画面でパスコードを5回間違える
- 「iPhoneは使用できません 1分後にやり直してください」と表示されるので、右下にある「パスコードをお忘れですか?」をタップ
- 「以前のパスコードを入力」をタップ
- 前回設定していたパスコードを入力する
- 新しい6桁のパスコードを設定する
- 「設定」アプリ内の「FaceIDとパスコード」をタップ
- パスコードを入力し、「今すぐ前のパスコードを無効にする」を選択する
iPhoneを初期化する方法
初期化せずにパスコードを解除できなかった場合は、初期化を実行するしかありません。iPhoneを消去した後にバックアップから復元すれば、新しいパスコードを設定できます。
- パソコンを使ってリカバリーモードから初期化する
- 「デバイスで探す」が有効ならiCloudから初期化する
- パソコンがないならパスコードを間違え続けて初期化する
- ロック解除ソフトを利用する
画面がロックされている場合、iPhoneの「設定」アプリからは初期化できない点は要注意。上記の方法で初期化してみてください。それぞれ具体的な手順をご紹介します。
パソコンを使ってリカバリーモードから初期化する
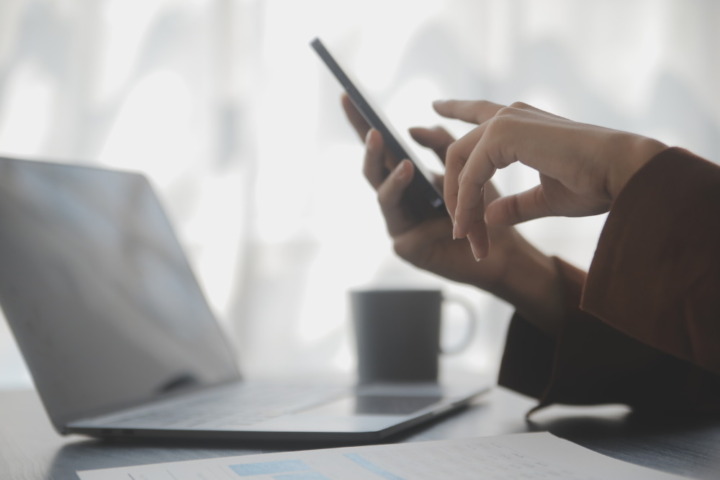
パソコンがあるなら、リカバリーモードを利用して初期化するのが確実な方法です。ただし、Windowsの場合は、Windows10以降のOSがインストールされている必要があります。具体的な手順は以下を参考にしてみてください。
- パソコンに「iTunes」をインストールする(インストール済みなら最新のバージョンにアップデートする)
- iPhoneの電源を切る
- iPhoneの右横にあるサイドボタンを長押ししながら、iPhoneとパソコンをケーブルで接続する
- iPhoneにリカバリーモードの画面が表示されたらサイドボタンを離す
- パソコンでiTunesを開き、「iPhone」を選択する
- 「アップデート」「復元」を選択する画面が表示されるので、「復元」を選択
- デバイスが再起動したら初期化完了
関連記事:【Windows11搭載も】NECのノートパソコンおすすめ15選|大学生向けや安いLAVIEも紹介
「iPhoneを探す」が有効ならiCloudから初期化する
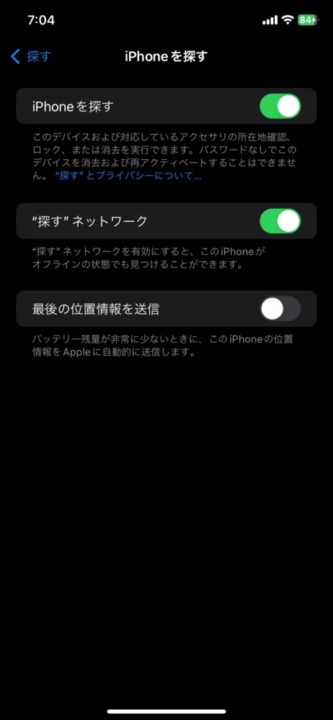
「iPhoneを探す」が有効になっているなら、「探す」アプリからiPhoneを初期化できます。パソコンを持っていない方でも、iPadや別のiPhoneがあれば初期化可能。以下ではパソコンを使った手順をご紹介しますが、iPhone・iPadからでも「探す」アプリ内で同様の方法で初期化できます。
- WebブラウザでiCloudにログイン
- 「探す」アプリをクリック
- 左に登録しているデバイスが表示されるので、初期化したいiPhoneをクリック
- 「このデバイスを消去」をクリック
- 「続ける」をクリック
- 「消去」をクリック
- Apple IDを入力し、「消去」をクリック
「iPhoneを探す」は「設定」アプリで有効にできます。iPhoneやAirPodsなどのApple製品を紛失したときに役立つ機能なので、有効にしておきましょう。
- 「設定」アプリ内の1番上に表示される「自分の名前」をタップ
- 「探す」をタップ
- 「iPhoneを探す」をタップし、1番上に表示される「iPhoneを探す」を有効にする
関連記事:【実機レビュー】AirPods Pro2は本当にノイキャンが2倍に?旧型と比較検証してみた
関連記事:【何が変わった?】iPad(第10世代)を実機レビュー!無印の前モデルやAir・miniとも比較
パソコンがないならパスコードを間違え続けて初期化する
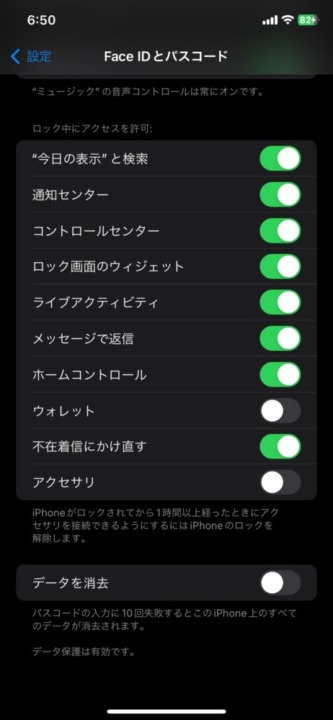
「FaceIDとパスコード」内の「データを消去」を有効にしているなら、パスコードの入力を10回間違えると初期化できます。ただし、初期化まで時間がかかる点は要注意。10回入力する間に何度かセキュリティロックアウトになり、パスコードを入力できない時間が発生します。パスコードの誤入力回数と待ち時間は以下を参考にしてみてください。
- 5回以下:待ち時間なし
- 6回:1分
- 7回:5分
- 8回:15分
- 9回:60分
- 10回:初期化、またはロック
「データを消去」を有効にしていない場合は、10回パスコードを誤入力すると完全にロックされます。パスコードの入力では開けなくなり、iTunesと接続して初期化しないと使用できなくなります。
ロック解除ソフトを利用する

上記の方法が使えない方や、操作に自信がない方はロック解除ソフトを利用しましょう。具体的な手順をソフトが解説してくれるので、パソコン・iPhoneの扱いに慣れていない方でも安心です。ただし、ロック解除ソフトはパソコンにダウンロードして使用するため、パソコンがない方は利用できません。
ロック解除ソフトを利用した場合も他の方法と同様に初期化され、初期設定を行えます。ロック解除ソフトの仕組みは、リカバリーモードを利用した初期化と同じなため違法性はありません。ソフトによって成功率は違いますが、本体の故障ではなくパスコードを忘れただけなら、どのソフトでも問題なく解除できることが多いです。ただし、ソフトによって最新のiOSに対応していないこともあるので、最新のiOSに対応しているかは確認する必要があります。
初期化については、Apple Storeやデータ復旧・修理をしているお店にも依頼可能。費用はかかりますが、業者に依頼したい場合はこちらの記事を参考にしてみてください。
関連記事:【2023年】 価格と安心で選んだ iPhoneのデータ復元・復旧業者 おすすめ6選
関連記事:iPhone修理の方法は3つ!各業者の特徴や料金を把握して最適な業者を選ぼう!
 編集部
編集部
パスコードがわからない状態でバックアップを作成する方法
前回のバックアップより後に大切なデータを作成・保存した方は、ロックしたままバックアップを作成できるか試してみましょう。バックアップが作成できない場合は、前回のバックアップから復元するか、初期化した状態で使用するしかありません。
- 時間があるなら自動バックアップを利用
- 1度同期したことがあるパソコンでiTunesにバックアップを作成
時間があるなら自動バックアップを利用
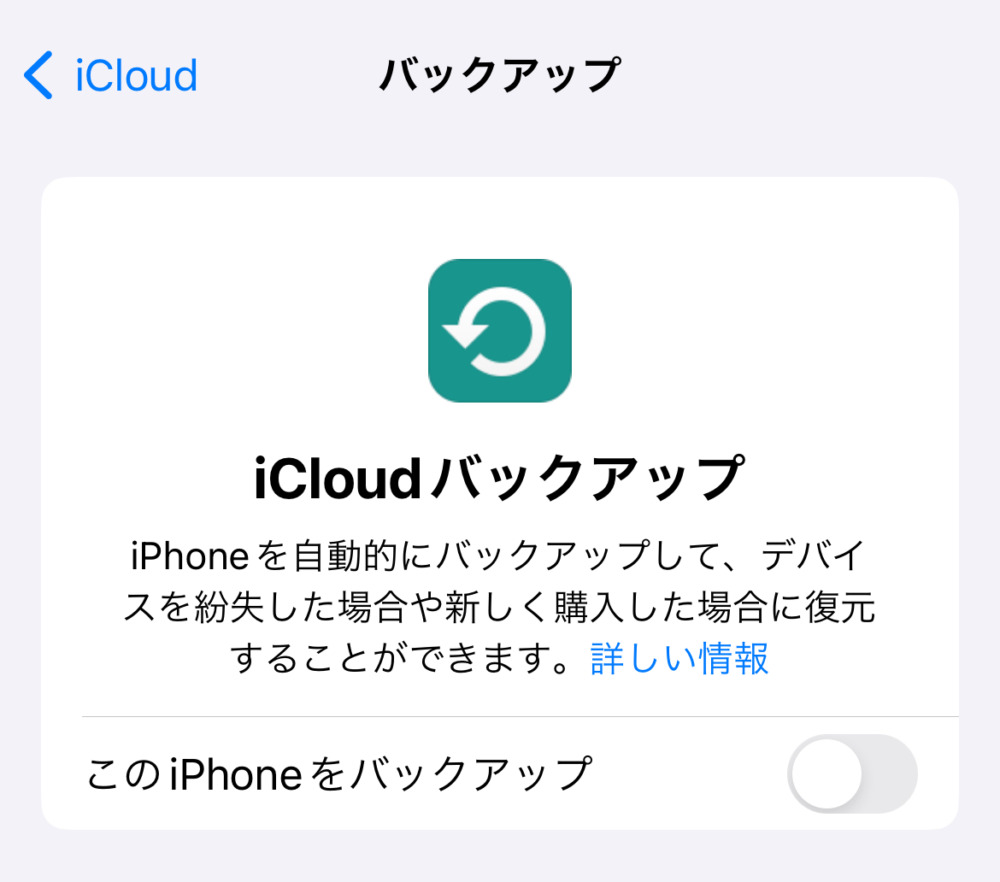
時間に余裕があるなら、自動バックアップを利用するのがおすすめです。iCloudバックアップを有効にしている場合、条件を満たせば自動でバックアップを作成してくれます。条件は以下の通りですが、基本的に就寝中にバックアップが作成されます。
- ロックされている
- 充電中
- Wi-Fiに接続中
- iCloudの容量に空きがある
バックアップがいつ作成されたかはiCloud上で確認できます。初期化前にバックアップが作成されたタイミングも確認しておきましょう。MacやiPadならiCloudの設定から簡単にチェックできます。ここでは、Windowsのパソコンでバックアップを確認する方法をご紹介するので参考にしてください。
- Microsoft Storeから「iCloud」アプリをインストール
- インストールした「iCloud」アプリを開き、iPhoneと同じApple IDでサインインする
- 右下にある「ストレージ」をクリック
- 「バックアップ」をクリック
- iCloudでバックアップを作成しているデバイスが表示されるので、iPhoneの名前の横に書いてある日時を確認する
また、iPhoneのiCloudバックアップの作成は以下の手順で設定できます。もし設定していなかった場合は、トラブルに備えて設定しておきましょう。
- 「設定」アプリ内の1番上にある「自分の名前」をタップ
- 「iCloud」をタップ
- 「iCloudバックアップ」をタップ
- 「このiPhoneをバックアップ」を有効にする
1度同期したことがあるパソコンで、iTunesにバックアップを作成

iPhoneと接続し、「このコンピュータを信頼しますか?」というポップアップで「信頼」を選択したパソコンなら、ロック中でもバックアップを作成できます。ただし、「信頼」を選択したのに再度同じポップアップが表示される不具合が報告されています。この不具合が発生した場合、再度「信頼」をiPhone上でタップする必要があり、ロックされたままの状態ではバックアップを作成できません。
- パソコンで「iTunes」を開く
- iPhoneとパソコンをケーブルで接続する
- メニューバーに表示されるiPhoneマークをクリック
- 「今すぐバックアップ」を選択する
- バックアップの作成が完了するのを待つ
スクリーンタイムのパスコードは、Apple IDを使って再設定できる
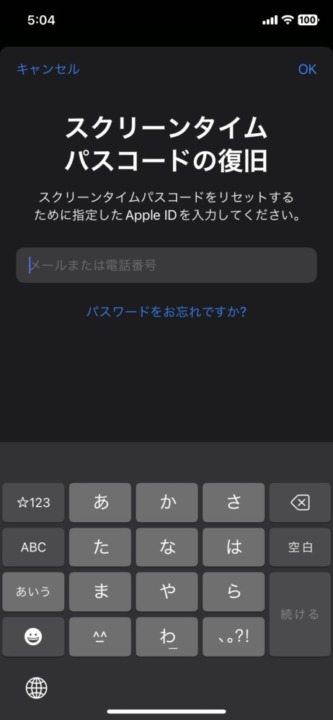
スクリーンタイムのパスコードはApple IDでリセット可能。スクリーンタイムはアプリの利用時間を制限するだけで、パスコードがわかっても情報漏洩には繋がらないため手軽にリセットできるようになっています。
- 「設定」アプリ内の「スクリーンタイム」をタップ
- 「スクリーンタイムパスコードを変更」をタップ
- 再度「スクリーンタイムパスコードを変更」をタップ
- 「パスコードをお忘れですか?」をタップ
- Apple ID・パスワードを入力する
- 新しい4桁のパスコードを入力する
- 新しいパスコードを再度入力する
 編集部
編集部
iPhoneのパスコードを忘れたまとめ
スマホは生活に欠かせないアイテム。iPhoneが開けないと、プライベートだけでなく仕事にまで影響が出てしまいます。パスコードは個人情報漏洩の原因にもつながる大切な情報なので、Apple Storeや携帯ショップに問い合わせても解除してもらえません。裏ワザのような解決策はないので、メモを取ったり忘れないような数字に設定したりするのは大切です。
- AppleWatchで画面ロックを解除する
- 古いパスコードで画面ロックを解除する
- リカバリーモードで初期化する
- iCloudから初期化する
- 誤入力を続けて初期化する
- ロック解除ソフトで初期化する
以上の中から自分が利用できそうな方法を試して、iPhoneを使用できる状態にしましょう。
関連記事:知っててよかったiPhoneの便利機能42選!初心者にもおすすめな使い方も紹介
関連記事:iPhoneが圏外になる理由と原因は?直し方・直らないときに気をつけることも解説
記事にはリサーチ時点の情報を掲載しています。商品・サービスの詳細や料金が変わってしまう場合もございます。最新情報は、各ECサイト・販売店・メーカーサイトをご確認ください。









