自宅から社内ネットワークにアクセスするためにVPNを使わないといけないけど、設定方法がわからず困っている方もいるのではないでしょうか。
VPNに接続するには、サーバー側の設定をした上で、PCやスマホの設定が必要です。しかしデバイス側の設定方法もWindowsやMacなどOSによって異なるため、手こずることもあるはず。
そこで本記事では、サーバー側・クライアント側それぞれのVPN接続の設定方法をご紹介。OSごとに手順を解説するので、ぜひ参考にしてみてください。
サーバーサイドのVPNの設定
VPNを利用するには、まずサーバー側の環境を整えます。サーバーの構築・ユーザーの登録をしましょう。手順の詳細は利用するサービスや機器によって違いますが、ここではおおまかな流れを紹介します。
「会社のネットワークに繋ぐため、自分で構築する必要はない」という方は読み飛ばしてOKです。
VPNサーバーを構築
サーバーサイドの環境設定でかかる手間は、VPNの種類によって大きく変わります。VPNの種類は大きく分けて次の4つです。
- インターネットVPN
- エントリーVPN
- IP-VPN
- 広域イーサネット
VPNの種類を詳しく知りたい方は、こちらの記事も参考にしてみてください。
関連記事:何が違う?VPNの種類やプロトコルを比較解説!セキュリティやコスト・用途の違いも
今回は主にインターネットVPNに接続するケースを紹介します。
インターネットVPNを利用する場合は、サーバーを構築してローカルブリッジを設定する

インターネットVPNは、既存のインターネット回線を使って接続するVPNです。インターネットVPNを利用する場合、自分でサーバーを構築できます。初期設定が完了すれば月額料金はかからないので、コストを抑えたい方におすすめです。
サーバーを構築する際は、PCをVPNサーバーにする方法と、VPNサーバー機能搭載のルーターを使う方法の2種類があります。今回は、簡単で手間がかからないVPNサーバー機能搭載ルーターを使う方法を紹介します。
- VPNサーバーを構築する手順
- STEP.1拠点全てにVPNサーバー機能搭載ルーターを設置するルーターによって接続できる機器の台数や、登録できるユーザー数が違います。ルーターを購入する前に、必ず性能を確認しましょう。
- STEP.2説明書に従ってルーターの設定を行う説明書に設定手順が書かれているので、順番に設定していきます。設定の際に特に注意したいのは、プロトコルの設定です。プロトコルごとの特徴は下で紹介していますが、迷ったときはOpenVPNを選ぶのがおすすめです。
- STEP.3ローカルブリッジを設定する社内ネットワークがある場合、ローカルブリッジを設定しておけば本社・支社でそれぞれのネットワークを使用できます。ローカルブリッジの設定方法も説明書に記載されているので、確認しましょう。
| プロトコル | 特徴 |
|---|---|
| PPTP |
|
| SSTP |
|
| L2TP |
|
| IPsec |
|
| IKEv2 |
|
| OpenVPN |
|
ただし、インターネットVPNを自社で構築する場合、保守・設定などを全て自分でしなければならない点は要注意。インターネットや電子機器に詳しくない方は、有料サービスを利用するのがおすすめです。費用はかかりますが、導入をサポートしてくれてトラブル時にも対応してもらえます。
IP-VPNを利用する場合は提供事業者が実施してくれる

IP-VPNは自分でサーバーを構築する必要がなく、提携事業者が実施してくれます。必要機器もレンタルできるため、ネットワークや電子機器に詳しくなくても安心です。サポート業務もしてもらえるので、設定について何か気になることがあったら気軽に質問しましょう。
ユーザー情報を作成
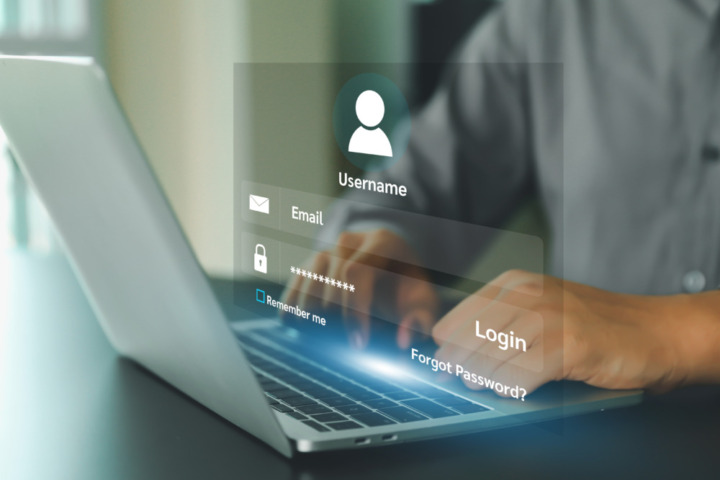
VPNサーバーの準備ができたら、ユーザー情報を追加します。ユーザー情報の追加手順についても、ルーターの説明書を確認しましょう。業者にサーバー構築・運用などを依頼している場合は、ユーザー追加の方法を教えてもらえるのでその手順に従います。
登録するユーザー情報は機器によって違いますが、IDとパスワードの設定はどの機器でも必須です。なりすましをされてはVPNを使う意味がないので、強固なパスワードを設定しましょう。
また、ユーザーがVPNに接続するために、VPNサーバーのIPアドレス・事前共有キーが必要となります。説明書を参考にして確認しておきましょう。
VPNサーバーの設定に使う固定IPアドレスについては以下の記事で説明しています。
関連記事:VPNに固定IPアドレスは必要?メリット・デメリットや使わない方法も解説
ユーザー側のVPNの接続設定手順を紹介
サーバー側の準備ができたら、ユーザー側の端末の接続設定を行いましょう。Windows・Mac・Android・iOSについて、接続設定手順を紹介します。
 編集部
編集部
Windowsの接続設定手順

WindowsをVPNに接続するときは、以下の手順を参考にしてみてください。下記ではWindows11の手順を紹介していますが、Windows10でも手順は変わりません。
- 画面左下のWindowsアイコンを右クリック
- 「設定」をクリック
- 「ネットワークとインターネット」をクリック
- メニュー内の「VPN」をクリック
- 「VPNを追加」をクリック
- VPNの情報を入力(「接続名」に好きな名前を、「サーバー名」にVPNサーバーのIPアドレスを入力)
- 「サインイン情報の種類」で「ユーザー名・パスワード」を選ぶ
- 事前に決めたユーザー名・パスワードを入力し、「サイン情報を保存する」にチェックを入れる
- 6・7・8の入力内容を確認し、「保存」をクリック
- 「ネットワークとインターネット」内のメニューから「ネットワークの詳細設定」をクリック
- 「ネットワークアダプターオプションの詳細」をクリック
- 先ほど入力したVPNの接続名が表示されるので、右クリック
- 「プロパティ」をクリック
- 「セキュリティ」タブをクリック
- ルーターの説明書を参考に各項目を設定
- 「OK」をクリック
- 再度「ネットワークとインターネット」内のメニューから「VPN」をクリック
- 設定したVPNに表示されている「接続」をクリック
Macの接続設定手順

MacをVPNに接続する際は、以下の手順を参考にしてみてください。
- 画面左上のAppleマークをクリック
- 「システム環境設定」をクリック
- 「ネットワーク」をクリック
- 左下の「+」をクリック
- 「インターフェース」で「VPN」を選択
- 「VPNタイプ」にプロトコルを、「サービス名」に好きな名前を入力
- 「作成」をクリック
- 作成されたVPNのアイコンをクリック
- 「構成」にデフォルト、「サーバーアドレス」にVPNサーバーのIPアドレス、「アカウント名」に事前に決めたユーザーIDを入力
- 「認証設定」にパスワードを入力
- 「共有シークレット」に事前共有キーを入力し、「OK」をクリック
- VPN設定画面に表示されている「適用」をクリック
- 設定したVPNをクリックし、「接続」をクリック
- パスワードを入力
- 「OK」をクリック
Androidの接続設定手順

AndroidをVPNに接続するときは、以下の手順を参考にしてみてください。なお、アプリが提供されているサービスを利用する場合は、下記の設定は不要なケースが多いです。アプリでは自動接続を設定できる場合もあるので、アプリの使い方を公式サイトで調べてみましょう。
- 「設定」アプリを開く
- 「無線とネットワーク」内の「その他の設定」をタップ
- 「VPN」内の「VPNネットワークを追加」をタップ
- 「名前」に好きな名前を、「種類」にプロトコルの種類を、「サーバーアドレス」にVPNサーバーのIPアドレスを入力
- 「IPSec事前共有キー」に事前共有キーを入力し、「保存」をタップ
- 「VPN」の画面に戻り、ユーザー名・パスワードを入力
- 「接続」をタップ
iPhoneの接続設定手順

iPhoneは以下の手順でVPNに接続できます。なお、Androidと同様に、アプリが提供されているサービスを利用する場合は、設定が不要なケースが多いです。アプリの案内に従ってVPNに接続しましょう。iPadも同様の手順で接続できます。
- 「設定」アプリを開く
- 「一般」内の「VPNとデバイス管理」をタップ
- 一番上にある「VPN」をタップ
- 「VPN構成を追加…」をタップ
- 「タイプ」をタップして、接続するVPNのプロトコルをタップ
- 「説明」に好きな名前を、「サーバ」にVPNサーバーのIPアドレスを、「リモートID」にVPNのDDNSを入力
- 「ユーザ認証」を「ユーザ名」に設定
- 「ユーザ名」に事前に決めたユーザーIDを、「パスワード」にパスワードを入力し、「完了」をタップ
- 「状況」の右のスイッチをタップしてオンにする
VPN接続設定のまとめ
VPNは設定から接続をオン・オフできます。仕事で会社のVPNを利用する方でも、プライベートで端末を使うときはVPNを解除できます。ただし、オン・オフを手動で切り替える場合、切り替え忘れには要注意。中国のようなネット検閲の危険がある国でネットを使うときや、日本からは見られない海外のサイトにアクセスするときは、VPNを使うのを忘れないようにしてくださいね。
- Windows
- Mac
- Android
- iPhone
それぞれのOSごとの接続方法を参考にして、VPNを利用しましょう。上記手順を実行しても接続できない場合は、以下の記事も参考にしてみてください。
関連記事:VPNが接続できないときの原因は?Mac・iPhone向けの対処方法も解説
記事にはリサーチ時点の情報を掲載しています。商品・サービスの詳細や料金が変わってしまう場合もございます。最新情報は、各ECサイト・販売店・メーカーサイトをご確認ください。









