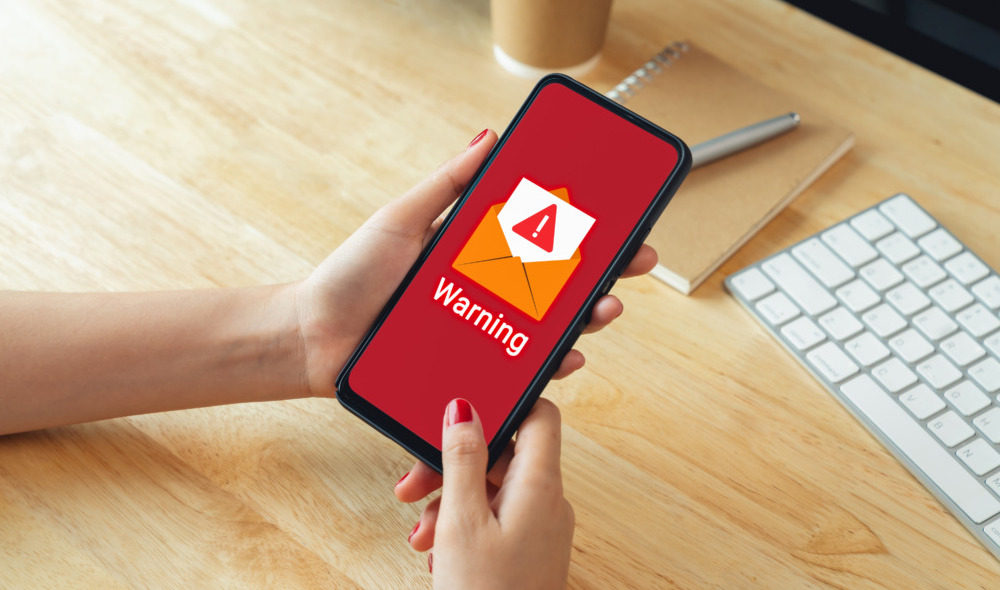電波が届かない場所にいるときや、iPhone・iOSの不具合があるときなど、iPhoneが圏外になる原因はさまざま。「突然iPhoneが圏外になったけど故障した?」「仕事でiPhoneを使わないといけないのに圏外で使えない」と困っている方もいるのではないでしょうか。
そこで本記事では、iPhoneが圏外になる原因・対処法をご紹介します。具体的な操作方法や、直らなかったときの対処方法も解説するので、ぜひ参考にしてみてください。
iPhoneが圏外になる理由・原因
iPhoneが圏外になる理由・原因は主に以下の4点。
- 電波が届かない場所にいる
- au・ドコモ・ソフトバンクなど携帯キャリア側で電波障害が発生している
- スマホの利用料金の支払いに失敗している
- SIMカードが汚れている・破損している
それぞれについて詳しく解説します。
理由1.電波が届きにくい場所にいる

最もよくある原因が、電波の届きにくい場所にいること。電波が届く場所に行けばすぐに電話やメールを使用できるので、移動してみましょう。電波が届きにくい具体的な場所は、以下を参考にしてみてください。
- ビルの高層階などの高所
- 地下
- ビル・家などの建物の中
- ビルとビルの間
- トンネルの中
- 山の中のような起伏の大きい場所
- 車や電車の中
電波は基地局から地上に向けて発信されていることが多いため、高所では圏外になるケースもあります。
また、電波はビルのような障害物にぶつかっても分散して後ろに回り込みますが、分散するたびに電波は弱まります。そのため、大きな建物が多い場所では電波が通じにくく、圏外になりやすいです。
屋内で電波が届きにくい場合には、窓際や屋外などの電波が届きやすい場所に移動してみましょう。
理由2.au・ドコモ・ソフトバンクなど、携帯キャリア側で電波障害が発生している

au・ドコモ・ソフトバンクなどの携帯キャリア側で電波障害が発生しているケースもあります。障害が発生した場合はキャリアの公式サイトで報告があるので、チェックしてみましょう。
参考:障害情報|ソフトバンク
キャリア側で障害が起きている場合、自分でできることはありません。記事後半でご紹介する「iPhoneが圏外のまま行動するときに気を付けること」を参考にしてみてください。
理由3.スマホの利用料金の支払いに失敗している

利用料金が未払いになっている場合、回線が停止されます。支払いに失敗したらすぐに回線が止まるのではなく、はがきやメールで支払いを催促する通知が来ているので、確認してみましょう。
回線停止後も未払いが続くと、契約解除になってしまいます。契約解除になると、未払い料金やiPhone本体の残りの分割料金が一括で請求され、延滞料金もかかります。また、未払いを続けたという情報が信用情報に記載されるため、ローンを組んだりクレジットカードを作ったりするのができなくなる可能性が高いです。
なお、支払いに失敗してから回線が停止するまでの期間はキャリアによって違います。具体的には以下を参考にしてみてください。
| キャリア | 未払い発生から回線停止までの期間 |
|---|---|
| au |
|
| ドコモ |
|
| ソフトバンク |
|
| 楽天モバイル |
|
関連記事:通話料無料の楽天モバイルはどんな人におすすめ?評判やメリットを紹介
理由4.SIMカードが汚れている・破損している

モバイルデータ通信にはSIMが必要不可欠なので、SIMカードに汚れ・破損があると圏外になります。接触不良の可能性もあるため、汚れ・破損を確認するついでに抜き差しして、圏外が直らないか確認してみましょう。汚れ・破損が原因と考えられる場合は、キャリアに相談すれば新しいSIMカードを用意してくれます。
- 本体右横のサイドボタン・左横の音量調節ボタンを同時に長押しする
- 「スライドで電源オフ」の電源マークを横にスライドして、電源を切る
- 本体右側面にあるトレイを探す(小さな穴が開いている場所)
- 穴にピンを差すとトレイが飛び出るので、引っ張り出す
また、iPhoneXR・XS以降のモデルはeSIMを利用可能。物理的にSIMカードを使用しないeSIMの場合、SIMカードが破損する心配はありません。
なお、SIMカードの再発行には手数料が必要です。キャリアごとの再発行手数料は、以下の表を参考にしてみてください。SIMカードの再発行は3~7日ほどかかります。
| キャリア | SIMカードの再発行手数料 |
|---|---|
| au | 3,850円 |
| ドコモ | 3,850円 |
| ソフトバンク | 3,850円 |
| 楽天モバイル | 3,300円 |
関連記事:【5分で分かる】新型iPhone XSとiPhone XRのカメラ性能を比較してまとめてみた!
関連記事:実は誰も知らない!?iPhone X カメラの使い方と隠れた機能を徹底解説
iPhone・iOSが原因のときの直し方
先ほど紹介した原因をチェックしてみても問題がない場合や圏外が直らない場合は、iPhone・iOSに不具合がある可能性が高いです。
iPhone・iOSが原因のときは、具体的にどこの何が不具合を起こしているか判断するのは難しいです。紹介する手順を一つずつ試してみてください。
iPhoneを再起動する
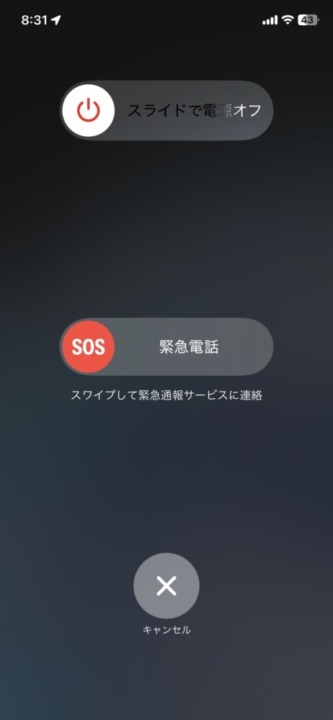
iPhoneで原因不明の症状やバグが発生しているときは、再起動ですんなり解決することがあります。まずは再起動を試してみましょう。
- 本体右横のサイドボタン・左横の音量調節ボタンを同時に長押しする
- 「スライドで電源オフ」の電源マークを横にスライドする
- 画面が暗くなったら、電源がつくまでサイドボタンを長押しする
機内モード・モバイルデータ通信をオン・オフする
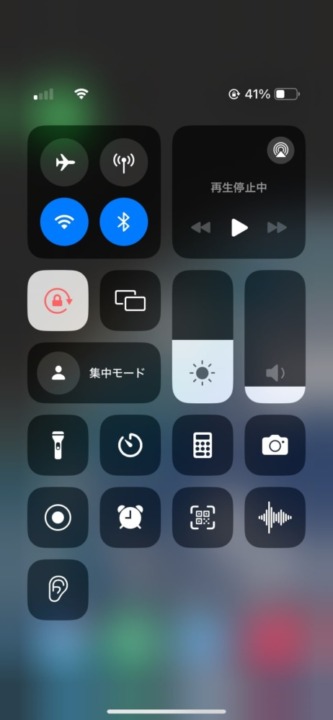
機内モードにしてなくても、何かしらの原因により正常に機能していない場合があります。機内モード・モバイルデータ通信のオンオフを切り替えると、正常に動くケースもあるので試してみましょう。
- 画面右上部分を下に向けてスワイプし、コントロールセンターを表示する
- 左上の4つのマークの内、上2つ(飛行機・電波のマーク)をそれぞれ2回タップ
- 飛行機マークは黒色に、電波マークは緑色に設定する
iOSをアップデートする

実行していないiOSアップデートがある場合はすぐに実行しましょう。iOSのアップデートによって、複数の不具合が解決するケースがあります。セキュリティを高めたり、新機能を実装したりと、iPhoneを使ううえで欠かせない内容が含まれているので、できるだけ早く実行するのが大切です。
- 「設定」アプリを開く
- 「一般」をタップ
- 「ソフトウェアアップデート」をタップし、最新のアップデートがあるかチェック
- 最新のアップデートがあるなら、「ダウンロードとインストール」をタップ
- 「今すぐインストール」をタップ
また、iOSアップデートは自動で実行するように設定できます。今後のためにも、自動アップデートを設定しておきましょう。データ容量に空きがあり、Wi-Fi・充電に接続されていてロック中のタイミングでアップデートが実行されます。アップデートに必要な空きデータ容量の目安は8GB以上。時間帯は深夜に実行されるケースが多いです。
- 「設定」アプリを開く
- 「一般」をタップ
- 「ソフトウェアアップデート」内の「自動アップデート」をタップ
- 「iOSアップデート」「セキュリティ対応とシステムファイル」「iOSアップデート」を有効にする
ネットワーク設定をリセットする
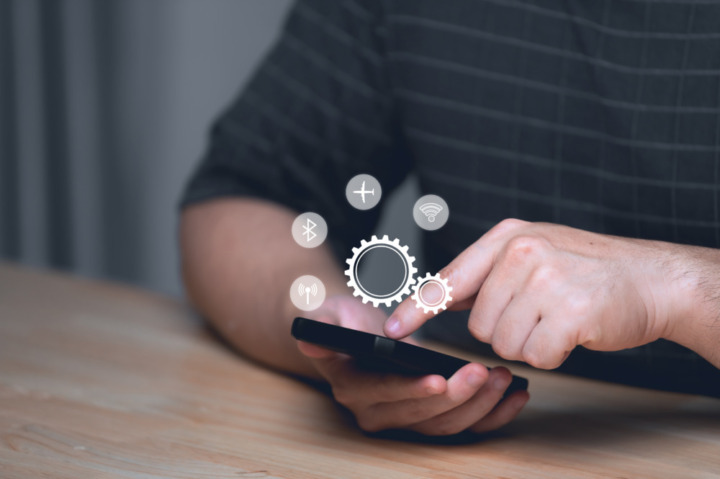
ネットワーク設定の不具合で圏外になっている場合があるので、ネットワーク設定をリセットしてみましょう。ネットワーク設定のリセットで、以下の情報をまとめて初期化できます。
- Wi-Fiの設定・パスワード
- VPN・APNの設定
- モバイルデータ通信の設定
Wi-FiやVPNを使用するには、再設定が必要な点は要注意。時間に余裕があるタイミングで試しましょう。具体的な手順は以下を参考にしてみてください。
- 「設定」アプリを開く
- 「一般」内の「リセット」をタップ
- 「ネットワーク設定をリセット」をタップ
- パスコードを入力し、赤文字で表示される「ネットワーク設定をリセット」をタップ
- 再起動されたらリセット完了
関連記事:安全に接続できる!おすすめ有料VPNサービスランキング10選!無料サービスとの違いも解説
関連記事:iPhoneのパスコードを忘れた!初期化したくない・したいときの対処法を紹介
プロファイルを再度ダウンロード・インストールする
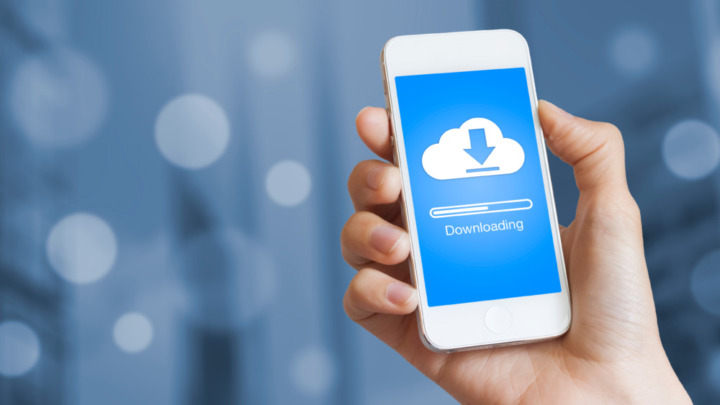
プロファイルとは、モバイルデータ通信やWi-Fiを利用するときに欠かせないファイルです。プロファイルが破損していると、モバイルデータ通信を利用できなくなります。
なお、au・ドコモ・ソフトバンクなどの大手キャリアでは、ネットワーク設定をリセットする際にプロファイルの再ダウンロードが実行されます。大手キャリアを利用している方は、こちらの手順はスキップして問題ありません。
プロファイルは以下の手順で簡単に再ダウンロード可能。プロファイルは1個しかダウンロードできないため、不要なプロファイルを先に削除する必要があります。
- Web上で各キャリアのプロファイルを検索して探す
- 「設定」アプリを開く
- 「一般」をタップ
- 「VPNとデバイス管理」を選択し、「ダウンロード済みプロファイル」をタップ
- 「ダウンロード済みプロファイルを削除」をタップ
- 各キャリアの案内手順に従い、プロファイルのダウンロードページへアクセスする
- ダウンロードの許可を求められたら「許可」をタップ
- ダウンロードが完了したら「閉じる」をタップ
- 再度「設定」アプリを開く
- 1番上のアカウント名の下に表示されている「ダウンロード済みプロファイル」をタップ
- 右上の「インストール」をタップ
- 案内に従ってインストールを実行する
各キャリアのプロファイルダウンロードページは公式サイトで確認しましょう。また、こちらの記事ではプロファイルについてより詳しく解説しているので、ぜひ参考にしてみてください。
関連:iPhoneでプロファイルの確認・ダウンロード方法を解説!表示されないときの注意点も
バックアップを作成してから、iPhoneを初期化してみる

iPhoneを初期化すると不具合が直るケースもあります。バックアップ作成・復元に時間がかかるので、iPhoneを使う用事がないタイミングで試してみてください。ここでは、パソコンがなくてもネット環境さえあれば実行できる、iCloudを利用したバックアップの作成・復元方法をご紹介します。
- 「設定」アプリを開く
- 1番上にあるアカウント名をタップ
- 「iCloud」内の「iCloudバックアップ」をタップ
- 「最後に作成されたバックアップ」の作成日時を確認する
- バックアップが最新でない場合は「今すぐバックアップを作成」をタップ
- バックアップの作成が完了したら「設定」アプリ内の「一般」をタップ
- 「転送またはiPhoneをリセット」をタップ
- 「すべてのコンテンツと設定を消去」をタップ
- AppleID・パスコードを入力する
- eSIMを利用している場合は、eSIMの消去を拒否する
- 再度iPhoneの電源がついたら、案内に従って設定を行う
- 「アプリとデータを転送」の画面で「iCloudバックアップから復元」をタップ
- iCloudにログインして、復元するバックアップを選択する
iPhoneが圏外のまま行動するときに気を付けること
圏外のまま行動するときは普段とは違った注意が必要です。トラブル時も冷静に行動するために、あらかじめ以下の注意点を知っておきましょう。
- バッテリーの消費が早くなるので、iPhoneが不要なときは電源をオフに
- 圏外中にできること・できないことを把握して、今後の予定を立てる
バッテリーの消費が早くなるので、iPhoneが不要なときは電源をオフに
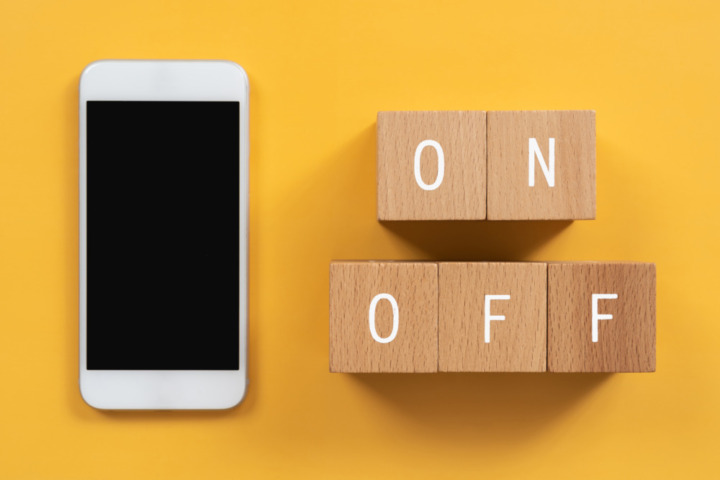
iPhoneが圏外のときは、電源をオフにしておくのがおすすめ。圏外中はiPhoneが電波を探すため、消費電力が増えてしまいます。iPhoneの電源を入れておきたい場合は、モバイルデータ通信をオフ、または機内モードをオンに設定しておきましょう。モバイルデータ通信や機内モードの設定方法は、記事の前半で解説した方法を参考にしてみてください。
圏外中にできること・できないことを把握して、今後の予定を立てる

| 圏外中にできないこと | 圏外中でもできること |
|---|---|
|
|
圏外中は一部決済アプリや地図アプリが使えなくなるため、行動に制限がかかります。例えば、Suicaはチャージ済みの電子マネー・定期券なら使用できますが、チャージ・購入はできません。圏外のiPhoneで鉄道やバスを利用する場合は、Wi-Fiがある場所または現金でチャージする必要があります。
ビルの多い場所に行くときや、登山をするときは、オフラインマップ機能のある地図アプリを使うのもおすすめ。あらかじめオフラインマップをダウンロードしておけば、GPSの情報を使って現在地を表示できます。
- YAMAP
- ヤマレコ
- ジオグラフィカ
関連記事:【必要性は?】登山用GPSおすすめ16選|ハンディやガーミン製、使い方も紹介!
iPhoneが圏外になるときのまとめ
突然iPhoneが圏外になると、なぜ圏外になったかわからず慌ててしまいますよね。まず、自分がどのケースに当てはまるのかをチェックし、適切な対応を取るのが大切です。
- 電波が届かない場所にいる
- iPhoneのモード・設定を間違えている
- au・ドコモ・ソフトバンクなど携帯キャリア側で電波障害が発生している
- スマホの利用料金の支払いに失敗している
- SIMカードが汚れている・破損している
- iPhone・iOSの不具合
以上の原因を参考に、iPhoneでモバイルデータ通信ができるように対処しましょう。
記事にはリサーチ時点の情報を掲載しています。商品・サービスの詳細や料金が変わってしまう場合もございます。最新情報は、各ECサイト・販売店・メーカーサイトをご確認ください。