パソコンのマウスを買おうとして調べてみると、「マウスってこんなに種類があるの?」「値段が安いものと高いものは何が違うの?」「使いやすいのは?最強はどれ?」と疑問に思った方も多いのでは。
パソコンのマウスは1000円以下で買える安いものから、1万円前後のものまで、種類が豊富にそろっています。ただどのマウスも同じではなく、機能や使い勝手が異なります。多機能タイプを選ぶと、仕事や作業を効率化できますよ。 今回はコスパのいいマウスを中心に、マウスの選び方、種類別のランキングを紹介します。どのマウスを買うか悩んでいる方は、ぜひ参考にしてみてください。
 編集部
編集部
この記事を監修した専門家
目次
- 使いやすいのはどれ?パソコンマウスの選び方
- 高い vs 安いパソコンマウスの違い
- 専門家おすすめのパソコンマウス
- 【高コスパで安い】パソコンマウスおすすめ人気ランキング比較一覧表
- 【高コスパで安い】パソコンマウスおすすめ人気ランキング3選
- 【仕事向け】パソコンマウスおすすめ人気ランキング比較一覧表
- 【仕事向け】パソコンマウスおすすめ人気ランキング6選
- 【おしゃれ&かわいい】パソコンマウスおすすめ人気ランキング比較一覧表
- 【おしゃれ&かわいい】パソコンマウスおすすめ人気ランキング3選
- 【トラックボール】パソコンマウスおすすめ人気ランキング比較一覧表
- 【トラックボール】パソコンマウスおすすめ人気ランキング3選
- 【ゲーム向け】パソコンマウスおすすめ人気ランキング比較一覧表
- 【ゲーム向け】パソコンマウスおすすめ人気ランキング3選
- 最強は?パソコンマウスのおすすめの人気メーカー
- 作業が楽になる!パソコンマウスのおすすめ関連グッズ
- パソコンマウスの繋ぎ方・使い方
- マウスが反応しない、動かないときはどうすればいい?
- パソコンマウスに関するよくある質問
- パソコンマウスの人気売れ筋ランキングもチェック
- パソコンマウスまとめ
使いやすいのはどれ?パソコンマウスの選び方
どのマウスを選ぶか考える前に、マウスそれぞれの違いを知っておくことも必要です。有線や無線など接続の違いもありますし、形やボタンの位置、読み取り方式なども違います。利用する状況や予算に合わせて、選んでみましょう。
有線か無線か、接続方法を選ぶ

キーボードと同じように、マウスにも有線タイプと無線タイプがあります。有線タイプはケーブルでパソコン本体と直接接続し、無線タイプのマウスはケーブルを利用せず無線通信で利用するタイプです。
移動がない人は有線を選ぶ
デスクトップタイプのパソコンを利用されている方は、有線マウスがおすすめ。またゲームが好きな方は有線マウスの方が、遊んでいる時に急にマウスが使えなくなるという心配がないので安心です。
最近は無線マウスの動きも信号が安定しているため、動きに不安定さは少なくなっていますが、ゲーム途中で電池が切れてしまえばゲームを中断しなければなりません。
| 有線マウスのメリット |
ケーブルで直接パソコン本体と接続されているため動作が安定している |
| 有線マウスのデメリット |
ケーブルが必要なのでパソコン周辺がスッキリしない |
移動が多い人は無線を選ぶ
近頃はリモートで仕事する人も増え、自宅に限らずカフェやリゾート地などでパソコン作業する人も多くなっています。移動が多い人、リモートでの作業が多い人は無線マウスの方が便利です。
| 無線マウスのメリット |
ケーブルが必要ないのでパソコン周辺がスッキリする |
| 無線マウスのデメリット |
電池交換もしくはバッテリー充電が必要 |
関連記事:ベストバイのおすすめワイヤレスマウス28選|ロジクールの商品比較も!
無線タイプの場合、接続方法はさらに2種類

無線マウスの接続方法にはUSBレシーバー(2.4GHz接続)とBluetoothを利用した接続方法があります。 接続方法の違いを理解し、自分にあった接続方法を選択することも重要です。
パソコンにBluetoothが内蔵されていない人はUSBレシーバー式を選ぶ
USBレシーバー式はパソコンのUSBスロットに受信する装置となるレシーバーを差し込んで、2.4GHzの電波を利用してマウスとパソコンを接続します。
デスクトップパソコンやノートパソコンなど1台だけを利用する際や、パソコンにBluetoothが内蔵されていない際にはUSBレシーバー方式を利用します。
複数の機器を利用する人はBluetooth式を選ぶ
Bluetoothを内蔵しているパソコンなら、Bluetooth接続でマウスを利用できるためレシーバーを必要としません。
Bluetoothを内蔵している機器であれば利用できるため、タブレットやノートパソコンなどいくつかの機器を利用する人に便利です。
レシーバーは必要なく、初めてBluetoothマウスを利用する際、ペアリング(パソコンにマウスを認識させる)すれば複数の機器を利用できます。
電源方式を選ぶ

ワイヤレスマウスを利用する場合、電源が必要となります。電池を入れて利用するワイヤレスマウスと充電式のワイヤレスマウスがあります
低価格で購入したい人は電池式を選ぶ
ワイヤレスマウスをなるべく安く購入したい方は電池式がいいでしょう。また充電する時間をかけたくない方にもおすすめです。
| 電池式マウスのメリット |
電池が切れても交換すればすぐに利用できる |
| 電池式マウスのデメリット |
交換電池にコストがかかる |
ランニングコストをかけたくない人は充電式を選ぶ
電池を交換するランニングコストをかけたくない方には充電式マウスがおすすめです。
| 充電式マウスのメリット |
USBポートに接続すれば何度でも充電できる |
| 充電式マウスのデメリット |
充電にある程度の時間がかかる |
精度を左右する「読み取り方式」で選ぶ

最近のパソコンマウスは読み取りのずれが無くなったといわれていますが、読み取り方式によって多少の違いがあります。ここでは読み取り方式の違いとそれぞれ、どんな人におすすめなのか紹介します。
- 光学式(赤色LED):赤い光の反射を利用して動きを読み取る。安いマウスに使われていることが多く、価格を抑えたい方におすすめ
- ブルーLED:青いLEDの光を使って読み取る。光学式よりも精度が高いが、光沢のある場所では精度が落ちる
- IR(赤外線)LED:消費電力が低く、マウスによっては電池1本で1年以上利用できる
- レーザー:読み取り精度に優れている。環境にも左右されないため、細かい操作をしたい方におすすめ
 編集部
編集部
用途別に形で選ぶ

パソコンを持ち運ぶか、一定の場所で利用するか、長時間利用するか、などにもよってマウス選びも異なってきます。
一般的な形状の標準タイプ
古くからあるマウスと言えばこの形状、というのが標準タイプ。特徴的なモデルと比較してサイズの種類が豊富なため、自分の手によく馴染む製品を選べます。
さまざまなデザインや色から製品を選べるのも魅力の1つ。外出先で使うマウスなど、見た目にこだわり場合にもぴったりでしょう。
コンパクトな薄型タイプ
薄型でかさばらないマウスは持ち運びやすく、バッグの中に入れてもかさばりません。カフェなど外出先でパソコン作業する際、持ち運びに便利です。移動先でパソコンを利用する方におすすめのマウスです。
手首にやさしいトラックボールタイプ
マウスを長時間利用していると手首が痛くなることがあります。長時間マウスを操作する方には、トラックボールタイプがおすすめです。
トラックボールタイプのマウスは、マウスのボールを指で動かして利用するため、手首への負担が少なく長時間作業に向いています。
ただ通常のマウスとは操作方法が違うため慣れるまでに時間がかかるのがネックです。
負担になりにくく快適!エルゴノミクスタイプ
人間にとって使いやすいことを考慮して作られているのがエルゴノミクスタイプ。自然に手を置いているときのようにマウスを握られる形状が多く、標準タイプに比べて手首への負荷が少ないのが特徴です。
標準タイプを使っていて手首が痛くなってしまう人におすすめ。使い始めは違和感がある可能性や、マウス自体に厚みがあり持ち運び用にはあまり向かないことには注意しましょう。
関連記事:手に優しいエルゴノミクスマウスおすすめ20選|女性も握りやすい小型モデルも!
反応のよさに関わる「分解能」で選ぶ

細かいマウスの動きが必要な作業のほか、狭いスペースでマウスを動かしたいときは、分解能の数値が高いマウスを選ぶといいでしょう。
目安ですが、プロゲーマーでも400dpi〜800dpiにしているため、そのくらいが一番理想的です。もしですが、さらにdpiを高い値にするとマウスの動きに対して敏感にセンサーが反応します。
dpiはdots per inchの略で、1インチの中でどれくらいのドット表現ができるかという性能を数値で表現したものになります。
関連記事:元店員が監修!Razerマウスのおすすめ14選|各シリーズの特徴や選び方を徹底解説
仕事を効率化したい人におすすめ!ボタンの数で選ぶ
 一般的なマウスは左右と中央の3つのボタンがあります。ただ多機能マウスの中には5つや9つのボタンがあるマウスもあり、各ボタンにショートカットを割り当てられるようになっています。 自分がよく使う動作にショートカットを割り当てておけば、キーボードを使用せずにできることが増え、作業の効率も上がります。
一般的なマウスは左右と中央の3つのボタンがあります。ただ多機能マウスの中には5つや9つのボタンがあるマウスもあり、各ボタンにショートカットを割り当てられるようになっています。 自分がよく使う動作にショートカットを割り当てておけば、キーボードを使用せずにできることが増え、作業の効率も上がります。
ゲーミングマウスになると10〜20のボタンがあることが多く、仕事の効率化のためにゲーミングマウスを使用する方もいます。
関連記事:プロも使う!ゲーミングマウスおすすめ28選!コスパ最強の無線・有線が登場【最新】
その他の搭載機能で選ぶ

出典:amazon.co.jp
マウスの中には、ホイール部分で画面の左右スクロールを操作できるチルトホイール搭載製品もあります。基本的にパソコンで左右スクロールする場合は、スクロールバーを操作する必要がありますが、チルトホイールがあれば簡単に左右スクロール可能です。
小型・軽量に特化した製品もあり、持ち運びに便利です。また、クリック音が小さい静音に特化したモデルを選べば、静かなオフィスやカフェなどでも、周りを気にせず作業を進められるでしょう。
![]() R.U.I@ルイログ
R.U.I@ルイログ
また、「戻る」「進む」ボタンがついている5ボタン以上のマウスを利用することで普段のブラウザ利用なども一定の効率化が図れます。あまりこだわりのない方でも5ボタン以上のマウスを選ぶようにしてみてください。
関連記事:【2023年最新】静音マウスのおすすめ33選!有線・無線・Bluetoothの人気モデルを紹介
高い vs 安いパソコンマウスの違い

マウスの価格はかなり幅があります。安いマウスと高いマウスでどのような違いがあるのか、特徴を知っておきましょう。
| 安いマウスの特徴 | どこにでも売っていて、手軽に手に入る ボタン数が少ない 接続がPS/2もしくはUSBに限られている 不具合が起きやすかったり、壊れやすかったりする |
| 高いマウスの特徴 | 光学式や高度な読み取りで操作が楽 ボタン数が多く操作を割り当てできる 繊細な作業ができる モノによってはマウス下の環境が限られる |
インターネットを閲覧したり、メールや文章を打つくらいの操作なら安いマウスでも十分です。しかし細かい作業をする人や、マウスの作業が多い人は、高くても操作性の高いマウスを利用する方がストレスなく利用できますよ。
![]() R.U.I@ルイログ
R.U.I@ルイログ
操作感が良く効率化もでき、長く使えるはずです。そこまで使わないから安いマウスで良い、という方も選ぶ際は「戻る」「進む」ボタンを有した5ボタンマウスを選んでみてくださいね。それだけでブラウジングが楽になりますよ。
専門家おすすめのパソコンマウス
大人気MX MASTER3の静音クリック&高精度バージョン
トラックボールならMX ERGOをおすすめしたいのだけれど、マウスならMX MASTER3sがおすすめ。
どちらも1万円を超える製品だけれど、その分機能性や使い勝手が高いです。MX MASTER3sはMX MASTER3の静音モデル&8000dpiの高トラッキングモデルで、ワイヤレスながらLogi Boltの接続で通常のワイヤレスモデルより安定性などが向上しています。
Logicool Flowももちろん健在で、複数PCを利用する方にとっては革命的な便利さ。最大3台のPC・OS間でテキスト・画像・ファイルのデータ移動ができます。静音クリックや超高速スクロールホイールは気持ち良いし、おすすめです。
| タイプ | 無線 |
|---|---|
| 接続方式 | Bluetooth・Logi Bolt |
| 電源方式 | 充電式 / USB Type-C |
| 読み取り方式 | Darkfield レーザーセンサー |
| 本体サイズ | 84.3 x 124.9 x 51 mm、 141 g |
| 解像度 | 200~8000dpi(50dpi刻みで設定可能) |
| ボタン数 | 7 |
【高コスパで安い】パソコンマウスおすすめ人気ランキング比較一覧表
| 商品 | 最安価格 | タイプ | 接続方式 | 電源方式 | 読み取り方式 | 本体サイズ | 解像度 | ボタン数 | |
|---|---|---|---|---|---|---|---|---|---|
 | ロジクール パソコンマウス M220 | ¥1,480 楽天市場AmazonYahoo! | 無線 | USBレシーバー | 単三乾電池×1本 | 光学式 | 60×99×39mm | 1,000dpi | 3ボタン |
 | バッファロー プレミアムフィットマウス BSMBB505SBK | 楽天市場¥2,340 AmazonYahoo! | 無線 | Bluetooth3.0Class2 | 電池(単3×1本) | Blue LED | 9.7x6.9x3.9cm 100g | 1000~1600dpi | 5ボタン |
 | サンワサプライ パソコンマウス MA-BL114BL | 楽天市場¥1,600 AmazonYahoo! | 有線 | USB | ケーブル | Blue LED | 11x6.2x4cm 100g | 800~3200dpi | 5ボタン |
【高コスパで安い】パソコンマウスおすすめ人気ランキング3選
多機能かつシンプルで作業用としても使いやすいパソコンマウス
1,000円以下の値段でこの機能はすごい!と思わせる機能もコスパもいいマウスです。マウスの感度の設定が最高で3200、読み取りも読み取り感度が高いと人気のあるBlue LEDを使用しています。サイドボタンが付いていて、操作性も抜群。
カウント切替ボタン、戻る、進むボタンが利用できるのでネットサーファーにもおすすめです。有線接続のマウスの中で、このスペックを持っていて1,000円以下というのは驚異的といってもいいでしょう。
ネット閲覧や文章作成以外、繊細な作業が必要な場合でも利用できる格安のマウスです。
| タイプ | 有線 |
|---|---|
| 接続方式 | USB |
| 電源方式 | ケーブル |
| 読み取り方式 | Blue LED |
| 本体サイズ | 11x6.2x4cm 100g |
| 解像度 | 800~3200dpi |
| ボタン数 | 5ボタン |
安定性を重視したデザインで使いやすい!作業用におすすめ!
手の中心への加重が安定感につながるという調査から得た結果を活かしたマウスです。心地よく握ることができ、マウス本体にラバーグリップを装着。握りやすさ、使いやすさが向上しています。
チルトホイールで横スクロールも可能。エクセル利用時など横への操作が楽になり、作業効率が高いマウスです。
カーソルの速度を切りかえるスイッチも搭載し、誰にでも使いやすいマウス。この操作性のよさを持つマウスが2,000円以下で購入できます。
| タイプ | 無線 |
|---|---|
| 接続方式 | Bluetooth3.0Class2 |
| 電源方式 | 電池(単3×1本) |
| 読み取り方式 | Blue LED |
| 本体サイズ | 9.7x6.9x3.9cm 100g |
| 解像度 | 1000~1600dpi |
| ボタン数 | 5ボタン |
クリック音が静かで仕事でも使いやすいパソコンマウス
従来のモデルと比べてクリック音が90%以上も軽減されたパソコンマウス。クリック音が静かなのに、クリックの感覚には大きな差がないため、操作も快適です。
通信環境によるものの、電池の寿命は約18カ月。マウスを使用していない間は自動でスリープモードになるため、電池の無駄遣いもなく電池交換を頻繁にする必要もありません。
小型のUSBレシーバーを差し込むだけで使えるため、難しい設定もなく簡単に使用できます。レシーバーが小さいため、ノートパソコンに接続したまま持ち運ぶ場合でも邪魔にならないため、仕事用にもおすすめです。
| タイプ | 無線 |
|---|---|
| 接続方式 | USBレシーバー |
| 電源方式 | 単三乾電池×1本 |
| 読み取り方式 | 光学式 |
| 本体サイズ | 60×99×39mm |
| 解像度 | 1,000dpi |
| ボタン数 | 3ボタン |
【仕事向け】パソコンマウスおすすめ人気ランキング比較一覧表
| 商品 | 最安価格 | タイプ | 接続方式 | 電源方式 | 読み取り方式 | 本体サイズ | 解像度 | ボタン数 | |
|---|---|---|---|---|---|---|---|---|---|
 | ロジクール パソコンマウス M590GT | 楽天市場¥11,800 AmazonYahoo! | 無線 | Bluetooth、Unifying | 電池(1年 単3×1本) | 光学式 | 19x11.99x8.99cm 140g | - | 7ボタン |
 | ロジクール パソコンマウス M350 | ¥3,000 楽天市場AmazonYahoo! | 無線 | USBレシーバー、Bluetooth | 単三乾電池×1本 | 光学式 | 59×26.5×107mm | 1,000dpi | 3ボタン |
 | マイクロソフト マウス Arc Mouse Sage ELG-00046 | 楽天市場¥17,980 AmazonYahoo! | 無線 | Bluetooth | 電池(最大半年 単4×2) | ブルートラック方式 | 13.1x5.5x1.43cm 200g | - | 2ボタン |
 | Rapoo 超小型マルチデバイス対応マウス M600 | 楽天市場¥3,036 AmazonYahoo! | 無線 | Bluetooth3.0 SMART(4.0)若しくは2.4GHz | 電池(半年 単4×1本) | 光学式 | 2.2x7.3x4.6cm 37g | - | 3ボタン |
 | エレコム Bluetoothマウス M-CCP1BBBK | 楽天市場¥3,473 AmazonYahoo! | 無線 | Bluetoot 5.0 | 充電式 | 光学式 | 22.2x13.2x4.9cm 150g | - | 4ボタン |
 | FENIFOX パソコンマウス | 楽天市場¥2,566 AmazonYahoo! | 無線 | Bluetooth | 充電式 | 光学式 | 9x5x1.5cm 50g | 1000/1200/1600/2400dpi | 3ボタン |
【仕事向け】パソコンマウスおすすめ人気ランキング6選
価格がリーズナブルなのに、感度の調整や消音ボタンなどマルチ機能つき!
左右静音ボタン、サイレントスイッチによってカチカチというクリック音がせず、静かな場所でも快適に操作できます。
独立電源スイッチで省エネ設計となっており、2分以上操作しなければ自動的に電源が切れます。タブレットからデスクトップ、またWindowsもMacも対応。
解像度が2400と高いため、WEBの閲覧もゲームも、繊細な作業もストレスなく作業できるマウスです。
Bluetooth接続なのでレシーバーも必要なし。バッテリー残業が少なくなると赤いライトが点灯され知らせてくれます。
| タイプ | 無線 |
|---|---|
| 接続方式 | Bluetooth |
| 電源方式 | 充電式 |
| 読み取り方式 | 光学式 |
| 本体サイズ | 9x5x1.5cm 50g |
| 解像度 | 1000/1200/1600/2400dpi |
| ボタン数 | 3ボタン |
まるでUSBメモリー!独特な形だけではなく収納式なので持ち運びも便利。
コンパクトなボディに様々な技術が詰め込まれているマウスです。キャップを取り外して本体後ろに接続することでMサイズマウスと同じくらいの大きさになります。
クリック音が静かで音が気になる外出先でも安心して利用できます。マウスのホイールを傾けると横スクロールも可能。
繰り返し充電して利用でき、満タンにすれば1か月程度利用できます。通常モードとは別にプレゼンテーションモードとしても利用できるため、ノートパソコンと一緒に持ち運ぶビジネス用にも便利なマウスです。
| タイプ | 無線 |
|---|---|
| 接続方式 | Bluetoot 5.0 |
| 電源方式 | 充電式 |
| 読み取り方式 | 光学式 |
| 本体サイズ | 22.2x13.2x4.9cm 150g |
| 解像度 | - |
| ボタン数 | 4ボタン |
超小型でノートパソコンと一緒でも持ち運びやすいパソコンマウス
携帯するにもコンパクトでぴったりですし、耐久性も高いのでどんな使い方にもおすすめできるマウスです。接続はBluetoothとUSBレシーバー接続を選ぶことができます。
重さわずか37gと軽量でクリック音を低減した静音設計なので、自宅やオフィス以外、外出先で利用する際にも周囲を気にせず住みます。
省エネ技術によって電池は最大6か月持ちます。アルミ合金金属カバーは強く、マウスの蓋を閉める際、ぴたっとくっついてくれます。
| タイプ | 無線 |
|---|---|
| 接続方式 | Bluetooth3.0 SMART(4.0)若しくは2.4GHz |
| 電源方式 | 電池(半年 単4×1本) |
| 読み取り方式 | 光学式 |
| 本体サイズ | 2.2x7.3x4.6cm 37g |
| 解像度 | - |
| ボタン数 | 3ボタン |
マウスが平らになる未来型マウス!カーブの位置にスナップするだけで電源ON
手になじみ違和感のない未来的デザインのマウスです。利用する時は流線形にでき、持ち歩くときはフラットにできます。
スリムなデザインでシンプル、美しいマウスです。縦横方向にスクロールできるので様々な作業に対応します。
丸くカーブさせると電源が入り、フラットにすると電源がオフになり、電池のもちがいいマウスといえます。カラーバリエーションが豊富なので女性にもおすすめです。
| タイプ | 無線 |
|---|---|
| 接続方式 | Bluetooth |
| 電源方式 | 電池(最大半年 単4×2) |
| 読み取り方式 | ブルートラック方式 |
| 本体サイズ | 13.1x5.5x1.43cm 200g |
| 解像度 | - |
| ボタン数 | 2ボタン |
スリムデザインでノートパソコンのお供にもおすすめ
スリムかつ薄型のデザインで、カバンやポケットなどに入れて持ち運べるパソコンマウスです。仕事でノートパソコンを持ち出す場合でも、パソコンケースの隙間などに入れて持っていけます。
6種類の色から選べるため、おしゃれなマウスを探している人にもおすすめ。キーボードの色や仕事デスクの雰囲気に合う色を選べば、仕事や作業のモチベーションを上げられます。
BluetoothとUSBレシーバーの2種類で接続できるのも特徴の1つ。パソコン以外にタブレットでもマウス使えるマウスをお探しの方におすすめです。
| タイプ | 無線 |
|---|---|
| 接続方式 | USBレシーバー、Bluetooth |
| 電源方式 | 単三乾電池×1本 |
| 読み取り方式 | 光学式 |
| 本体サイズ | 59×26.5×107mm |
| 解像度 | 1,000dpi |
| ボタン数 | 3ボタン |
接続方式を選べて選択肢が多いため仕事・作業用にも!
従来のモデルと比較してクリック感はそのままに、音だけ90%静かにした静音設計のマウスです。静かな所でもクリック音を気にせず利用できます。
最大2台のパソコン、OSをドラッグだけで移動できるのも便利です。Bluetooth、Unifyingレシーバーで接続でき、Unifyingの場合は最大6台の対応デバイスを接続できます。
好みに応じ、5つのボタンをカスタマイズして利用できるため、自分が操作しやすいマウスにすることが可能です。
| タイプ | 無線 |
|---|---|
| 接続方式 | Bluetooth、Unifying |
| 電源方式 | 電池(1年 単3×1本) |
| 読み取り方式 | 光学式 |
| 本体サイズ | 19x11.99x8.99cm 140g |
| 解像度 | - |
| ボタン数 | 7ボタン |
【おしゃれ&かわいい】パソコンマウスおすすめ人気ランキング比較一覧表
| 商品 | 最安価格 | タイプ | 接続方式 | 電源方式 | 読み取り方式 | 本体サイズ | 解像度 | ボタン数 | |
|---|---|---|---|---|---|---|---|---|---|
 | エレコム パソコンマウス FIR08DRPN | 楽天市場¥990 AmazonYahoo! | 無線 | USBレシーバー | 電池(単3×1本) | 小電力赤外線LED | 12x8.2x4.2cm 100g | - | 3ボタン |
 | RUUNNER ハムスターパソコンマウス | 楽天市場¥1,889 AmazonYahoo! | 無線 | USBレシーバー | 電池(単3×1本) | 光学式 | 10.5x7x4cm 60g | - | 3ボタン |
 | Elec Kingdom パソコンマウス | 楽天市場確認中 AmazonYahoo! | 無線 | USBレシーバー | 電池(単4×2本) | 光学式 | 11.6x 5.8x4.3cm 65g | - | 3ボタン |
【おしゃれ&かわいい】パソコンマウスおすすめ人気ランキング3選
かわいい車型のマウス!まるでドライブしているような感覚。
かわいい車デザインのマウスです。車のマウスはいくつかありますが、丸みを帯びたデザインの車は女性にも人気です。
使用中は青色LEDライトが付きます。重そうに見えますが軽量タイプで持ち運びも楽々。プラグ&プレイなのでUSBレシーバーを本体に差し込めばすぐに利用できます。
動作距離は最大10m。クルマの形ですが、グリップするとしっくりなじみ、左右の指に自然とボタンが触れるように作られています。
| タイプ | 無線 |
|---|---|
| 接続方式 | USBレシーバー |
| 電源方式 | 電池(単4×2本) |
| 読み取り方式 | 光学式 |
| 本体サイズ | 11.6x 5.8x4.3cm 65g |
| 解像度 | - |
| ボタン数 | 3ボタン |
かわいいピンクがたまらない!抵抗性、耐汗性対応で快適操作
利用しないでいると自動睡眠してくれる可愛いねずみ、文字通り「マウス」です。コンパクトで軽く持ち運びにも最適です。
円弧デザインなので手にしっかりフィットします。マウスの素材がスキッド抵抗性・耐汗性のため、快適に利用できます。
忙しい時でもふとかわいいマウスを見ればホッとできそう。本体にレシーバーを差し込み、マウスのスイッチを押せばすぐ利用できるようになります。
| タイプ | 無線 |
|---|---|
| 接続方式 | USBレシーバー |
| 電源方式 | 電池(単3×1本) |
| 読み取り方式 | 光学式 |
| 本体サイズ | 10.5x7x4cm 60g |
| 解像度 | - |
| ボタン数 | 3ボタン |
かわいいけれど、しっかり機能を持ったマウス
笑った顔が付いた可愛いマウスです。シンメトリデザインなので、左利きでも右利きでも利用できます。
小電力赤外線LEDを利用しているため電池が長持ちし、ランニングコストを抑えることができます。本体裏面に電源スイッチが付いているので、利用しない時切っておけば電池の消耗も防止。
思いきり動物などの形をしていない、顔のみ描かれているマウスなので、オフィスでの利用も安心です。
| タイプ | 無線 |
|---|---|
| 接続方式 | USBレシーバー |
| 電源方式 | 電池(単3×1本) |
| 読み取り方式 | 小電力赤外線LED |
| 本体サイズ | 12x8.2x4.2cm 100g |
| 解像度 | - |
| ボタン数 | 3ボタン |
【トラックボール】パソコンマウスおすすめ人気ランキング比較一覧表
| 商品 | 最安価格 | タイプ | 接続方式 | 電源方式 | 読み取り方式 | 本体サイズ | 解像度 | ボタン数 | |
|---|---|---|---|---|---|---|---|---|---|
 | エレコム トラックボール M-XT3DRBK | 楽天市場¥3,499 AmazonYahoo! | 無線 | USBレシーバー | 電池(単4×1) | 光学式 | 12.45x9.47x4.78cm 199.58g | 750/1500dpi | 4ボタン |
 | ロジクール パソコンマウス トラックボール M570t | 楽天市場¥13,252 AmazonYahoo! | 無線 | Unifyingレシーバー | 電池(単3×1) | 光学式 | 9.5x4.5x14.5cm 200g | - | 4ボタン |
 | ケンジントン トラックボール K72359JP | 楽天市場¥12,288 AmazonYahoo! | 無線 | Bluetooth4.0LE USB2.4GHz | 電池(単3×2) | 光学式 | 16x13x7cm 500g | - | 4ボタン |
【トラックボール】パソコンマウスおすすめ人気ランキング3選
まるで操作ボタン!新感覚でマウス操作できるトラックボール
55㎜の大きなボールでカーソルの操作が楽なマウスです。人間工学に基づくデザインなので長時間の利用でも疲労せず快適な作業ができます。
左右対称で左手でも右手でも操作可能です。BluetoothとUSB両方の接続ができるのも魅力です。
取り外し可能なパームレストはクッション性もよく、手首の疲れを軽減してくれます。女性にも優しい薄型フォルムです。
| タイプ | 無線 |
|---|---|
| 接続方式 | Bluetooth4.0LE USB2.4GHz |
| 電源方式 | 電池(単3×2) |
| 読み取り方式 | 光学式 |
| 本体サイズ | 16x13x7cm 500g |
| 解像度 | - |
| ボタン数 | 4ボタン |
トラックボールが親指の位置にピッタリ!電池も最大18ヶ月の持ち
親指操作で快適性と操作性が高いトラックボールマウスです。スクロールホイールのほか、進、戻るのボタンが付いています。
レシーバーですぐに設定でき、電池は最大18か月持ちます。トラックボールマウスはマウス本体を動かす必要がなく、省スペースでマウスを動かせます。また手首への負担が少ないマウスです。
M570は右利き用ですが、TM-150rなら左右対称型なので右利きでも左利きでも利用できます。
| タイプ | 無線 |
|---|---|
| 接続方式 | Unifyingレシーバー |
| 電源方式 | 電池(単3×1) |
| 読み取り方式 | 光学式 |
| 本体サイズ | 9.5x4.5x14.5cm 200g |
| 解像度 | - |
| ボタン数 | 4ボタン |
多機能なのにたったの3000円!仕事用への買い替えにおすすめ
手のひらですっと包み込める操作性の高いトラックボールマウスです。無料のソフト「マウスアシスタント」を利用すればボタンに機能を割り当てられます。
解像度はLow~High、750と1500に段階を切り替えが可能。裏面にある穴を押すとボールを取り出せるため、メンテナンスも簡単です。
トラックボールマウスなので、場所をとることもなく狭い場所でも無理なく操作できます。
| タイプ | 無線 |
|---|---|
| 接続方式 | USBレシーバー |
| 電源方式 | 電池(単4×1) |
| 読み取り方式 | 光学式 |
| 本体サイズ | 12.45x9.47x4.78cm 199.58g |
| 解像度 | 750/1500dpi |
| ボタン数 | 4ボタン |
【ゲーム向け】パソコンマウスおすすめ人気ランキング比較一覧表
| 商品 | 最安価格 | タイプ | 接続方式 | 電源方式 | 読み取り方式 | 本体サイズ | 解像度 | ボタン数 | |
|---|---|---|---|---|---|---|---|---|---|
 | ロジクール ゲーミングマウス G-PPD-003WL | 楽天市場¥19,800 AmazonYahoo! | 無線 | LIGHTSPEED ワイヤレスレシーバー | 充電式 | オプティカル | 12.5x4x6.35cm 340g | 100~25000dpi | 5ボタン |
 | ロジクール ゲーミングマウス G703h | 楽天市場¥9,900 AmazonYahoo! | 無線 | LIGHTSPEEDワイヤレス | 充電式 | BlueLED | 12.4x6.8x4.3cm 95g | 100~25000dpi | 6ボタン |
 | Razer ゲーミングマウス RZ01-0305100-R3A1 | 楽天市場¥16,250 AmazonYahoo! | 無線 | Razer HyperSpeed | 充電式 | 光学式 | 12.7x6.6x3.8cm 74g | 20000dpi | 8ボタン |
【ゲーム向け】パソコンマウスおすすめ人気ランキング3選
HyperSpeed技術を採用していて、途切れない操作が実現!
Razer HyperSpeed技術を採用した先進的なマウスです。センサーの精度は99.6%と高く、機能は最大70時間の連続使用が可能となっています。
スイッチは7000万回のクリックに耐える耐久性の良さを持ち、10分間充電するだけで5時間もの無線プレイが可能です。
左右対称のデザインとなっているため、左利きでも右利きでも支障なく利用できます。
| タイプ | 無線 |
|---|---|
| 接続方式 | Razer HyperSpeed |
| 電源方式 | 充電式 |
| 読み取り方式 | 光学式 |
| 本体サイズ | 12.7x6.6x3.8cm 74g |
| 解像度 | 20000dpi |
| ボタン数 | 8ボタン |
遅延の心配がない精度の高い無線!充電の持ちが良くてストレスフリー。
人の手に合わせて作ったエルゴノミクスデザインのマウスです。従来のものと比較してみると軽量化され、バッテリー駆動時間も32時間から60時間と飛躍的に伸びました。
超高速LIGHT SPEED技術が搭載され、無線でも遅延のない動作が可能となっています。プレイ中も充電が切れる恐れが少ないマウスです。
1回フル充電すると最長60時間連続でゲーム可能となります。
| タイプ | 無線 |
|---|---|
| 接続方式 | LIGHTSPEEDワイヤレス |
| 電源方式 | 充電式 |
| 読み取り方式 | BlueLED |
| 本体サイズ | 12.4x6.8x4.3cm 95g |
| 解像度 | 100~25000dpi |
| ボタン数 | 6ボタン |
プロのゲーマーに合わせた本格設定のマウス!
ロジクールG史上、最軽量のゲーミングマウスです。従来品よりも25%軽量化されました。マウスのセンサーの感度を100から25000の間で設定できるため、自分のマウスの動かし方に合わせた値を幅広い範囲から見つけることが出来ます。
遅延、持続性、電力の制限を克服し、多くのプロから愛されています。充電池タイプとなっているため、ゲーム中にゲームが途切れる心配もなし。
プロのゲーマーたちに意見を聞いて作り出したゲーマー本意のマウスです。
| タイプ | 無線 |
|---|---|
| 接続方式 | LIGHTSPEED ワイヤレスレシーバー |
| 電源方式 | 充電式 |
| 読み取り方式 | オプティカル |
| 本体サイズ | 12.5x4x6.35cm 340g |
| 解像度 | 100~25000dpi |
| ボタン数 | 5ボタン |
最強は?パソコンマウスのおすすめの人気メーカー
マウスはたくさんのメーカーが色々な商品を販売していますが、メーカーによってそれぞれ特徴があります。
完成度の高いロジクール
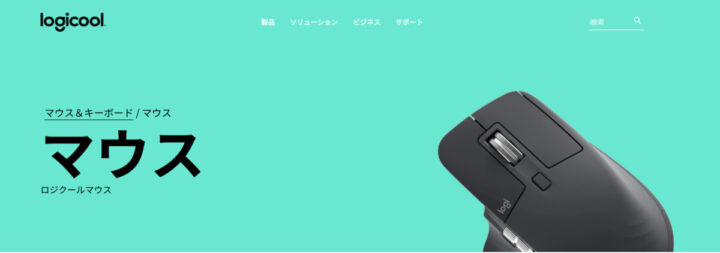
出典:ロジクール
ロジクールはキーボードなどパソコン周辺機器で人気のメーカーです。非常に完成度の高い、使いやすいマウスを作ることでも知られています。
- PC周辺機器専業のメーカー
- ゲーマー向けモデルも多数
- MXシリーズが有名
- トラックボールの商品も多い
関連記事:ロジクールのおすすめマウス18選|元店員が詳しい選び方やシリーズごとの特徴を紹介!
先進的なデザインも魅力なマイクロソフト
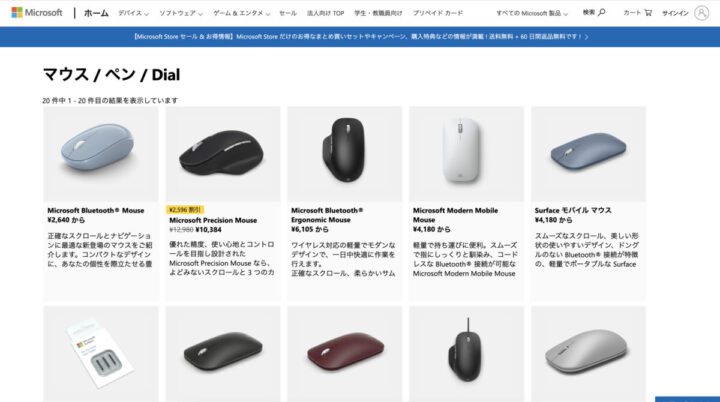
出典:マイクロソフト
Windowsで有名なMicrosoftですが、マウス、キーボードといった周辺機器でも有名です。さまざまな先進的マウスを作りだしています。
- 知名度の高いメーカーで安心度が高い
- 低価格マウスから高価格マウスまで幅広いラインナップ
- 先進的でミニマルなデザインのマウスも魅力
多種多様なラインナップが魅力なエレコム
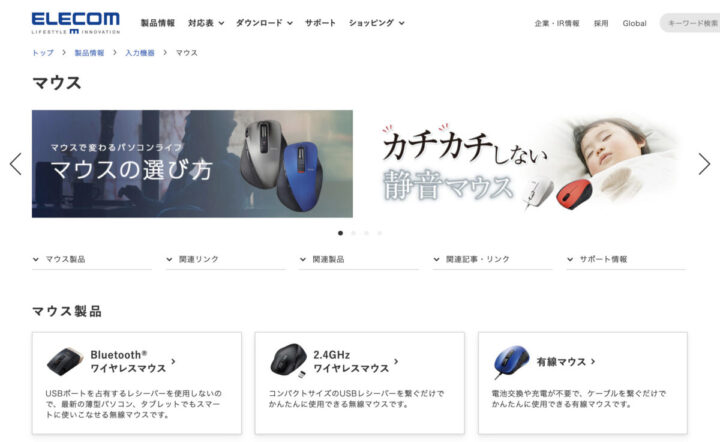
出典:エレコム
パソコンに関する商品を多数制作している大手サプライ企業です。コンセプトは「マウスで変わるパソコンライフ」。モバイルに適したマウスなどさまざまなシーンにあわせた商品作りをしています。
- 利用するシーンにあわせた多種多様なラインナップ
- デザインも機能も様々
人間工学に基づくマウスを作るサンワサプライ
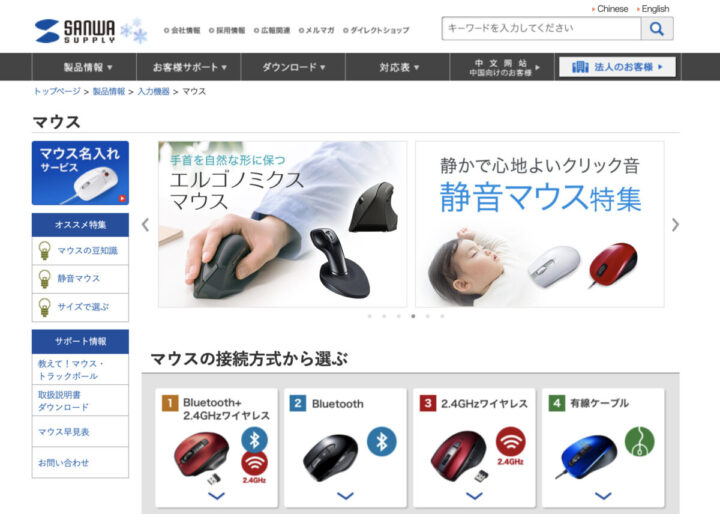
出典:サンワサプライ
人間工学に基づいた設計のマウスが魅力です。指の動きとカーソルの速度がキレイに連動する「ワイヤレスレーザートラックボール」はプロから愛されています。
- 機能性もデザインも備えたマウス作り
- モバイルにあった商品多数
トラックボールならケンジントン

出典:ケンジントン
トラックボールマウスならケンジントンといわれるくらい、多くのトラックボールユーザーから支持されているメーカーです。
- 環境に合わせ使い分けができる無線マウス
- 国内にトラックボールマウスを広めたメーカー
![]() R.U.I@ルイログ
R.U.I@ルイログ
初心者におすすめのトラックボールは親指型で、ロジクールのMX ERGOかM575。人差し指型や手のひら型に挑戦したい方はケンジントンを見てみてください。とにかく低価格で5ボタンマウスを試したい方はエレコムやサンワサプライがおすすめ。
マイクロソフトのミニマルなデザインが気に入った方はマイクロソフトを。各社で良いところが色々あるので、自身のスタイルにあったマウスを選びましょう。
作業が楽になる!パソコンマウスのおすすめ関連グッズ

パソコンで作業する際、自分にとって使いやすいマウスを利用するのはもちろんですが、その他、作業をしやすくしてくれるパソコン周辺グッズ、関連グッズを利用するのもおすすめです。
ここではそんな「ちょっと作業が楽になる」関連グッズを紹介します。
疲れにくく機能的なマウスパッド
マウスパッドはマウスの誤作動がないようにしてくれます。最近はリストレストと一体型で疲れにくい機能のものもあります。
バッファロー リストレスト一体型マウスパッド
リストレストとパッドが一体になったマウスパッドです。低反発素材が手首をしっかり支え、疲労を軽減してくれます。
ロジクール ゲーミングマウスパッド G640r
中程度の表面摩擦のある素材で、端から端まで同じ素材で作られています。厚さ1㎜のラバーベースで大きめに作られているため、ゲームに最適です。
関連記事:【エイム精度が桁違い】プロも使うゲーミングマウスパッドのおすすめランキング22選!
YONIK マウスパッド
アルミ合金の金属マウスパッドです。耐摩擦性と耐久性に優れており、高級感のあるマウスパッドです。レーザーや光学マウスを利用している方にお勧めです。
まるで無線マウス!有線マウスのお供に、マウスバンジー
マウスバンジーとは、マウスのケーブルを机から浮かした状態で固定するアイテムです。ケーブルが机に擦れたり、ケーブルが引っ張られることがなくなるので、有線マウスなのにまるで無線マウスを使っているかのような操作感へ変身します。
Razer Mouse Bungee V2
幅広いマウスケーブルに対応した、使い勝手のいい人気のマウスバンジーです。
関連記事:有線マウスのお供に!マウスバンジーおすすめ15選|置き方から必要性まで徹底解説
衛生的に!保護に!マウスカバー、ケース
Apple Magic Mouseカバー
マウスは常に手で利用するので、汚れが気になる・・という人もいますよね。そんな時、利用してほしいのがApple Magic Mouse用のマウスプロテクターです。
皮脂汚れや摩擦などから守ってくれるため、マウスそのものをずっときれいに利用できます。のりを使わない吸着シリコンで設置も楽々です。
wmobile Microsoft Arc マウスカバー
マウス全体を保護できるマウスカバーです。バッグの中でマウスに傷がつくのを予防してくれますし、見た目もシックでおしゃれです。
コンパクトで便利なキーボード
マウスをオリジナルにしたら、キーボードもオリジナルなものでコンパクトなものを選んでみませんか?使いやすいマウスとキーボードでいつでもどこでも作業ができます。
エレコム トラックボール付キーボード TK-TB01DMBK
コンパクトでもしっかり機能をもったトラックボール付のワイヤレスキーボードです。マウス操作も一緒にできマウス不要です。傾斜角を2段階調整できるのも魅力ですね。
ロジクール ワイヤレスキーボード K380BK
ロジクールのワイヤレスキーボードは安くてもスペックが高い!といわれています。スマホ、タブレットで利用する際には、EASY-Switchボタンで簡単に切り替えることができます。
Ewin スタンド付 キーボード
折りたたむと152mmとかなり小さくなるため、外出先で仕事をする際便利です。最大3台前同時接続でき、自由に切り替えできます。スタンド付きなのでタブレットやスマホで作業する方にもおすすめです。
関連記事:テンキーのおすすめ15選|ワイヤレスの人気商品・うまく使えない時の対処法も紹介【2021年最新版】
関連記事:タブレットをノートPC化!タブレット用キーボードおすすめ17選【折りたたみ式やスタンド付も】
持ち運びもできるモバイルモニター
EVICIV モバイルモニター
軽く、薄く、幅約4㎜というモニターです。Type-Cケーブルで簡単に接続できアルミ合金で傷がつくくなっています。縦でも横でも利用できる自由さも魅力です。
Lepow モバイルモニター Z1
2台目のモニターとして利用してもいいですし、ゲーム用としてもいいモニターです。持ち運びしやすいスマートケース付き、傷がつかないように保護フィルムもついています。どこから見てもクリアな映像です。
関連記事:【2021年度最新版】用途別PCモニターの選び方とおすすめ25選を解説&徹底比較
おしゃれでリーズナブルなデスク
オリジナルのマウスとキーボードとマウスパッドの他に、快適にパソコン作業するために最も欠かせないのは作業テーブルです。こちらも自分の作業環境に合わせたものを選びましょう。
ODK パソコンデスク
広々としたワークスペースを実現できるパソコンデスクです。L字型に置くことができるため、部屋の角を有効的に利用できます。足元が開放的なデザインとなっているので、収納棚などを置いてもいいでしょう。
山善 パソコンデスク
関連記事:おしゃれなパソコンデスクおすすめ22選!テレワークを快適にする人気デスクを徹底解説【2021年版】
データの保存に便利な「外付けSSD」
パソコンの容量が少なくて、すぐにデータがいっぱいになってしまう…という方も多いのでは? そんなデータの整理に困っている方には、外付けSSDがおすすめ。 最近は手のひらにおさまるくらいのコンパクトなタイプもたくさん販売されています。 関連記事:【プロが厳選】ポータブル 外付けSSD おすすめランキング 20選 【2021年最新】
パソコンマウスの繋ぎ方・使い方

今販売されているマウスはプラグ&プレイ方式のものが多いですし、設定といってもそれほど難しいことはありません。誰でもできると思いますので、チャレンジしてみましょう。
※プラグアンドプレイとは「差し込んで使う」という意味。パソコンに接続するとOSが自動的に必要な設定を行う仕組みのことで、ユーザーは何も気にせずデバイスを接続するだけで良いというありがたい仕様です。
繋ぎ方・設定方法
有線マウスの繋ぎ方
有線タイプのマウスはケーブルによって接続するため、ケーブルを差し込むだけです。USBを差し込めば反応してくれます。
無線マウスの繋ぎ方と設定方法
USBレシーバーの場合
USBレシーバー(ワイヤレス受信機)を利用してマウスを利用する場合の繋ぎ方、設定方法です。
- 受信機をUSBポートに差し込む
- マウスに電池を入れる(裏側に電池を入れるところがあるマウスがほとんど)
- マウスの電源を入れる
- 接続ボタンを押す(接続ボタンがどのボタンなのかは取扱説明書を見てください。また、プラグ&プレイ方式のマウスの場合、電源を入れると反応し利用できるようになります。)
- マウスを動かしてみる
Bluetoothの場合(Windows10で接続)
- スタートメニューから設定をクリック(ねじのようなマークです)
- デバイスをクリック
- Bluetoothとその他のデバイスをクリック
- Bluetoothという文字の下にあるスイッチをクリックし緑にする
- マウスの電源を入れる(電池利用のマウスは電池が入っているか確認)
- ペアリングボタンがあるものはボタンを押す(ない場合、電源を入れた時点で反応します)
マウスの使い方
一般的なマウスの使い方
- 左クリックは人差し指で押す
- 右クリックは中指で押す
- ホイルを回す時は人差し指
- マウスを左右に動かせばポインターも一緒に動く
マウスが反応しない、動かないときはどうすればいい?
マウスが使えない・きかない場合、原因は2つ考えられます。1つはマウスそのものに問題がある場合、もう1つはパソコンに問題がある場合です。クリックできない場合は、それぞれの対処法を確認してみてください。
マウスに問題がある場合

設定の問題
ワイヤレスマウスを利用するときには、ワイヤレスマウスとレシーバーを同期させる、またBluetoothの設定が必要です。USBレシーバーをパソコンにさしこみ、それからマウスの電源を入れて接続ボタン(電源を入れただけで反応しない場合)を押します。
感知の問題
光学式マウスの場合、光の反射によって感知していますので、凸凹した所ではうまく感知できず、マウスの動きが不安定になります。
またマウスの読み取り方式によっては、白い所では反応できないこともあります。マウスパッドを敷く、またパッドの色を変えてみるなどするとスムーズに動くことがあります。
そのほか、電池が切れている(電池を入れ替えてみる)、マウスが完全に故障している(他のパソコンで利用してみればわかる)可能性もあります。
パソコン側に問題がある場合

パソコン側に問題がある場合、キーボードのWindowsキーを押してスタートメニューが開かない時には、パソコンそのものがフリーズしています。
その場合、しばらく何もせず放って置き、それでも動かないようならCtrl+Alt+Delを押しタスクマネージャーを起動し、動いているプログラムを終了します。
タスクマネージャーが動かない時には強制終了し、その後、立ち上がるかどうか、またエラー画面など見て指示に従い操作してみましょう。
こうしたことを行ってもおかしい時には、パソコンそのものがおかしくなっていることもあるため、修理もしくは買い替えを検討しましょう。
パソコンマウスに関するよくある質問
パソコンマウスはどこで購入するのがおすすめ?
パソコンのマウスを購入する際には、なるべくたくさんの種類を見て、自分に合ったものを探す方がいいと思います。そのため、インターネット通販で購入を考えてみてはいかがでしょう。 Amazonや楽天、Yahoo、価格.comなど、商品を比較しながら検索できるサイトがおすすめです。また急ぎの場合はコンビニや100均でも買えますよ。
マウスの寿命はどれくらい?
マウスもものによって違いがありますが、一般的には3年から5年くらいといわれています。もちろん使用頻度、使い方によっても違います。
マウスが勝手に動いてしまうときはどうしたらいい?
ボタンやレーザー部分が汚れているとカーソルが飛ぶように見えます。エアブラシ、綿棒などを使って汚れを除去してみましょう。 マウスを置いているテーブル、マットなどは汚れていないでしょうか。マウスを置く場所もきれいにしましょう。またケーブルが断線を起こしていると勝手にマウスが動いてしまうこともあります。ケーブルの状態も確認するといいでしょう。
マウスが表示されない、認識されないときはどうしたらいい?
マウスポインターが動かない、カーソルが表示されない時には、USBレシーバーを抜いてもう一度差し込んでみる、有線の場合もケーブルを一旦抜いてもう一度入れてみます。またパソコンを再起動してみましょう。よくあることですが、案外多いのが電池切れです。電池が切れていないか確認して、きれていないようならBluetoothの設定を見てみます。
設定もしっかりあるのに認識できない場合、マウスそのものが故障していることが考えられるため、別のマウスがあればパソコンに接続し動くかどうか確認し、動くようなら新しいマウスを購入する方がいいでしょう。
2台のパソコンでマウスを共有できる?
今は2台のパソコンを共有するためのソフトやUSBケーブルが売られています。ケーブルはWindowsにもMacにも対応しているので、2台使いたい人は持っていると便利でしょう。 2画面でマウスを移動させることもできますよ。
タッチパッドを無効にするにはどうしたらいい?
ノートパソコンにマウスを接続したときは、タッチパッドを無効にしたい人もいると思います。ここではWindowsの設定方法を紹介します。
- スタートメニューから設定をクリックする
- デバイスをクリックする
- 左の欄からタッチパッドをクリック
- 「マウスの接続時にタッチパッドをオフにしない」のチェックを外す
パソコンマウスの人気売れ筋ランキングもチェック
こちらは現在Amazon、楽天、ヤフーショッピングで紹介されているパソコンマウスのランキングです。最安&人気のアイテムを是非チェックしてみましょう!
パソコンマウスまとめ
マウスと一口にいっても現代ではこんなにもたくさんのマウスがあるのです。仕事に便利、持ち運びに便利、ゲームに最適!など、マウスそれぞれによって色々なスペックを持っています。
自分が使っているマウスが使いにくいな、手が疲れるななど、ちょっとでも不満があるときには、マウスを換えてみることも考えてみませんか?今は高品質でリーズナブルなマウスも多くなっていますので、きっと、自分に合ったマウスが見つかります。
関連記事:手に優しいエルゴノミクスマウスおすすめ20選|女性も握りやすい小型モデルも!
関連記事:持ち運び用に最適!パンタグラフ式キーボードおすすめ15選|薄さと軽さがメリット
記事にはリサーチ時点の情報を掲載しています。商品・サービスの詳細や料金が変わってしまう場合もございます。最新情報は、各ECサイト・販売店・メーカーサイトをご確認ください。












































