パソコンに異常が起きる原因の一つが「レジストリエラー」です。レジストリエラーが起きると、エラーメッセージが出たり、最悪パソコンやOSが立ち上がらなくなります。
そんなとき有効なのが「レジストリ修復」です。レジストリ修復作業を行えば、パソコンが正常に戻るかもしれません。ですが、「そもそもレジストリって何?」「どの症状がレジストリエラーかわからない」と思っている方も多いはず。
そこで今回は、レジストリやレジストリエラーの代表的な症状、エラーが起こる原因、実際のレジストリ修復方法を解説します。
さらに、中のデータを救い出す方法も紹介します。パソコンのエラーで困っている方はもちろん、パソコンの修復・修理に詳しくなりたい方もぜひ読んでみてください。
【無料診断】ランキング1位の優良業者「アドバンスデザイン」に無料で相談してみる>>
目次
レジストリとは、Windowsの記録用データベース

レジストリとは、Windowsのシステムやソフトウェアを記録するためのデータベースです。HDDとは違い、通常パソコンを使用している際には見えないため、「Windowsパソコンがこっそり使っているデータの隠し倉庫」だと思ってください。
レジストリの中には、パソコンやソフトウェアに関する設定や情報といった、パソコンの動作に関するあらゆるデータが記録されています。そのため、レジストリに異常が起こるとパソコンにさまざまな不具合が発生します。
 編集部
編集部
レジストリエラーで起こる症状

レジストリエラーが起こると、エラー箇所や症状によってパソコンにさまざまな異常が表れます。
- パソコンが立ち上がらない
- OSが立ち上がらない
- エラーメッセージが出る
- ブルースクリーンやBIOS画面になる
- フリーズする(くるくるがずっと回る)
ただ、上記の症状はレジストリエラーのほかHDDやSSDの異常、ソフトウェアのエラー、ウイルスによるものなどほかの原因でも表れます。そのため、「パソコンに異常が起きた=レジストリの異常」ではありません。
パソコンに異常が起きた際は、「原因の一つとしてレジストリエラーも疑う」と考えましょう。
 編集部
編集部
関連記事:Windows「デバイスに問題が発生したため再起動」エラーの対処法16選 !なぜ起こる?原因も紹介!
レジストリエラーが起こる原因
レジストリエラーは、パソコンの強制終了・ウイルス感染のほかに、物理的な破損も要因の1つに挙げられます。
 編集部
編集部
レジストリエラーで多い原因は、パソコンの強制終了

- パソコンを強制終了してしまった
- ウイルスに感染した
- HDDやSSD内部の論理障害
原因として多いのが、パソコンを強制終了してしまいレジストリ破損が起こるケースです。特にデスクトップの場合、不意に電源アダプターが抜けてしまったり、落雷や停電の影響で電源が落ちて強制的にシャットダウンしてしまった際にレジストリが破損するケースが多いようです。
ノートパソコンも正しい手順でシャットダウンせず、電源ボタン長押しで強制的に終了させると、レジストリ破損が起こる場合があります。普段から正しい手順でシャットアウトするよう心がけましょう。特にシステムのアップデート(Update)中は絶対に電源を落としてはいけません。
ほかにも、ウイルス感染によってレジストリが書き換えられてしまったり、HDDやSSD内部のデータにエラーが起きる、いわゆる「論理障害」が原因でレジストリ破損が起きる場合があります。
その他:レジストリエラーの可能性がある要因

- 物理障害
- レジストリを間違えて書き換えてしまった
- レジストリの肥大化
可能性としては高くありませんが、パソコンを落下させたり強い衝撃を加えたのが原因で中のHDDやSSDが破損しレジストリエラーが起きる場合があります。こちらは内部データエラーと違い、物理的なダメージによる障害になるため「物理障害」と呼びます。
パソコンに衝撃を加えてからパソコンに異常が出た場合、物理障害を疑いましょう。衝撃を加えてなくても、内部パーツの経年劣化で物理障害が起こる場合もあります。
もちろんユーザーがレジストリを削除したり書き換えてしまった場合も、パソコンに異常が発生します。通常レジストリは手を加えられませんが、「レジストリエディタ」を使用するとレジストリの編集が可能です。レジストリエディタを使ってレジストリを編集すると、通常の設定ではできない設定を行ったり、ユーザープロファイルの破損を自分で直せます。
ですが、レジストリは重要なシステムのデータベースです。間違った操作を行うと、パソコンに重大なエラーを引き起こします。基本的には触らないほうがいいでしょう。
ほかにも、レジストリは巨大なデータベースのため長年使用していると情報のごみが溜まり「肥大化」するケースもあるそうです。ただ、XP以降のWindowsではOSが改善されて肥大化はほぼ起きないため、よほど長年使用したパソコンでない限り可能性としては低いでしょう。
レジストリエラーが発生した時は、できれば操作しないほうが良い

レジストリの修復を行う前に、一つ注意点を解説します。もしパソコンの中に大事なデータが入っている場合は、レジストリ修復作業を行わないほうが良いケースもあると覚えておいてください。
パソコンにエラーが起きた際、多くの人が「中にあるデータはどうなるのか」が気になるはず。実は、「データ復旧ソフト」や「データ復旧業者」を利用すれば、壊れたパソコンの中にあるデータは復元可能です。ケースバイケースですが、完全に壊れて買い替えるしかなくなった状態のパソコンからでもデータを取り戻せます。
ところが、パソコンに異常が起きてからあれこれ原因を探ったり、レジストリ修復を試していろいろ操作してしまうとデータ復元の可能性が下がります。最終的に、データ復旧ソフトでもデータ復旧業者でもデータの復旧ができなくなるかもしれません。
- 何度も電源をON/OFFする
- マウスやキーボードを使っていろいろ操作する
- レジストリ修復のためのソフトウェアや機能を使用する
- PCを初期化・フォーマットしてしまう
- 修理に出す
要は、「データを取り戻したい場合は何もしないのが正解」です。パソコンの中の大事なデータや思い出の写真、動画を取り戻したい場合はレジストリ修復などをせずに、すぐにデータ復旧作業に取り掛かってください。
 編集部
編集部
レジストリ修復方法5選
レジストリの修復方法を5つ紹介します。パソコン初心者の方でも比較的容易に実行できる方法を簡単に試せる順に紹介していますので、レジストリ修復を行う際の参考にしてください。
メーカーや修理業者に修理を依頼する

一番確実な方法が「メーカーや修理業者に相談する」です。費用はかかりますが、高い確率でパソコンは元通りになるでしょう。基本的にどんな症状でも対応してもらえるため、原因がレジストリエラーだと断定できなくても大丈夫です。とりあえず困ったら相談してみて下さい。
ただ、原因によっては直らない可能性や、思った以上に修理費用がかかる場合もあります。さらに、万が一直ったとしてもパソコンの中にあるデータは消えてしまう可能性が高いです。パソコンを買い替えるほどの費用は出せない、中のデータを諦める場合は修理業者に依頼しましょう。
Picky’sでは、優良パソコン修理業者の選び方や、おすすめの修理業者を以下の記事で紹介しています。パソコンを修理すると決めたら、以下の記事もぜひ参考にしてください。
関連記事:全国対応!元店員がパソコン修理おすすめ店舗を解説|メーカーや家電量販店も要チェック!
Windowsの「自動修復機能」を使用する
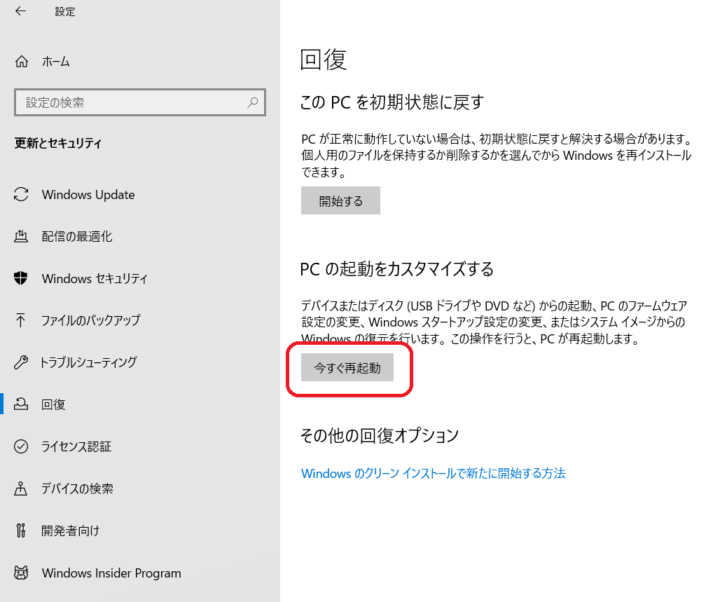
自動修復機能は、パソコンを安定稼働させるためにWindowsに標準搭載されている機能です。Windowsに問題が起きた際、自動的に問題を検出し、原因が特定できた場合はそのまま修復作業を行ってくれます。
- パソコンの「設定」を開く
- 設定の中にある「回復」「今すぐ再起動」の順にクリック
- オプション画面が表示されたら「トラブルシューティング」をクリック
- 「詳細オプション」→「スタートアップ修復」をクリック
- 回復キーの入力を求められるので「続行」をクリック
これで自動修復が始まります。PCが立ち上がらず青い画面で「PCが正常に起動しませんでした」と表示される場合は、上記手順の3からスタートアップ修復に進んでください。
データ・レジストリ修復ツール・修復ソフトを使用する

Windows用ソフトウェアの中には、レジストリの問題を検出したり、余計なレジストリを削除したり、壊れたレジストリを自動的に修復してくれるソフト・修復ツールがあります。
各企業や個人が開発したソフトウェアで、無料のフリーソフトから高性能な有料ソフトまでさまざまなソフトがあります。ただし性能や効果はバラバラで、中には逆に症状を悪化させてしまうソフトもあるため、使用する際は自己責任で使用しましょう。
 編集部
編集部
「システムの復元」で、システムをエラーが起こる前に戻す

「システムの復元」は、一定期間ごとに保存されるWindowsの「復元ポイント」まで設定や環境を戻せる機能です。システムを復元を行うと、システムを「レジストリエラーが起こる前の状態」に戻せます。
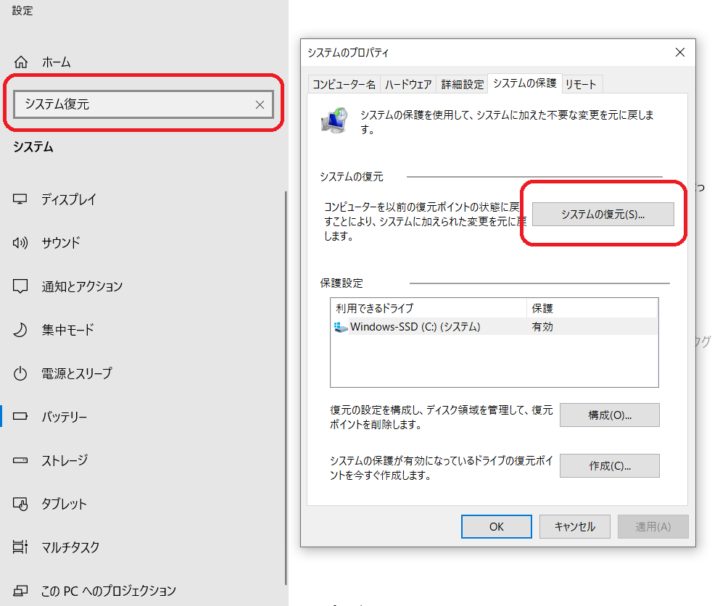

- パソコンの設定を開き、「システム復元」と検索する
- 「回復ポイント」が表示されるのでクリック
- 「システムの復元」をクリックする
- 復元できる候補日が表示されたら選んで「次へ」をクリック
- 最後に「完了」をクリックすると指定した日付に戻る
ただし、トラブルが起きる以前の復元ポイントがない場合や、そもそも復元ポイントを作成しない設定にしていた場合は復元ポイントによる修復はできません。
 編集部
編集部
コマンドプロンプトで直接レジストリエラーを修復する

コマンドプロンプトを操作できる方であれば、コマンドプロンプト画面から直接修復を行えます。コマンドプロンプトの修復は、他の方法と違いWindowsが起動しない状態でも修復作業が行えるのがメリットです。
コマンドプロンプト画面で「DISM.exe /Online /Cleanup-image /Restorehealth」と、「sfc /scannow」の2種類の命令を実行して、システムのチェックと修復を行います。DISM~はシステムイメージのチェックと修復、SFC~はシステムファイルのチェックと修復です。
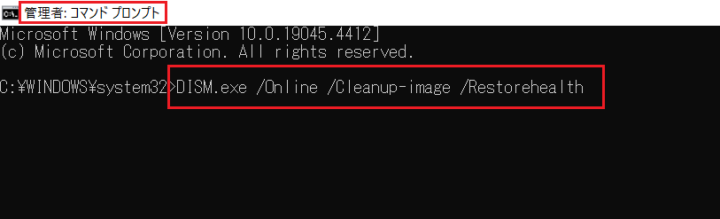
まず通常のコマンドプロンプト画面ではなく、「管理者用のコマンドプロンプト画面」を開きます。
コマンドプロンプト画面の左上に「管理者」と表示されていればOKです。管理者用画面を開いたら、上記のように「DISM.exe /Online /Cleanup-image /Restorehealth」と入力しEnterを押します。なお、「/」の前にはスペースを空ける必要があるので注意してください。
Enterを押すとシステムチェックに入りますが、完了までには数分の時間が必要です。
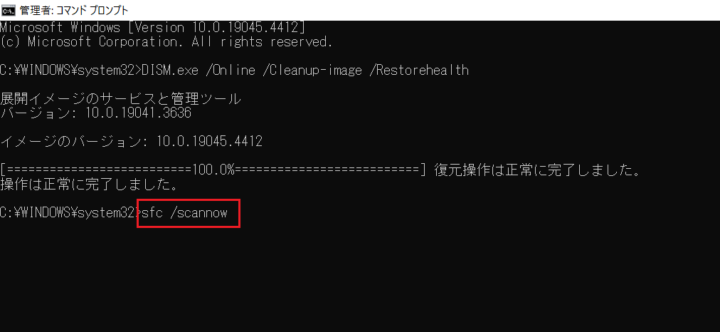
システムチェックと復元操作が正常に完了したら、続いて「sfc /scannow」と入力してEnterを押します。こちらも「/」の前にスペースが必要です。
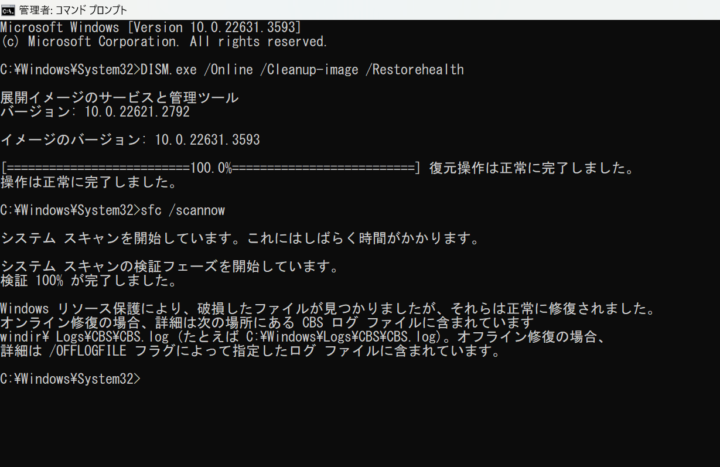
「検証が完了しました」と表示されたら完了です。もしレジストリやそのほかのファイルにエラーがあれば、上記のように「破損したファイルが見つかりました」や「正常に修復されました」と表示されます。
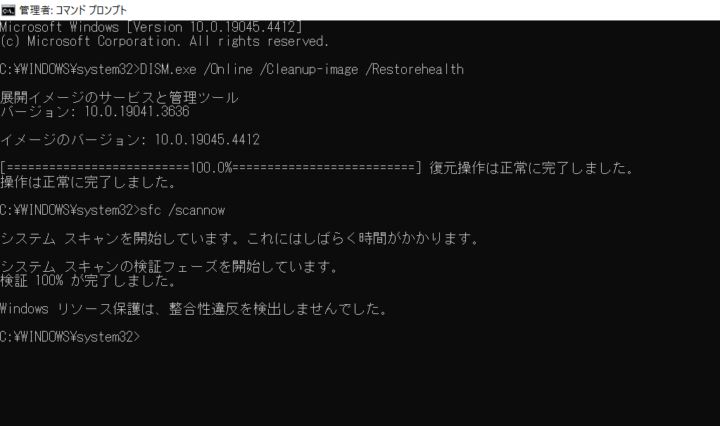
問題がないときは上記のように「整合性違反を検出しませんでした」と表示されます。
なおコマンドプロンプト自体知らない、もしくは知っていても起動した経験がない方も多いと思います。作業自体さほど難しくありませんが、レジストリの書き換え同様、コマンドプロンプトで入力や操作を誤ると別のトラブルにつながります。操作に自信がない方は触らないほうがいいでしょう。
どうしてもレジストリ修復が難しければ復旧ソフトや復旧業者でデータ復旧を行う
- レジストリ修復作業が難しくてわからない
- レジストリ修復をしても直らなかった
- そもそもレジストリに原因があるかも不明
上記のケースで、さらにパソコンの中に大事なデータが入っていた場合は「データ復旧」を行いましょう。データ復旧を行えば、中にある大事なデータや画像を復元できるかもしれません。
データ復旧の方法は大きく分けて「データ復旧ソフトを使う」と「データ復旧業者に依頼する」の2通りです。
 編集部
編集部
データ復旧ソフトとは?

データ復旧ソフトとは、その名の通りパソコンの中のデータを元通りに復元するためのソフトウェアです。無料のフリーソフト、もしくはソフトウェアを購入し、パソコンにダウンロードして使用します。
データ復旧ソフトを使用する場合、性能がある程度保証されている有料のデータ復旧ソフトがおすすめです。
Picky’sでは、以下の記事でデータ復旧ソフトについて詳しく解説しています。データ復旧について詳しく知りたい方は以下の記事をチェックしてください。
関連記事:【完全比較】PC (パソコン) データ復元 !! 無料ソフトと復旧業者どちらがオススメ?
データ復旧ソフトのメリット

- 無料、もしくは安価でデータ復旧が可能
- ダウンロード版なら即日復旧できる
データ復旧ソフトを使用するメリットは、安価でデータ復旧が可能な点です。データ復旧ソフトの場合、無料から1万円前後、高性能なソフトでも2万円前後でデータ復旧ができます。
しかも、自宅で即復旧作業ができるため上手くいけばその日のうちにデータを取り戻せます。「安価で素早くデータ復旧が行える」のがデータ復旧ソフトのメリットです。
データ復旧ソフトのデメリット

- 論理障害にしか対応していない
- データ復旧確率や精度はデータ復旧業者ほど高くない
データ復旧ソフトは、論理障害のケースにしか利用できません。論理障害とは、パソコン内部のデータやファイルにエラーが起きている症状です。「強制終了したせいでファイルが破損した」「データを間違えて消した」が挙げられます。
レジストリ破損の原因は論理障害であるケースも多いため、論理障害によるレジストリ破損と原因が断定できる場合はデータ復旧ソフトで復旧可能です。
パソコンの障害には、パソコンに物理的なダメージを与えてしまった場合に起こる「物理障害」がありますが、物理障害の場合はデータ復旧ソフトが使えません。
また、データ復旧ソフトはデータ復旧業者に比べて、復旧確率や復旧割合が低くなるケースが多いです。何としても取り戻したい大事なデータの場合、データ復旧ソフトは使用しない方がいいでしょう。もしデータ復旧ソフトを試して復旧しなかった場合、その後データ復旧業者に依頼してもデータ復旧精度は落ちてしまいます。
以下の記事は、データ復旧ソフトを実際に使用したレビュー記事です。データ復旧ソフトの使い方や復旧率をチェックしたい方は、ぜひ読んでください。
関連記事:壊れたUSBメモリからデータ復旧させる方法について解説!実際の復旧手順も
データ復旧業者とは?

データ復旧業者とは、壊れたり動かなくなったPCやタブレット、スマホからデータを取り出して元通りに復元する専門業者です。端末のほか、SDカードやUSBメモリ、CD-Rのデータ復旧にも対応しています。
電話やメールで連絡し、媒体を送ると症状の診断と見積もりをしてもらえます。その後、料金や作業内容に納得すれば正式な作業に入る流れです。
データ復旧業者や物理障害については、以下の記事で詳しく解説しています。こちらもぜひチェックしてみて下さい。
関連記事:【プロが教える】SSDデータ復旧業者サービスおすすめ6選!自分でできるソフトも
データ復旧業者のメリット

- 物理障害でもデータ復旧が可能
- データ復旧確率や精度が高い
データ復旧業者を利用するメリットは、「物理障害にも対応している」「データ復旧精度が高い」の2点です。物理障害とは、パソコンを落下させたり、衝撃によるパーツ破損が原因でパソコンが正常に作動しなくなる症状です。そのほか、経年劣化の摩耗や破損、落雷による過電流も物理障害に該当します。
物理障害でレジストリが破損するケースは多くありませんが、0ではありません。物理障害はデータ復旧ソフトでは対応できないため、データ復旧業者に依頼しましょう。
さらにデータ復旧業者はデータ復旧に関する知識や技術力が高く、データ復旧ソフトよりも高い確率、高い割合でデータ復旧が可能です。仕事で使う大事なデータや、撮り直しのできない大事な思い出の写真・動画データを確実に取り戻したい場合は、データ復旧業者に依頼するといいでしょう。
データ復旧業者のデメリット

- 復旧費用は最低でも数万円からと、やや高額な費用がかかる
- データ復旧するまでに1週間~数週間と時間がかかる
データ復旧業者を利用するデメリットは、やや高額な費用がかかる点です。症状によっては安価で復旧できる場合もありますが、基本的には最低でも数万円以上はかかると考えておきましょう。容量が大きく、症状が重い場合は数十万円かかるケースもあります。
もちろん復旧前の診断である程度正確な見積もりは出してもらえるため、予算に合わない場合は断っても大丈夫です。悪質な業者でない限り、復旧してから高額請求されるケースはありません。
また、データ復旧業者に依頼すると復旧までに時間も必要です。症状の診断や復旧作業のために壊れたパソコンを業者に送る必要があり、また復旧作業自体も時間がかかるため、データが取り戻せるまでに早くて数日、ケースによっては数週間必要な場合もあります。
データ復旧ソフトやデータ復旧業者、論理障害・物理障害については以下の記事で詳しくまとめています。
関連記事:【Mac・Windowsパソコン対応】SSDのデータが認識しない時の対処法5つ!外付け・内蔵も
おすすめデータ復旧ソフト比較一覧表
| 商品 | 最安価格 | 販売会社 | OSが起動しない場合の復旧 | 対応メディア | 対応バージョン | |
|---|---|---|---|---|---|---|
| Recoverit Pro【月額プラン】 | ¥5,980 楽天市場AmazonYahoo! | Wondershare | 〇(Ultimateのみ) | HDD/SSD/SD/USB/PD/RAIDほか | WindowsVista.XP windows7.8.10.11 | |
 | ファイナルデータ11plus 特別復元版 ダウンロード版 | ¥7,627 楽天市場AmazonYahoo! | AOSデータ株式会社 | 〇 | HDD/SSD/SD/USB/PD/RAIDほか | WindowsVista.XP windows7.8.10.11 |
関連記事:【フリーソフトも】HDD復元おすすめ19選!ハードディスクのデータ復旧業者も紹介
おすすめデータ復旧ソフト2選
レジストリ破損でOSが起動しない場合でも復旧が可能なソフト
ファイナルデータ11plus 特別復元版は、データが消えたり、トラブルが起こった際にパソコンの中からデータを救い出せるデータ復旧ソフトです。
スキャン性能が優秀で、他のデータ復旧ソフトでは見つけられない深いデータも検出できるため復旧精度が高いのが特徴です。画像やファイル、Excelデータのほか、Microsoft OfficeのOutlookなど各種メールソフトの復旧にも対応。
また、起動用のUSBメモリを作成してデータ復旧ができるため、OSが起動しない場合でもデータ復旧できます。価格も手ごろで高性能なおすすめのソフトです。
| 販売会社 | AOSデータ株式会社 |
|---|---|
| OSが起動しない場合の復旧 | 〇 |
| 対応メディア | HDD/SSD/SD/USB/PD/RAIDほか |
| 対応バージョン | WindowsVista.XP windows7.8.10.11 |
簡単な手順でデータ復旧が可能な初心者向けのデータ復旧ソフト
Recoverit Proは、操作が簡単で誰でもすぐにデータ復旧が可能なソフトです。レジストリエラーのデータ復旧はもちろん、間違えて消してしまった場合やウイルス感染によって異常が起きたパソコンからもデータが復旧ができます。
リカバリットは「月額プラン」「1年間プラン」「永続プラン」があり、今回限りのデータ復旧なら月額プランを購入し、使用後に契約を解除すれば安くデータ復旧が可能です。
なお、レジストリの破損によってOSが起動しない場合は、Proではなくワンランク上の「Ultimate」を使用してください。
| 販売会社 | Wondershare |
|---|---|
| OSが起動しない場合の復旧 | 〇(Ultimateのみ) |
| 対応メディア | HDD/SSD/SD/USB/PD/RAIDほか |
| 対応バージョン | WindowsVista.XP windows7.8.10.11 |
おすすめデータ復旧業者比較一覧表
| 商品 | 公式サイト | 運営会社 | 設立年 | 所在地 | 電話番号 | 営業時間 | 復旧費用(HDD) | 完全成功報酬制 | |
|---|---|---|---|---|---|---|---|---|---|
 | デジタルデータリカバリー | 公式サイト | デジタルデータソリューション株式会社 | 1999年 | 東京都港区 | 0800ー333-6302 | 24時間対応 | 5,000円~ | 〇 |
 | アドバンスデザイン | 公式サイト | アドバンスデザイン株式会社 | 1995年 | 東京都千代田区 | 0120ー290ー189 | 平日9:00~17:30 | 33,000円~ | 〇 |
関連記事:【悪質業者を排除】HDDデータ復旧業者おすすめ18選 ! 評判や価格を比較|復旧率は意味がない?
おすすめデータ復旧業者2選
あらゆる障害、あらゆる媒体の復旧に強いデータ復旧老舗企業
アドバンスデザインは、1995年から数十年に渡りデータ復旧を行ってきたデータ復旧業界のパイオニア企業です。
あらゆる症状、あらゆるメディアの復旧が得意な業者で、レジストリ異常の復旧実績も豊富。悪質なデータ復旧業者の排除を目指す日本データ復旧協会(DRAJ)の常任理事企業で、明確な見積提示、復旧成功時のみ料金を支払う成功報酬制のため安心して依頼できるのもポイントです。
データ復旧費用はHDDやSSDであれば33,000円から。個人・法人問わずあらゆるトラブルで頼りになるため、データ復旧を依頼しようと考えている方は必ず覚えておきましょう。
| 運営会社 | アドバンスデザイン株式会社 |
|---|---|
| 設立年 | 1995年 |
| 所在地 | 東京都千代田区 |
| 電話番号 | 0120ー290ー189 |
| 営業時間 | 平日9:00~17:30 |
| 復旧費用(HDD) | 33,000円~ |
| 完全成功報酬制 | 〇 |
関連記事:[口コミで見る]アドバンスデザインを徹底検証!料金や対応まで徹底解説
復旧率が高く、スピーディな復旧も得意なデータ復旧業者
デジタルデータリカバリーは、データ復旧率95.2%を誇る、データ復旧業者の中でも特に復旧技術力の高い業者です。
レジストリエラーはもちろん、あらゆる論理障害や物理障害からの復旧に対応。水没や燃えてしまったメディアからの復旧実績もあります。復旧スピードも速く、8割の案件で作業開始から48時間以内にデータが復旧しています。
データ復旧料金は容量や症状によって異なりますが、500GB以下で軽症であれば5,000円~と安価で復旧可能です。技術力とスピードで選びたい方はデジタルデータリカバリーがおすすめ。
| 運営会社 | デジタルデータソリューション株式会社 |
|---|---|
| 設立年 | 1999年 |
| 所在地 | 東京都港区 |
| 電話番号 | 0800ー333-6302 |
| 営業時間 | 24時間対応 |
| 復旧費用(HDD) | 5,000円~ |
| 完全成功報酬制 | 〇 |
関連記事:【覆面調査】デジタルデータリカバリーの悪評はどうなの?口コミ/料金/営業マンなど徹底検証!
関連記事:「できる限りお客様に情報を公開する」データ復旧率95.2%を実現するデジタルデータリカバリーの挑戦とは?
レジストリ修復作業は、中のデータへの影響も考えて慎重に行うのがおすすめ
今回は、レジストリエラーが起きた際の修復方法について解説しました。
- レジストリとはWindowsのデータベースのこと
- 強制終了や論理障害でレジストリエラーが起こる
- レジストリエラーの修復方法は複数ある
- ダメそうなら早々に諦めてデータ復旧で中のデータを救う
レジストリ修復は症状がはっきりしているかどうかや、自分が持っているパソコンの知識、パソコンの中に入っているデータの重要度で作業の優先度が変わります。正しい知識を持って適切な対処を行い、被害を最小限に留めましょう。
Picky’sでは、パソコンの修理やデータ復旧に関する記事を多数執筆しています。以下の記事を読んで、さまざまなケースに備えてください。
関連記事:故障したHDDの修理でデータが消える?!復旧との違い・値段相場も紹介
関連記事:【写真付きで解説】消えたWindows11/10のデータ復元方法5選!おすすめソフト・業者も紹介
関連記事:パソコンがSDカードを認識しない!フォーマットすべき?自分でできる対処法と復元方法も
記事にはリサーチ時点の情報を掲載しています。商品・サービスの詳細や料金が変わってしまう場合もございます。最新情報は、各ECサイト・販売店・メーカーサイトをご確認ください。










