パソコンやノートパソコンにUSBメモリを挿しても認識しないときは、端末、もしくはUSBメモリに重大なトラブルが起きている可能性があります。
- USBメモリを挿してもUSBメモリのランプが点灯しない
- パソコン画面にUSBメモリが表示されない
- 「フォーマットしますか?」などの普段出ないエラーメッセージが表示される
- USBメモリは認識するがデータが読み込めない・文字化けしている
上記の症状は、パソコンがUSBを正しく認識していないときの症状です。中に大事なデータが入っていたら焦ると思いますが、中のデータを取り戻す方法はまだあります。落ち着いて原因と対処法を探りましょう。
今回は、「パソコンがUSBメモリを認識しない原因と対処法について」です。主な原因ややってはいけない行動、最終手段としてデータだけでも取り戻す方法をPicky’s編集部が詳しく解説します。
USBメモリが認識されなくなった方はもちろん、普段USBメモリを使っている方も万が一に備えて、ぜひこの記事を読んでください。
【無料診断】ランキング1位の優良業者「アドバンスデザイン」に無料で相談してみる>>
目次
パソコンがUSBメモリが認識しない原因
パソコンがUSBメモリを認識しないときは、複数の原因が考えられます。ここでは、USBメモリが認識されない主な原因について解説します。
パソコン側のUSBポートに問題がある

- パソコンのUSBポートが破損・変形・接触不良を起こしている
- USBメモリドライバや設定に問題が起きている
- パソコンが帯電している
USBメモリが認識されないと真っ先にUSBメモリを疑う方も多いと思いますが、USB側ではなくパソコン側に問題があるかもしれません。端子にほこりが詰まっていたり、落下で端子が変形・破損してUSBを認識しなくなる場合もあります。
ほかにも、USBを落としたり壊した覚えがなく、端子にも外見的な異常が見られない場合はパソコンのデバイスドライバに問題が起きているかもしれません。
ほかにも、あまりないケースですがパソコン自体が帯電していて、接続したUSBへの通電を邪魔したり接触不良の原因になっている場合があります。
 編集部
編集部
USBメモリ端子部分の変形・破損

落下や圧力によってUSBメモリの端子が変形したり、端子の中に汚れやほこりが溜まっているとパソコン側でUSBメモリを認識しません。
端子の異常は原因がはっきりしているケースが多いです。USBメモリを使用する前に落としたり踏んだりしていないかどうか、また端子の中に汚れや異物がないかどうかチェックしてみて下さい。
USBメモリの使用限界による摩耗・不良

- 端子部分のメッキ摩耗による接触不良
- USBメモリの書き込み上限を超えた
- データ保持期限超過による経年劣化
USBは電子機器のため、使用や保存に限界があります。
例えば長く使用しているUSBの場合、度重なる端子の抜き挿しによって端子先端のメッキが剥がれて認識されなくなる場合があります。端子のメッキは永久に使用できるわけではなく、メーカーや製品によって大きく差はありますが大体「1,000~1万回」ほどでメッキが剥がれ始めるそうです。
メッキが剥がれると接触不良を起こしやすくなり、場合によってはパソコン側で認識できなくなります。
また、USBメモリにはデータ書き込み上限もあり、書き込み上限を超えるとUSB内のデータが破損して正しく読み込めなくなります。「USBメモリ自体は認識しているが、中のデータを正しく認識できない」症状が出たら書き込み上限を疑ってください。
USBメモリの書き込み上限は、通常数十万回~100万回程度です。そのため、一般的に書き込み上限を超えるケースは多くありませんが、長期間愛用しているUSBや、元々性能の低い粗悪なUSBを使用している場合はあり得ます。
さらに、着脱や書き込みが少なくても経年劣化でUSBが壊れる場合もあります。USBメモリ含め各メディアには「データ保持期限」があり、USBメモリの場合約3年~10年ほどで壊れてパソコンで認識できなくなる可能性が出てくるそうです。
USBメモリ内部のシステムやフォーマット情報の破損
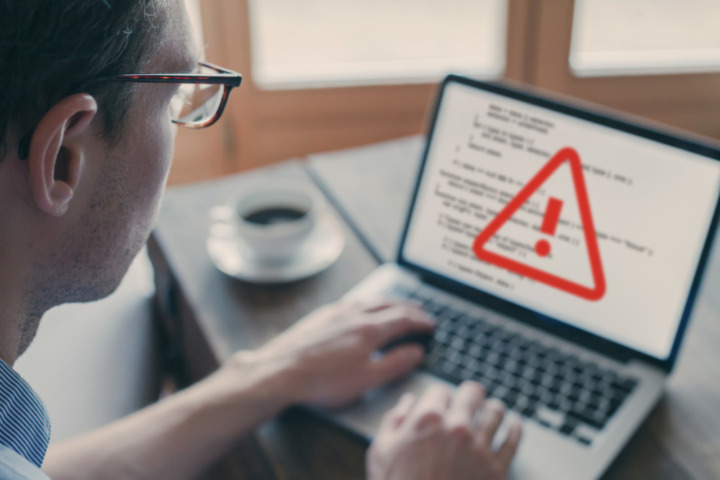
- 「フォーマットしますか?」「ファイルが破損しています」などのエラーメッセージが出る
- USBメモリは認識しているがデータが表示されない
- 文字化けして中のデータを認識しない
謎のエラーメッセージが出たり、USBメモリは認識されているのに中のデータが表示されない、文字化けする場合は「論理障害」が考えられます。論理障害とは、USB内部のデータやシステムファイルにエラーが起きている状態です。
原因不明で突発的に起きる場合もありますが、例えばパソコンがUSBメモリのデータにアクセスしている最中に抜いてしまう人為的なミスでも発生します。USBに採用されているファイルシステムは、アクセス中に抜き挿しすると比較的壊れやすい性質を持っているからです。
USBメモリを抜き挿しするときは、必ずパソコンがアクセスしていない安全な状態で行いましょう。
 編集部
編集部
USBメモリの破損

- USBを落として破損させた
- 踏んだり圧力をかけて変形させた
- 静電気や雷による過電流でパーツが壊れた
- 経年劣化でパーツが故障した
- 水没・焼失
USBメモリが物理障害で壊れた場合も、パソコンから認識されなくなります。物理障害とは、その名の通りUSBに物理的な破損による障害が起きている状態です。落下や踏んでしまって壊れた場合や、過電流や内部パーツの自然故障も物理障害に該当します。
また、水没や焼失も物理障害です。物理障害にも軽度・中度・重度と分類がありますが、重度なものほど修理やデータ復旧が難しくなります。
USBメモリの中に大事なデータがある場合にやってはいけない行動

もし、大事なデータの入ったUSBメモリがパソコンから認識されなくなった場合、以下の行動は絶対にやってはいけません。
- USBを何度も抜き挿しする
- USBメモリを挿したままパソコンの操作をする・再起動する
- 初期化・フォーマットする
- メーカーに修理や交換を依頼する
パソコンに認識されない状態でも、USBメモリの中にはデータが綺麗に残っている場合も多いです。また、データが消えてしまってもデータ復旧ソフトやデータ復旧業者を利用すれば、データを元通りに復元できる可能性は残っています。
ですが、何度も抜き挿しや通電をしたり、初期化やフォーマットを行ってしまうと、USBメモリ内のデータがどんどん余計なデータで圧迫されてしまいます。最終的に大事なデータや情報がすべて余計なデータで埋まってしまうと、データ復旧ができなくなる可能性が高いです。
簡潔に言えば「時間が経てば経つほど、また余計な操作をすればするほどデータの復旧確率が下がる」のです。
USBメモリの中にある大事なデータを取り戻したいときは、できる限り余計な操作をせずすぐにデータ復旧ソフトを使用するか、データ復旧業者に依頼しましょう。
 編集部
編集部
関連記事:Windowsパソコンの再起動が終わらない!原因・正しい対処・強制終了の方法を紹介
USBメモリが認識しないときの対処方法
パソコンにUSBメモリが認識されなくなった際の対処方法です。ただし、いろいろ試してしまうと中のデータ復旧に影響が出るため、中に大事なデータが入っている場合は注意してください。
別のパソコンやUSBポート・ハブにUSBメモリを挿して試してみる

原因を特定するために、認識されなかったUSBメモリを別のパソコンやUSBハブに挿して試してみるのもいいでしょう。もしほかのパソコンやUSBハブでUSBメモリを認識した場合、原因はUSBメモリではなく最初に挿し込んだパソコン側にあるかもしれません。
他のパソコンでも認識しなかった場合、USBメモリ自体に問題があるとみていいでしょう。
 編集部
編集部
Picky’sでは、便利なUSBハブについて以下の記事で詳しく解説しています。USBメモリユーザーにとっても便利なアイテムですので、ぜひチェックしてみて下さい。
関r年記事:MacBookやSurface向け!USBハブおすすめ22選|Type-CやiPad対応・選び方解説も
新品のUSBメモリや、中に大事なデータがないUSBメモリならフォーマットしてみる

新品のUSBメモリが認識されなかった場合や、原因は分からないものの「中に重要なデータが入っていない場合」は、フォーマット(初期化)を試してみるのも一つの方法です。軽度の論理障害であればフォーマットをすれば使えるようになるかもしれません。
もちろんフォーマットすると中に入っているデータがすべて消えるため、大事なデータが入っている場合は絶対にやってはいけません。
USBを買い替えたり、修理・交換に出す

一番簡単な対処方法が「USBの買い替え」です。よほど高価なUSBメモリであったり、中に大事なデータが入っていなければ思い切って買い替えてしまいましょう。新品の場合や、高価なUSBメモリで再度買うのが厳しい場合はメーカー修理や交換に出す選択肢もあります。
ただし、不具合の起きたUSBメモリに入っているデータは使えなくなります。買い替えは、中に入っているデータがさほど重要でない場合のみ有効な対処方法です。
常駐型ソフトを切ってみる

もしパソコンに「常駐型ソフトウェア」をインストールしている場合は、一度常駐型ソフトを停止させてから再度USBメモリを挿し込んでみましょう。ソフトによっては、相性の問題でUSBメモリの認識を阻害してしまうソフトがあります。
特に、「今まで普通にUSBメモリが使えたのに急に使えなくなった場合」は、直近でインストールしたソフトが影響している可能性があります。怪しいソフトがあれば一旦停止させてみて下さい。
USBメモリデバイスを更新・削除してみる

パソコンのデバイス側で不具合が起きている可能性があれば、USBメモリ用のデバイスを更新、もしくは削除してみるといいでしょう。
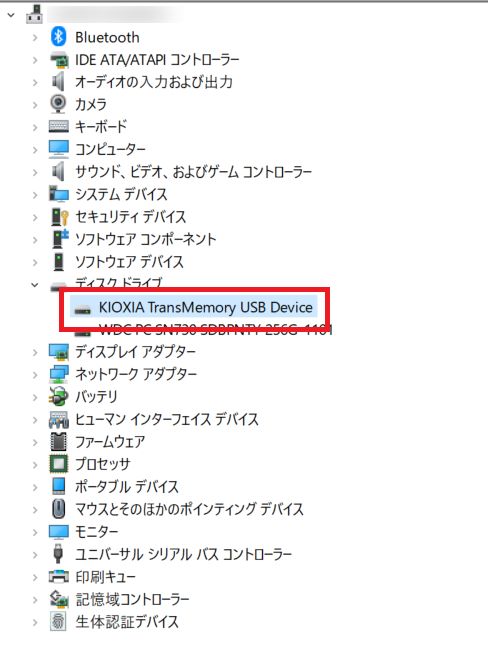
パソコンのデバイスマネージャーを開き、USBメモリにカーソルを合わせて右クリックすると、「更新」や「アンインストール」が表示されます。なお、USBメモリドライバはWindowsの場合標準機能となっているため、削除しても再度USBメモリを挿した際に再構築されます。安心して試して下さい。
 編集部
編集部
USBメモリ内のデータをできるだけ復元したい場合は、データ復旧ソフトを試してみる

認識されないUSBメモリの中に大事なデータが入っていて、できれば復元したいと考えているなら「データ復旧ソフト」を利用しましょう。データ復旧ソフトは、不具合の起きたUSBメモリからデータを元通りに復元できるソフトウェアです。
ただしデータ復旧ソフトを使用するためには条件があります。
- USBメモリに物理的な損傷がなく、論理障害の可能性が高い場合
- USBメモリは認識されるが、中のデータを正しく認識しない場合
- 中に入っているデータが「非常に重要なデータではない」場合
データ復旧ソフトが復元できるのは、中のデータやファイルに異常が起きた「論理障害のみ」です。物理的な破損や故障の場合はデータ復旧ソフトは使用できません。また、「USBメモリ自体を認識していない場合」もデータ復旧ソフトによる復旧は難しいです。
また、データ復旧ソフトはデータ復旧業者に比べるとデータ復旧精度が高くありません。そのため、「できる限り復元したい大事なデータだけど、超重要ではない」場合に使用しましょう。
仕事で使っている大事なデータや、絶対に取り戻したい画像や動画といった重要なデータ・ファイルは、データ復旧ソフトではなくデータ復旧業者に依頼するほうが確実です。
Picky’sでは、実際にデータ復旧ソフトを使用してUSBメモリからデータを復元させたレビュー記事を掲載しています。データ復旧ソフトがどんなものか知りたい方は、以下の記事をチェックしてください。
関連記事:壊れたUSBメモリからデータ復旧させる方法について解説!実際の復旧手順も
非常に大事なデータを確実に取り戻すなら、データ復旧業者に依頼する

データ復旧業者は、壊れたUSBメモリやHDD、SSDの記憶媒体からデータを復元させる専門業者です。論理障害はもちろん、破損してしまった物理障害のUSBメモリからでもデータを復元できます。技術力の高い業者であれば、水没や焼失からでも復元できるそうです。
数万円~数十万円のコストはかかりますが、データを取り戻したいときに最も可能性の高い選択肢です。USBメモリの中に、「コストをかけてでも取り戻したい大事なデータ」が入っている場合はデータ復旧業者に依頼しましょう。
Picky’sでは、以下の記事でデータ復旧業者やデータ復旧ソフトについてより詳しく解説しています。データ復旧業者について詳しく知りたい方は以下の記事も参考にしてください。
関連記事:【写真付きで解説】消えたWindows11/10のデータ復元方法5選!おすすめソフト・業者も紹介
USBメモリのデータを復元できるデータ復旧ソフトとデータ復旧業者の選び方
USBメモリが認識されず、中のデータを何とかして取り戻したい場合は、データ復旧ソフトかデータ復旧業者を利用しましょう。ここでは、データ復旧ソフトとデータ復旧業者の特徴や選び方について解説します。
データ復旧ソフトとデータ復旧業者、それぞれのメリットとデメリット

データ復旧ソフトとデータ復旧ソフトにはそれぞれメリット・デメリットがあります。
| 項目 | データ復旧ソフト | データ復旧業者 |
| コスト | 無料~1万円前後 | 数万円~数十万円 |
| 復旧スピード | 即日 | 数日~数週間 |
| 復旧精度 | 比較的高い | 非常に高い |
| 認識しないUSBメモリのデータ復旧 | USB自体を認識していれば可能 | 可能 |
| 論理障害からのデータ復旧 | 可能 | 可能 |
| 物理障害からのデータ復旧 | 不可能 | 可能 |
データ復旧ソフトは復旧コストが安く抑えられ、即日データ復旧できるのが強みです。ただし、データ復旧業者ほど復旧精度は高くなく、物理障害にも対応できません。
一方でデータ復旧業者は、どんな障害からでも高い精度でデータを復旧してくれますが、時間とコストがかかります。
USBメモリの中のデータが「論理障害で認識されない」「高いコストをかけるほどではないが、できれば取り戻したいデータ」であれば、データ復旧ソフトがおすすめです。一方で、「高額な費用を払ってでも、絶対に取り戻したい重要なデータ」であれば、より確実なデータ復旧業者へ依頼するといいでしょう。
なお、データ復旧は一発勝負です。「データ復旧ソフトを試してみたけど、ダメだったからデータ復旧業者に依頼しよう」だと、データ復旧業者でもデータ復旧の可能性が低くなる、もしくは復旧できない可能性があります。症状やメリット・デメリットを比較して、どちらを利用するのか決めましょう。
データ復旧ソフトの選び方3つのポイント

- 無料のフリーソフトよりも有料ソフトの方が高性能
- USBメモリのデータ復旧に対応しているかどうか確認
- 復旧に使用するパソコンのOSやバージョンに対応しているかどうか
データ復旧ソフトを選ぶ主なポイントは3つ。データ復旧ソフトには無料で使えるフリーソフトもありますが、有料ソフトの方が全体的に高性能でおすすめです。
もちろんフリーソフトでも優秀なソフトはあります。ただ、基本的には「無料ソフトははずれも多い・有料ソフトははずれがほとんどない」ので、有料ソフトの方が安心して使えます。
USBメモリのデータ復旧に対応しているかどうかのチェックも行ってください。現在、有料ソフトであればほぼすべてのソフトでUSBメモリのデータ復旧に対応していますが、念のためウェブサイトやパッケージで確認しましょう。
最後はOSとバージョンの確認です。復旧に使用するパソコンがWindowsなのかMacなのかはもちろん、Windowsでも10や11とさまざまなバージョンがあります。OSやバージョンの異なるソフトを購入しても動作しません。無駄な出費になってしまうため、必ず確認してください。
 編集部
編集部
データ復旧業者の選び方3つのポイント

- 技術力が高く、実績豊富な大手がおすすめ
- 料金や復旧に関する説明を細かく丁寧に行ってくれる業者がおすすめ
- 成功報酬制の業者を選ぶ
データ復旧業者を選ぶポイントは複数ありますが、「大手のデータ復旧業者」を選べば大きな失敗はありません。大手の業者は長年データ復旧業界に携わっているため、技術力が高くノウハウや実績も豊富です。
個人や小さな業者でも技術力の高い業者はもちろんあります。ですが、一方で技術力が低くデータ復旧に失敗する業者や、データ復旧を請け負ってそのまま別の業者へ外注に出し、余計なマージンだけを抜くいい加減な業者も多いです。
大手のデータ復旧業者であれば、名前が知られている分いい加減な対応はしません。いい加減な対応をしている会社は、長年会社を存続させられないからです。また、大手は口コミも多く、判断材料が多いのもメリット。
ただし、大手でも技術力や料金、対応に差があります。技術力に関してはどの業者を選んでも明らかな差はありませんが、料金はばらつきが大きいです。特にデータ復旧料金は高額になるケースが多いため、電話やメールで料金について丁寧に説明してくれる業者を選ぶと安心でしょう。
なお、データ復旧の料金は「実際に媒体を送って調べてもらうまでは料金が確定しない」業者がほとんどです。そのため、悪質な業者を選んでしまうと、後から高額な作業料金を請求されてしまうかもしれません。
そのため、データが復旧したら料金を支払う「成功報酬制」を採用している業者であるかどうかも重要です。現在大手のデータ復旧業者のほとんどが成功報酬制を採用しています。上記のポイントを参考に、信用できそうな業者にデータ復旧を依頼してください。
Picky’sでは、以下の記事でさらに詳しくデータ復旧業者の選び方について解説しています。今回は簡潔にデータ復旧業者の選び方を解説しましたが、もっと細かいデータ復旧業者の選び方を知りたい方は、以下の記事を読んでください。
関連記事:【悪質業者を排除】HDDデータ復旧業者おすすめ18選 ! 評判や価格を比較|復旧率は意味がない?
関連記事:【主要6社を比較】データ復旧の料金や相場は?おすすめ業者や安く依頼する方法も紹介
USBメモリのデータ復旧におすすめのデータ復旧ソフト比較一覧表
| 商品 | 最安価格 | 販売会社 | USBのデータ復旧 | 対応OS | |
|---|---|---|---|---|---|
 | 救出データ復元 12 BASIC【ダウンロード版】 | ¥5,880 楽天市場AmazonYahoo! | ソースネクスト株式会社 | 〇 | Windows/Mac (MacはULTIMATE版のみ) |
| Wondershare Recoverit Pro【月額プラン】(Windows版) | ¥5,980 楽天市場AmazonYahoo! | Wondershare | 〇 | Windows版/Mac版 | |
 | ファイナルデータ11plus 特別復元版 ダウンロード版 | ¥7,627 楽天市場AmazonYahoo! | AOSデータ株式会社 | 〇 | Windowsのみ |
USBメモリのデータ復旧におすすめのデータ復旧ソフト3選
買い切り型で長期間データ復旧に備えられるデータ復旧ソフト
ファイナルデータ11plus 特別復元版は、正しく認識できなくなったUSBメモリのデータを復元し、元通りに修復可能なデータ復旧ソフトです。しかもサブスクではなく買い切り型でコスパは抜群。
通常スキャンのほか、より深い階層まで細かくスキャンする「高度なスキャン」機能搭載で、他のソフトの通常スキャンで復元できなかったデータも復元できるかもしれません。
USBメモリのほか、HDD・SSD・SDカード・CD-ROM・DVD-ROMとあらゆるメディアに対応しているため、ファイナルデータがあれば、将来他のメディアにトラブルが起きても安心です。
なお、ファイナルデータはMacには対応していません。
| 販売会社 | AOSデータ株式会社 |
|---|---|
| USBのデータ復旧 | 〇 |
| 対応OS | Windowsのみ |
簡単操作でUSBメモリのデータ復旧ができるデータ復旧ソフト
Recoverit Proは、使い方がシンプルで誰でも簡単にUSBメモリのデータを復元できるデータ復旧ソフトです。直感的に操作できるため、初めてデータ復旧ソフトを使用する方にもおすすめ。
もちろんUSBメモリのほか、HDDやSSDといったほかのメディアにも対応しています。
なお、Recoveritは「月額プラン」「永続プラン」「1年間プラン」があります。今回USBメモリの復元だけできればいいと考えている方は、月額プランを購入して利用後に解約がおすすめです。将来他のメディアのデータトラブルにも備えておきたい場合は、コスパの良い買い切り型の永続プランを選びましょう。
| 販売会社 | Wondershare |
|---|---|
| USBのデータ復旧 | 〇 |
| 対応OS | Windows版/Mac版 |
症状や端末によって3つのバージョンを選べるデータ復旧ソフト
救出データ復元 12 BASICは、症状に合わせて製品が選べるデータ復旧ソフトです。もちろんUSBメモリのデータ復元に対応しています。
BASIC・STANDARD・ULTIMATEの3つがありますが、基本的なUSBメモリのデータ復元であれば一番安価なBASICで十分です。ファイルや画像データが破損していたらULTIMATEを利用しましょう。
1つのソフトで最大3台の端末にインストールできるため、複数のデバイスを持っている方にもおすすめ。
なお、BASICやSTANDARDはWindowsのみの対応です。Macユーザーは最上位版のULTIMATEを購入しましょう。
| 販売会社 | ソースネクスト株式会社 |
|---|---|
| USBのデータ復旧 | 〇 |
| 対応OS | Windows/Mac (MacはULTIMATE版のみ) |
USBメモリのデータ復旧におすすめのデータ復旧業者比較一覧表
| 商品 | 公式サイト | 運営会社 | 設立年 | 所在地 | 電話番号 | 営業時間 | 復旧費用(USBメモリ) | 完全成功報酬制 | |
|---|---|---|---|---|---|---|---|---|---|
 | LIVEDATA データ復旧サービス | 公式サイト | 株式会社LIVEDATA | 20006年 | 東京都千代田区 | 0120-895-960 | 平日9:00~22:00 | 29,700円~ | 〇 |
 | A1Data | 公式サイト | A1データ株式会社 | 1994年 | 埼玉県飯能市 | 0120-413-374 | 平日9:00~18:00 | 33,000円~ | 〇 |
 | アドバンスデザイン | 公式サイト | アドバンスデザイン株式会社 | 1995年 | 東京都千代田区 | 0120-290-189 | 平日9:00~17:30 | 33,000円~ | 〇 |
USBメモリのデータ復旧におすすめのデータ復旧業者3選
データ復旧業界最高水準の復旧技術を持つ業者
アドバンスデザインは、25年以上もの長きにわたりデータ復旧業界をけん引してきた企業です。
業界トップクラスの技術とノウハウを持ち、論理障害、物理障害問わずあらゆる症状のUSBメモリからデータを復元可能。データ復旧費用は軽度・中度の論理障害であれば33,000円からと良心的です。
技術力の高さから、特に重度の物理障害で使えなくなったUSBメモリのデータ復旧を依頼するのに適しています。
情報セキュリティISO9001(QMS)/27001(ISMS)を認証しているため、セキュリティ対策も万全。個人的なデータから、企業が扱うデータまで安心して任せられるデータ復旧業者です。
| 運営会社 | アドバンスデザイン株式会社 |
|---|---|
| 設立年 | 1995年 |
| 所在地 | 東京都千代田区 |
| 電話番号 | 0120-290-189 |
| 営業時間 | 平日9:00~17:30 |
| 復旧費用(USBメモリ) | 33,000円~ |
| 完全成功報酬制 | 〇 |
USB復旧にも強い国内トップクラスの老舗データ復旧業者!
A1Dataデータ復旧サービスは、1994年創業の国内データ復旧業者の中でも特に長くサービスを提供している企業です。
その莫大なノウハウと経験から、USBメモリをはじめHDD・SSD・RAID・NASとあらゆるメディア、あらゆる症状からデータを復旧させてきた実績があります。
もちろんUSBメモリの復旧も得意で、重度の物理障害で完全に認識できなくなったUSBでも復旧できるかもしれません。
復旧調査費用は無料ですので、困ったらA1データに依頼してみてはいかがでしょうか。
| 運営会社 | A1データ株式会社 |
|---|---|
| 設立年 | 1994年 |
| 所在地 | 埼玉県飯能市 |
| 電話番号 | 0120-413-374 |
| 営業時間 | 平日9:00~18:00 |
| 復旧費用(USBメモリ) | 33,000円~ |
| 完全成功報酬制 | 〇 |
USBメモリのデータ復旧なら定額で安心!秋葉原の老舗復旧業者
ライブデータは、USBメモリのデータ復旧費用が固定料金で安心して依頼ができるデータ復旧業者です。例えば通常の16GBタイプであれば29,700円、64GBまでであれば44,000円の固定料金です。
高額なうえ、無料診断後でないと料金が確定しないことが多いデータ復旧業者において、定額料金は大きな安心材料です。データ復旧料金が心配な方は、ライブデータに依頼するといいでしょう。
もちろんUSBメモリのほか、HDDやSSDのデータ復旧も行っています。また、秋葉原駅前の店舗へ直接持ち込みも可能です。急ぎの方は直接持ち込んでみて下さい。
| 運営会社 | 株式会社LIVEDATA |
|---|---|
| 設立年 | 20006年 |
| 所在地 | 東京都千代田区 |
| 電話番号 | 0120-895-960 |
| 営業時間 | 平日9:00~22:00 |
| 復旧費用(USBメモリ) | 29,700円~ |
| 完全成功報酬制 | 〇 |
USBメモリの有名メーカー
USBメモリのトラブルをできる限り避けるためには、品質や性能の高いメーカーのUSBメモリを使用するのも重要です。ここでは、信頼できるUSBメモリメーカーを紹介します。
- SANDISK(サンディスク)
- BUFFALO(バッファロー)
- ELECOM(エレコム)
- Kioxia(キオクシア/旧東芝)
- Transcend(トランセンド)
- IODATA(アイ・オー・データ)
- HI-DISC(ハイディスク)
- Sony(ソニー)
- Verbatim(バーベイタム)
上記のメーカーのUSBメモリは、特に品質が優れています。着脱回数や書き込み上限、経年劣化に対する耐久性も高く、安心して利用できるでしょう。そのほかのメーカーよりも若干価格が高くはなりますが、USBメモリは元々価格が高くないため、他のメーカー製品との価格差もわずかです。
| メーカー | 64GBのUSBメモリ価格(楽天/執筆時点の価格) |
| ELECOM | 1,280円 |
| その他海外メーカー製 | 647円 |
シンプルな64GBであれば、数百円程度しか差がありません。少しコストを上乗せするだけで大事なデータを安全に守れると考えれば、有名メーカーのUSBメモリ以外を使用する理由はありません。仕事やプライベートで大事なデータをUSBメモリに入れる機会が多い方は、有名メーカー製のUSBメモリがおすすめです。
 編集部
編集部
関連記事:【MFi認証ありで安心】iPhone対応USBメモリおすすめ人気ランキング16選!認識しない時の対処法も
関連記事:【Type-C・microUSB】タブレット対応USBおすすめ15選!接続方法も解説
USBメモリに関するよくある質問
最後に、USBメモリに関するよくある質問をQ&A方式でまとめました。
AndroidやiPhone、タブレットで使えるUSBメモリはありますか?
データ復旧業者でも復旧できないケースはありますか?
パソコンがUSBメモリを認識しないときは、すぐに復旧ソフトか復旧業者を利用するのがおすすめ
パソコンがUSBメモリを認識しなくなったら、第一に「中にあるデータ」について考えましょう。
もし中に重要なデータがなければ、USBメモリは比較的安価な製品が多いため、買い替えてしまうのが一番早いです。一方で、USBメモリの中に大事なデータがあれば、「中のデータを確実に取り戻す」ことを第一に考える必要があります。
- 大事なデータが入っている場合は、むやみに抜き挿ししたりアクセスしない
- コストをかけずにデータ復旧させるならデータ復旧ソフトを使う
- 確実にデータを取り戻したい場合はデータ復旧業者に依頼する
USBメモリの中に入っているデータの重要度や予算に合わせて、買い替えるのか、データ復旧ソフトを使用するのか、データ復旧業者に依頼するのか決めてください。
Picky’sでは、ほかにも珍しいUSBメモリやHDD、SSDに関する記事を多数紹介しています。興味のある方は以下の記事もぜひチェックしてください。
関連記事:【容量拡張】PS5対応外付けSSDおすすめ10選|ストレージや速度比較・必要条件も解説
関連記事:【Type-C・microUSB】タブレット対応USBおすすめ15選!接続方法も解説
関連記事:【Makuake話題の超小型SSDをレビュー】HyperDisk Xを使ってみた感想を徹底解説!
記事にはリサーチ時点の情報を掲載しています。商品・サービスの詳細や料金が変わってしまう場合もございます。最新情報は、各ECサイト・販売店・メーカーサイトをご確認ください。













