出典:amazon.co.jp
Switchなどのゲーム画面をパソコンに映して、録画やゲーム実況ができる「キャプチャーボード」。YouTubeやSwitchで動画配信するには欠かせないアイテムです。
しかし、いざキャプチャ―ボードを選ぶとなると「初心者向けのキャプチャーボードはどれ?」「遅延なしのモデルが知りたい」「Switchにおすすめのキャプチャ―ボードは?」など悩みますよね。
そこで、この記事ではキャプチャーボードの選び方やおすすめランキングをご紹介。元店員がキャプチャーボードについての最新情報を徹底分析し、快適にゲームの録画や配信ができる製品を厳選しました。1万円以下の安いキャプチャーボードも多数登場しますよ!これから動画制作やゲーム配信をする方はぜひ参考にしてみてください。
目次
- キャプチャーボードとは、SwitchやPS4/5のゲーム画面をPCに出力する機材
- 初心者でも分かりやすい!SwitchやPS4/5で使うためのキャプボの選び方
- 安いVS 高い!キャプチャーボードの比較
- 【1万円以下】コスパに優れた安いキャプチャーボードおすすめ人気ランキング比較一覧表
- 【1万円以下】コスパに優れた安いキャプチャーボードおすすめ人気ランキング7選
- 【外付け】初心者にも使いやすいキャプチャーボードおすすめ人気ランキング比較一覧表
- 【外付け】初心者にも使いやすいキャプチャーボードおすすめ人気ランキング14選
- 【内蔵】低遅延で高性能なキャプチャーボードおすすめ人気ランキング比較一覧表
- 【内蔵】低遅延で高性能なキャプチャーボードおすすめ人気ランキング3選
- キャプチャーボードのおすすめ人気メーカー
- 初心者必見!Switchとキャプチャーボードの繋ぎ方・使い方を解説
- 主要配信サイトの配信環境一覧
- 主要ゲーム機の解像度一覧
- キャプチャーボードの関連商品
- おすすめキャプチャーボードまとめ
キャプチャーボードとは、SwitchやPS4/5のゲーム画面をPCに出力する機材

出典:amazon.co.jp
キャプチャーボードとは「Nintendo Switch(スイッチ)」「PS4」「PS5」といった、ゲーム機の画面や音を、パソコンに出力(映す)するための機材です。「キャプボ」と略して呼ばれることもあり、主に以下の目的で使用されます。
- ゲーム機の画面をパソコンに映してプレイしたい
- ゲーム機の画面を録画・編集したい
- ゲームの映像をリアルタイムで配信したい
キャプチャーボードを利用すれば、ゲームの映像をパソコンへ映せます。Nintendo Switchには「キャプチャー機能」という動画を録画する機能は搭載されていますが、録画できるゲームが限られている&1度に最大30秒しか録画できないといった制限があります。
「パソコンとゲーム機をHDMIケーブルで直接繋げばいいのでは?」と思われるかもしれませんが、キャプチャーボードがないとパソコンにゲーム画面は映せません。なぜなら、ノートパソコンやデスクトップパソコンの接続端子は「出力専用」です。外部モニターにパソコンの映像を映すことはできますが、ゲーム機の映像を「入力」することはできないため注意しておきましょう。
関連記事:【必要機材が分かる】ライブ配信機材おすすめ25選!プロ仕様のYouTube動画配信に
キャプチャーボードは、パソコン用ゲームを配信したい人には不要

パソコンのゲーム(ApexやVALORANTなど)の録画やリアルタイム配信には、キャプチャーボードは不要。
キャプチャーボードは、SwitchやPS4/5などのゲーム画面をパソコンに映すための機材です。そのため、元からパソコンに映っているパソコン用ゲームでは、キャプチャーボードは必要ありません。
 編集部
編集部
初心者でも分かりやすい!SwitchやPS4/5で使うためのキャプボの選び方
ここでは、初心者でも選び方に迷わないよう、キャプチャ―ボードを選ぶときのポイントについて解説します。
外付け?内蔵?まずは取り付け方法をチェック
キャプチャーボードは外付けタイプと内蔵タイプの2種類があります。それぞれのメリットやデメリットを紹介しているので、自分に合った方を選びましょう。
初心者には「外付けタイプ」がおすすめ。ケーブルを挿すだけで使用可能

出典:amazon.co.jp
外付けタイプのキャプチャーボードは、ケーブル接続するだけと使い方がとっても簡単です。パソコン周辺機器に詳しくない初心者や、手軽にゲーム画面の録画をしたい方におすすめ。複数のパソコンを所有している場合でも、ケーブルを差し替えるだけでOKだったり、ノートパソコンに繋げたりできるのもメリットです。
外付けタイプのキャプチャーボードの価格は、安いものだと2,000円前後、高いものだと4万円前後です。
外付けタイプのデメリットは、内蔵タイプと比べて配信の遅延(ラグ)が起きやすい点。特に3,000円以下の安いキャプチャーボードは、遅延対策の機能が備わっていないことが多いことを留意しておきましょう。
 編集部
編集部
遅延なし&設置スペースを取らないのは「内蔵タイプ」

出典:amazon.co.jp
内蔵タイプのキャプチャーボードは、デスクトップPC内に取り付けて使います。そのため、ノートパソコンを使っている人は使えません。内蔵タイプのキャプチャーボードは、データの転送速度が早く、遅延が起きにくいのが特徴。また、デスクトップPCに収納できるのでスペースをとらないのもメリットです。価格相場は1万5,000~5万円ほど。
ただし、内蔵タイプのキャプチャーボードを接続するためには、デスクトップPCを開けて取り付けなければいけません。PC周辺機器の知識がない人や、ガジェット類の組み立て・交換などが苦手な人にはやや不向き。
ちなみに、内蔵タイプを選ぶ際は、自身のデスクトップPCにキャプチャーボードを組み込むためのスペースがあるかも、確認しておくことが大切です。サイズの大きなタワー型デスクトップPCであれば、ほとんど取り付けに困ることはありません。一方で、小型デスクトップPCだと、そもそもキャプチャ―ボードを取り付けるためのスペースがない可能性もあることを留意しておきましょう。
ほぼ遅延なしの環境でゲームをプレイしたいなら「パススルー機能」はマスト
キャプチャーボードとパソコンをUSB接続してゲーム画面を出力しただけでは、多くの場合遅延が発生します。ゲーム映像の遅延(ラグ)が発生すると、画面の動きとコントローラー操作の動きにズレが生じてストレスを感じることも。特にFPSや格闘ゲーム、音ゲーといったスピード感が命なゲームは大きな悪影響を及ぼします。
そこでおすすめなのが「パススルー機能」です。パススルー機能があれば、USBケーブルで繋いだPCでは録画や配信を・HDMIケーブルで繋いだモニターでは低遅延でゲームのプレイを楽しめます。一方、パススルー機能がないキャプチャーボードだと、USBケーブルで繋いだPCで録画と映像視聴の2つを行うため、多少の遅延は免れません。
パススルー機能を使うには、PCとは別にモニターをもう1台用意する必要がありますが、本格的にゲーム配信をしたい人には必須のゲーム環境です。
ゲームプレイ用途・パソコンスペックに合わせてエンコード方式を選ぶ
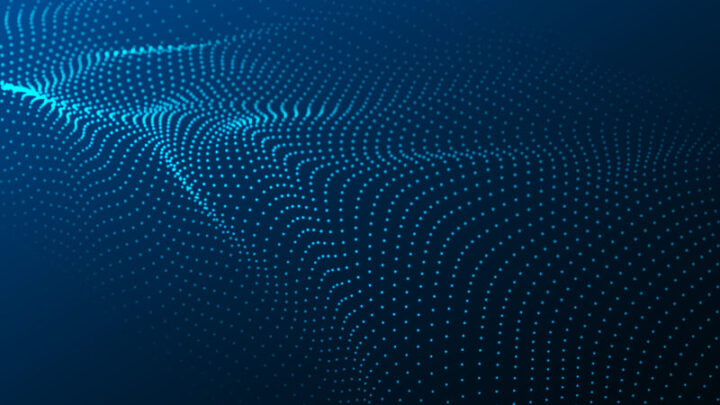
キャプチャーボードには、エンコード方式という動画の変換方法が記載されています。エンコード方式の違いにより、映像遅延の起きやすさやパソコンに必要なスペックが異なるため注意が必要。使用しているパソコンのスペックに合わせてエンコード方式を選びましょう。
エンコード方式は「ソフトウェアエンコード方式」と「ハードウェアエンコード方式」の2種類があります。
遅延の少なさを求めるなら「ソフトウェアエンコード方式」がおすすめ
映像の遅延が少ないキャプチャーボードを選ぶなら、ソフトウェアエンコード方式がおすすめ。「映像の遅延が大きくて、快適にゲームができない」というリスクを回避できます。
ただし、ソフトウェアエンコード方式は、映像処理時にパソコンへ負荷がかかるため、ある程度のパソコンスペックが必要。低スペックのパソコンでソフトウェアエンコード方式のキャプチャーボードを利用すると、動作が不安定になり遅延がより深刻化してしまう可能性があります。
パソコンのスペックの目安としては「CPUはCore i5 or Ryzen5以上」「メモリは8GB以上」あるものが理想です。
パソコンスペックが不安なら「ハードウェアエンコード方式」の選択肢も
パソコンのスペックに不安がある方は、ハードウェアエンコード方式のキャプチャーボードを選びましょう。低スペックのパソコンでも処理動作が安定します。「今持っている古いパソコンを買い替えずにゲーム配信をしたい!」という人におすすめです。
ハードウェアエンコード方式のキャプチャ―ボードは、多少の映像遅延は発生してしまいますが、パススルー機能を上手く利用して遅延を回避するとGOOD。
 編集部
編集部
Switch?PS5?ゲームデバイスに適した映像解像度・フレームレートを確認

キャプチャーボードを選ぶ際には「映像解像度」「フレームレート」を確認しておきましょう。それぞれの特徴は以下の通り。
- 映像解像度:録画時の映像やゲームプレイ時に自分が見る映像のきれいさ
- フレームレート(fps):映像のなめらかさを表す数値
ちなみに、キャプチャーボードが高解像度&高フレームレートのハイスペック機種だったとしても、ゲーム機本体がそれらの数値に対応していなければ意味がありません。下記では、各ゲーム機が対応している解像度とフレームレートをまとめました。
| 最大映像出力 | 最大フレームレート(fps) | |
| Switch・PS4 | 1920×1080(フルHD) | 60fps |
| PS5・Xbox Series X | 3840×2160(4K) | 120fps |
SwitchやPS4をお使いの人は、映像出力はフルHD・フレームレート60fpsだと、ゲーム機のスペックを十分に発揮できます。フルHD&60fpsのキャプチャーボードは1万円以下の安い商品も多数発売されているため、コストを抑えてキャプチャーボードを導入したいSwitchやPS4ユーザーは嬉しいですね。
一方、きれいで滑らかな映像でゲームをプレイしたい、PS5やXbox Series Xユーザーは、4K対応の120fpsモデルがうってつけ。映像にこだわったゲーム配信をしたい人は要チェックです。ちなみに、PS4 Proは、4Kには対応していますが、リフレッシュレートは最大60fpsまでなので覚えておきましょう。
補足ですが、映像解像度は細かく分類すると、「録画解像度」と「入出力解像度」に分けられます。録画解像度とは、録画して視聴者が実際に見る映像のきれいさ・入出力解像度とは、パススルー機能を使ったときにモニターに表示される、自分が実際に見る映像のきれいさのこと。キャプチャーボードによっては、それぞれの解像度が異なることもあるため、よりこだわって選びたい人は、各解像度のスペックもチェックしてみてください。
「対応OS」や「動作環境」も忘れず確認

キャプチャーボードが自分のパソコンで動作するのか、対応OSや動作環境を確認しておきましょう。キャプチャーボードには対応OSや動作環境が記載されています。非対応OSや低スペックなCPU・メモリ搭載のパソコンではゲーム映像の録画や配信ができない可能性があります。
特にソフトウェアエンコード方式のキャプチャーボードは遅延が少ない反面、スペックの高いパソコンが必要。パソコンのスペックが足りない場合はハードウェアエンコード方式のキャプチャーボードがおすすめです。
Macや古いOSを利用している人は要注意
Mac OSでキャプチャーボードを利用したい方は必ず対応OSを確認しておきましょう。キャプチャーボードはWindows OSのみに対応している製品も少なくありません。
キャプチャーボードはOSのバージョンにより、対応となっている製品もあります。たとえば、Windows10には対応していても、Windows7やWindows8には非対応という場合もあるため注意が必要。
OS以外にも、キャプチャーボードを使うためにどの程度パソコンスペックが必要なのか記載されていることもあります。
接続端子を確認!SwitchやPS4にはHDMI対応していると良し

キャプチャーボードはゲーム機とパソコンを繋ぐ機器なので、ゲーム機器やパソコンに対応した接続端子を搭載しているのか確認が必要です。外付けタイプならキャプチャーボードとパソコン間はUSBで接続しますが、USB2.0とUSB3.0の違いでも動作しないことがあります。
USB3.0対応のキャプチャーボードは、USB3.0の端子が搭載されているパソコンでしか動作しません。内蔵タイプのキャプチャーボードでは、マザーボードのPCI Expressスロットに空きがあるのか事前に確認しておきましょう。
 編集部
編集部
キャプチャーボードの中にはPC不要で使えるものもある

出典:amazon.co.jp
キャプチャーボードの中には、PC不要で使える商品もあります。PC不要のキャプチャーボードは、SDカードスロットが搭載されており、ゲーム映像の録画・保存が可能です。
YouTube配信などに対応している・ヘッドセットが接続でき、実況音声を入れられる・分割&削除といった簡単な編集ができるモデルなども登場していますよ。
サイズがコンパクトなので、自宅だけでなく外出先や友達の家などに持ち運んで使えるのもメリットです。PCをお持ちではない人はもちろん、「ゲーム映像をPCに映し出す必要はない」「ゲーム画面を録画できれば十分」という人は、PC不要タイプもぜひチェックしてみてください。
安いVS 高い!キャプチャーボードの比較
キャプチャーボードは1,000円程度の安いモデルから1~2万円を超えるハイスペックモデルまで、幅広い価格帯の製品がラインナップしています。値段の高いキャプチャーボードと安いキャプチャーボードの違いを解説します。
安いキャプチャーボードの特徴(3,000円のモデル)

出典:amazon.co.jp
3,000円程度の安いキャプチャーボードは、ゲーム画面や映像をパソコンに映すだけのシンプルな機能が特徴。映像が遅延しやすいため、RPGやシミュレーションゲームなど遅延しても操作に影響の少ないゲームをプレイする方におすすめです。安いキャプチャーボードは専用ソフトが付属していないモデルが多いですが、OBS StudioやBandicamといったソフトで代用できます。
- 遅延があっても問題ない
- 手軽にYouTubeへ投稿したい
- キャプチャーボードを試してみたい
高いキャプチャーボードの特徴(1万~2万円以上のモデル)

出典:amazon.co.jp
値段の高いキャプチャーボードはほとんどのモデルにパススルー機能が搭載されています。4Kパススルー機能なら4K(3840×2160)の高画質&低遅延でゲームを楽しむことが可能。また、高いキャプチャーボードには専用ソフトが付属しており、録画・配信ソフトを新しく購入する必要がありません。なかには高額な編集ソフトが付属しているコスパの高い製品もあります。
- パススルー機能を使いたい
- 快適にゲーム録画・配信をしたい
- 4K画質でゲームを遊びたい
【1万円以下】コスパに優れた安いキャプチャーボードおすすめ人気ランキング比較一覧表
まずは、1万円以下のコスパに優れたキャプチャーボードランキングを紹介。
メーカーや画質、パススルー機能に強いこだわりがない人や、お試しでキャプチャーボードを使ってみたい人に特におすすめです。
| 商品 | 最安価格 | タイプ | 対応OS | パススルー機能 | エンコード方式 | 接続端子 | 最大入出力解像度 | 最大録画解像度 | その他 | |
|---|---|---|---|---|---|---|---|---|---|---|
 | Chilison HDMI キャプチャーボード USB3.0 | 楽天市場¥2,299 AmazonYahoo! | 外付けタイプ | WindowsnMacnAndroid OS | なし | - | HDMI | 3840×2160(60fps) | 1920×1080(60fps) | USB3.0 |
 | HDMIキャプチャーボード 1080p対応 | ¥4,488 楽天市場AmazonYahoo! | 外付け | Windows、macOS、Linux | あり | ソフトウェアエンコード | HDMI、音声入出力端子 | 3840×2160(60fps) | 1920×1080(60fps) | USB2.0 |
 | KINGONE HDMI キャプチャーボード | 楽天市場¥1,636 AmazonYahoo! | 外付け | Windows、macOS、Android、iOS | - | ソフトウェアエンコード | HDMI | 3840×2160(60fps) | 1920×1080(30fps) | USB2.0 |
 | ホビナビ キャプチャーボード パススルー対応 | ¥8,480 楽天市場AmazonYahoo! | 外付けタイプ | WindowsnMacnAndroid OS | あり | - | HDMI | 1920×1080(60fps) | 1920×1080(60fps) | USB3.0 |
 | Basicolor【ベーシックカラー】321 キャプチャーボード | 楽天市場¥5,053 AmazonYahoo! | 外付けタイプ | Windows 10/8/7nMac Sierra以上 | あり | ソフトウェアエンコード | HDMI | 1920×1080(60fps) | 1920×1080(60fps) | USB 3.0 |
 | BottHealth キャプチャーボード | 楽天市場¥5,910 AmazonYahoo! | 外付けタイプ | Mac OS、Android | あり | ソフトウェアエンコード | HDMI | 3840×2160(60fps) | 1920×1080(30fps) | USB 3.0 |
 | TreasLin キャプチャーボード HSV320 | 楽天市場¥4,699 AmazonYahoo! | 外付けタイプ | Windows、Mac、Linux | あり | ソフトウェアエンコード | HDMI | 3840×2160(60fps) | 1920×1080(60fps) | - |
【1万円以下】コスパに優れた安いキャプチャーボードおすすめ人気ランキング7選
軽量・小型で置き場所に困らず使いやすいキャプチャーボード
65mm四方で厚みは22mm、重量は130gの軽量&小型キャプチャーボード。Switch・PS5などのゲーム機とパソコンによって置くスペースがあまりなくても、問題ありません。
パススルー機能を搭載しているため、遅延のない映像でゲームを楽しみつつ録画可能。特に遅延が気になるアクションやFPSなどのジャンルでも、ストレスなく録画・配信できます。
HDMIで接続できるものなら使えるため、カメラを使って動画配信やWeb会議の録画にも使えます。持ち運びやすいサイズなので、職場や出先で映像をキャプチャーする必要がある場合にもおすすめです。
| タイプ | 外付けタイプ |
|---|---|
| 対応OS | Windows、Mac、Linux |
| パススルー機能 | あり |
| エンコード方式 | ソフトウェアエンコード |
| 接続端子 | HDMI |
| 最大入出力解像度 | 3840×2160(60fps) |
| 最大録画解像度 | 1920×1080(60fps) |
| その他 | - |
安いのに機能・性能は十分!パススルー機能も搭載したキャプボ
1万円以下の安い値段で買えて、ゲームを録画したりゲーム実況を動画配信するのに十分な機能を持つキャプチャーボード。USB3.0接続によるパススルー機能も搭載しており、4K60fpsの映像でゲームをプレイできます。
最大録画解像度は1920×1080p。フルHD録画の場合は30fpsになりますが、SwitchだけでなくPS5などのきれいな映像をしっかりそのまま残せます。
値段が安いので、まずお試しでゲーム実況動画を作ってみたい方などにおすすめ。また、ゲーム機以外にもスマホやビデオカメラと接続できるため、会議用にも使える製品です。
| タイプ | 外付けタイプ |
|---|---|
| 対応OS | Mac OS、Android |
| パススルー機能 | あり |
| エンコード方式 | ソフトウェアエンコード |
| 接続端子 | HDMI |
| 最大入出力解像度 | 3840×2160(60fps) |
| 最大録画解像度 | 1920×1080(30fps) |
| その他 | USB 3.0 |
1万円以下!パススルー機能付きキャプチャーボード
パソコン周辺機器ブランド「Basicolor」の外付けキャプチャーボードです。1万円以下の価格でパススルー機能を搭載したコストパフォーマンスの高いモデル。低価格でもパススルー機能を使いたい方におすすめです。
専用ソフトウェアは付属しませんが、OBSやXSplitといったソフトに対応。録画やライブ配信も快適に行えます。なお、付属品でUSB3.0ケーブルが同梱されています。HDMIケーブルを準備すればすぐにキャプチャーボードを使用できます。
| タイプ | 外付けタイプ |
|---|---|
| 対応OS | Windows 10/8/7nMac Sierra以上 |
| パススルー機能 | あり |
| エンコード方式 | ソフトウェアエンコード |
| 接続端子 | HDMI |
| 最大入出力解像度 | 1920×1080(60fps) |
| 最大録画解像度 | 1920×1080(60fps) |
| その他 | USB 3.0 |
パススルー機能対応!普段通りのプレイを大画面で楽しめる
サイズは約5.8×7cm。本体重量はわずか61gと軽量なので、外出先への持ち出しや配置場所を必要とせず、負担がありません。付属のケーブルをゲーム機と本体、パソコンに繋ぐだけで設定できるのも魅力です。自分の好きなゲームを動画に残すことで思い出作りや作品作りに繋がりますよ。
また、パススルー機能に対応しているため遅延がなく、スムーズなプレイが可能です。対戦ゲームやオンラインゲームでも音声と映像にラグが無く、ストレスを感じにくいです。SwitchやXBOX、PS5だけでなくiPhoneやAndroidにも対応しています。
| タイプ | 外付けタイプ |
|---|---|
| 対応OS | WindowsnMacnAndroid OS |
| パススルー機能 | あり |
| エンコード方式 | - |
| 接続端子 | HDMI |
| 最大入出力解像度 | 1920×1080(60fps) |
| 最大録画解像度 | 1920×1080(60fps) |
| その他 | USB3.0 |
気軽に持ち運べるスティックタイプのキャプチャーボード
USBフラッシュメモリのようなスティックタイプで、どこへでも気軽に持ち運べるキャプチャーボード。荷物を減らしたい旅行や出張にも、カバンの隙間などにいれて持っていけます。
HDMI対応のゲーム機はもちろんのこと、ビデオカメラやスマホも接続可能。会議のほか、カメラを使ったLive配信などさまざまな場面で使用できます。
USBに差し込むだけで使用できるため、複雑な設定は必要ありません。安価なため、試しにゲーム映像を録画してみたい方におすすめの製品です。
| タイプ | 外付け |
|---|---|
| 対応OS | Windows、macOS、Android、iOS |
| パススルー機能 | - |
| エンコード方式 | ソフトウェアエンコード |
| 接続端子 | HDMI |
| 最大入出力解像度 | 3840×2160(60fps) |
| 最大録画解像度 | 1920×1080(30fps) |
| その他 | USB2.0 |
パススルー機能や音声入出力端子搭載のキャプチャーボード
比較的安価でありながら、ゲームの映像を遅延なく表示させるパススルー機能の搭載したキャプチャーボード。録画や配信の映像とゲームプレイの映像を別で表示させられるため、遅延のない映像でゲームを進められます。
ヘッドフォンやマイクを接続できる音声入出力端子も搭載。マイクを別途用意する必要はあるものの、ゲームの録画と合わせて自分の声も一緒に記録できます。
対応しているOSはWindows、macOS、Linuxの3つ。OSを持っていなくてもパソコン本体があれば、無償で使えるLinuxをインストールして録画・配信環境を構築できる製品です。
| タイプ | 外付け |
|---|---|
| 対応OS | Windows、macOS、Linux |
| パススルー機能 | あり |
| エンコード方式 | ソフトウェアエンコード |
| 接続端子 | HDMI、音声入出力端子 |
| 最大入出力解像度 | 3840×2160(60fps) |
| 最大録画解像度 | 1920×1080(60fps) |
| その他 | USB2.0 |
Nintendo Switchにも対応!安いキャプチャーボード
格安パソコン周辺機器メーカー「Chilison」のキャプチャーボードです。とにかく安いキャプチャーボードが欲しいという方におすすめ。小型な外付けタイプなので、ケーブルを差してドライバをインストールすれば手軽にゲーム映像をパソコンに表示することが可能。
専用ソフトウェアは付属していませんが、無料ライブ配信ソフト「OBS Studio」が利用できるため、YouTubeのライブ配信も可能。人気ゲーム機「Nintendo Switch」にも対応しています。初めて動画配信にチャレンジする方やゲーム映像をパソコンの大画面で楽しみたい方に最適なキャプチャーボードです。
| タイプ | 外付けタイプ |
|---|---|
| 対応OS | WindowsnMacnAndroid OS |
| パススルー機能 | なし |
| エンコード方式 | - |
| 接続端子 | HDMI |
| 最大入出力解像度 | 3840×2160(60fps) |
| 最大録画解像度 | 1920×1080(60fps) |
| その他 | USB3.0 |
【外付け】初心者にも使いやすいキャプチャーボードおすすめ人気ランキング比較一覧表
続いては、初心者でも扱いやすい外付けキャプチャーボードのおすすめランキングです。
配信や録画でしっかり高画質な映像を届けたい人や、エルガトやアヴァメディアといった信頼のあるメーカー製品を使いたい人におすすめ。
| 商品 | 最安価格 | タイプ | 対応OS | パススルー機能 | エンコード方式 | 接続端子 | 最大入出力解像度 | 最大録画解像度 | その他 | |
|---|---|---|---|---|---|---|---|---|---|---|
 | Elgato Game Capture HD60 S+ | ¥44,347 楽天市場AmazonYahoo! | 外付け | Windows、macOS | あり | ソフトウェアエンコード | HDMI | 3840×2160(60fps) | 3840×2160(30fps) | USB3.0 |
 | Elgato キャプチャーボード Game Capture HD60 X | 楽天市場¥24,500 AmazonYahoo! | 外付け | Windows、macOS | あり | ソフトウェアエンコード | HDMI | 3840×2160(60fps) | 3840×2160(30fps) | USB3.0 |
 | Elgato【エルガト】ゲームキャプチャー HD60S | ¥37,233 楽天市場AmazonYahoo! | 外付けタイプ | Windows 10 (64-bit) ・MacOS Sierra 10.12 以降 | あり | ソフトウェアエンコード式 | HDMI×2 | 1920×1080(60fps) | 1920×1080(60fps) | USB3.0 |
 | I-O DATA 【アイ・オー・データ】キャプチャーボード GV-HDREC | ¥17,846 楽天市場AmazonYahoo! | 外付けタイプ(パソコン不要) | あり | なし | ハードウェアエンコード式 | HDMI ヘッドセット端子 AV入力端子 USB 2.0 SDカードスロット | 1920×1080(60fps) | 1920×1080(60fps) | コンポジット端子対応 |
 | AVerMedia【アヴァメディア】 Live Gamer EXTREME 2 GC550 PLUS DV482 | ¥41,932 楽天市場AmazonYahoo! | 外付けタイプ | Windows 10(64ビット版) | 4Kパススルー対応 | ソフトウェアエンコード式 | HDMI 2.0×2 | 3840×2160(60fps) | 1920×1080(60fps) | USB3.0,PowerDirector 15 for AVerMedia付属 |
 | AVerMedia【アヴァメディア】 Live Gamer Portable 2 PLUS AVT-C878 PLUS DV478 | 楽天市場¥21,246 AmazonYahoo! | 外付けタイプ | Windows 10,Mac OS X 10.11以上対応 | 4Kパススルー対応 | ハードウェアエンコード式 | HDMI2.0,ヘッドセット端子(4極),パーティーチャット端子(4極) | 3840×2160(60fps) | 1920×1080(60fps) | USB 2.0,microSDカードへの保存に対応 |
 | I-O DATA 【アイ・オー・データ】HDMI ゲームキャプチャー GV-USB3HD/E | ¥23,438 楽天市場AmazonYahoo! | 外付けタイプ | Windows10/8.1(64bit)/8(64bit)/7(64bit) | あり | - | HDMI×2 | 1920×1080(60fps) | 1920×1080(60fps) | USB3.0 |
 | j5 create(ジェイファイブ クリエイト)キャプチャーボード JVA02-A | ¥8,156 楽天市場AmazonYahoo! | 外付けタイプ | Windows 10/8.1/7,Mac OS X 10.8 or 以降,Android 7.0 or 以降 | あり | ソフトウェアエンコード式 | HDMI,3.5mm オーディオジャック | 1920×1080(60fps) | 1920×1080(60fps) | USB Type-C(Power Delivery対応) |
 | プリンストン ULTRA PLUS ビデオキャプチャー UP-GHDAV2 | 楽天市場¥6,480 AmazonYahoo! | 外付けタイプ | Windows8.1(32/64bit)/Windows10(32/64bit),MacOS 10.12~10.15※Screen Recorder 4とXSplitはWindowsのみ対応 | 4Kパススルー機能 | ハードウェアエンコード式 | HDMI×2,PartyChat端子(3.5mm 4極ミニジャック×1),Headset端子 | 3840×2160(60fps) | 1920×1080(60fps) | USB2.0(USB Type-C 形状) |
 | AVerMedia【アヴァメディア】 Live Gamer Portable DV358 AVT-C875 | 楽天市場¥17,680 AmazonYahoo! | 外付けタイプ | Windows 10/8.1/7(64/32bit) ,Mac OS X 10.9以降(10.11対応可能) (RECentral Mac OS X版を使用する場合) | あり | ハードウェアエンコード式 | HDMI×2,AV端子×2 | 1920×1080(60fps) | 1920×1080(60fps) | USB2.0 |
 | AverMedia キャプチャーボード Live Gamer Ultra GC553 | ¥27,580 楽天市場AmazonYahoo! | 外付け | Windows、macOS | あり | ソフトウェアエンコード | HDMI | 3840×2160(60fps) | 3840×2160(30fps) | USB3.1 |
 | wowlomo キャプチャーボード | ¥27,298 楽天市場AmazonYahoo! | 外付けタイプ | Windows10/8/7 Mac OS Linux | あり | - | HDMI | 3840×2160(30fps) | 1920×1080(60fps) | USB3.0 |
 | AverMedia キャプチャーボード Live Gamer EXTREME3 GC551G2 | ¥20,000 楽天市場AmazonYahoo! | 外付け | Windows、macOS | あり | ソフトウェアエンコード | HDMI、音声入出力端子 | 3840×2160(60fps) | 3840×2160(30fps) | USB3.2 |
 | AverMedia キャプチャーボード Live Gamer MINI GC311 | ¥12,980 楽天市場AmazonYahoo! | 外付け | Windows、macOS | あり | ハードウェアエンコード | HDMI | 1920×1080(60fps) | 1920×1080(60fps) | USB2.0 |
【外付け】初心者にも使いやすいキャプチャーボードおすすめ人気ランキング14選
小型軽量ながらハードウェアエンコード可能なキャプチャーボード
手のひらに収まる程度の小型かつ軽量でありながら、ハードウェアエンコードもできるキャプチャーボードです。エンコードをキャプチャーボード本体でできるため、ゲームプレイ動画を録画する際にパソコンに負荷がかかりません。
プラグ&プレイに対応しているためセットアップが簡単で、パソコンに接続するだけで使用可能。設定が分からず使えない状態になる心配がなく、お手軽にゲームを録画したり配信したりできます。
最大録画解像度は1920×1080pのフルHDで、60fpsにも対応。ゲーム側の設定などによるものの、ゲームプレイ時との差を感じさせない映像を残せる製品です。
| タイプ | 外付け |
|---|---|
| 対応OS | Windows、macOS |
| パススルー機能 | あり |
| エンコード方式 | ハードウェアエンコード |
| 接続端子 | HDMI |
| 最大入出力解像度 | 1920×1080(60fps) |
| 最大録画解像度 | 1920×1080(60fps) |
| その他 | USB2.0 |
可変リフレッシュレートでスムーズなゲーム画面表示を実現
可変リフレッシュレートを採用し、パススルー機能と合わせてモニターとゲーム機のフレームをしっかり同期させるキャプチャーボードです。この機能により、プレイしているゲーム画面も、録画や配信画面も滑らかな映像を維持できます。
4K60Hzでゲームを遊びながら、4K30fpsの映像を録画可能。画面の細部まで綺麗に録画できるほか、解像度を下げてフレームレートを上げた映像も保存できます。
音声のミックスなども可能な3.5mm音声入出力端子も搭載。マイクを接続すれば、自分の声を乗せた配信も簡単にできる製品です。
| タイプ | 外付け |
|---|---|
| 対応OS | Windows、macOS |
| パススルー機能 | あり |
| エンコード方式 | ソフトウェアエンコード |
| 接続端子 | HDMI、音声入出力端子 |
| 最大入出力解像度 | 3840×2160(60fps) |
| 最大録画解像度 | 3840×2160(30fps) |
| その他 | USB3.2 |
連続使用も可能。放熱性の高いキャプチャーボード
格安パソコン周辺機器ブランド「wowlomo」のキャプチャーボードです。放熱性が高い外枠を採用。24時間の連続使用も可能です。長時間のライブ配信や映像の録画をしたい方におすすめなキャプチャーボードです。
内部には独自開発した6つのチップを内蔵。重い処理でも発熱することなくサクサク動作できることが特徴。パススルー機能や1080/60fpsに対応しており、キャプチャーボードに必要な基本スペックはすべて備わっています。ゲーム実況の入門機として最適な製品です。
| タイプ | 外付けタイプ |
|---|---|
| 対応OS | Windows10/8/7 Mac OS Linux |
| パススルー機能 | あり |
| エンコード方式 | - |
| 接続端子 | HDMI |
| 最大入出力解像度 | 3840×2160(30fps) |
| 最大録画解像度 | 1920×1080(60fps) |
| その他 | USB3.0 |
最大1080p/120fpsの高リフレッシュレートで録画可能
4K映像の録画はもちろんのこと、1080pであれば120fpsのリフレッシュレートで映像を録画できるキャプチャーボードです。リフレッシュレートの違いでプレイに差が出るFPSなど、動きの速いゲームでも問題なく録画できます。
録画や配信するための専用ソフトウェア「RECentral」も付属。直感的に操作できるように作られており、自分好みのレイアウトを作成して簡単に録画や配信を始められます。
高性能ながらコンパクトで扱いやすく持ち運べるのも特長の1つ。配信歴の長い実況者だけでなく、ゲーム配信をこれから始める方にもぴったりの製品です。
| タイプ | 外付け |
|---|---|
| 対応OS | Windows、macOS |
| パススルー機能 | あり |
| エンコード方式 | ソフトウェアエンコード |
| 接続端子 | HDMI |
| 最大入出力解像度 | 3840×2160(60fps) |
| 最大録画解像度 | 3840×2160(30fps) |
| その他 | USB3.1 |
多用途に活躍!ポータブル型キャプチャーボード
AVerMedia製キャプチャーボードです。1万円以下で手に入るエントリーモデル。パソコン不要で単体録画ができることが特徴で、パソコンの設定に不安のある方におすすめです。キャプチャーボードをパソコンに導入にはある程度の知識が必要です。パソコン初心者には設定が難しい場合があります。
しかし、このモデルはゲーム機に接続するだけでSDカードへ録画が可能。簡単に動画データを作成できます。ヘッドセットを接続すれば音声録音も可能なので、パソコンで動画編集することなく動画サイトへ投稿することができます。
| タイプ | 外付けタイプ |
|---|---|
| 対応OS | Windows 10/8.1/7(64/32bit) ,Mac OS X 10.9以降(10.11対応可能) (RECentral Mac OS X版を使用する場合) |
| パススルー機能 | あり |
| エンコード方式 | ハードウェアエンコード式 |
| 接続端子 | HDMI×2,AV端子×2 |
| 最大入出力解像度 | 1920×1080(60fps) |
| 最大録画解像度 | 1920×1080(60fps) |
| その他 | USB2.0 |
ライブ配信ソフトが無料で付属!コスパ最強キャプチャーボード
コンピューター周辺機器の製造・販売を行う国内メーカー「プリンストン」のキャプチャーボードです。CyberLink社製ScreenRecorder4(4,800円相当)のライセンスキーが付属するコスパの高いモデル。初心者でも使いやすいソフトなので、初めて動画の録画やライブ配信をする方におすすめです。
ScreenRecorder4は動画の録画はもちろん、ライブ配信も瞬時に行える簡単な操作設計が特徴。また、スペックの低いパソコンでも利用できるため、ゲーム録画の処理が重くなることがありません。
| タイプ | 外付けタイプ |
|---|---|
| 対応OS | Windows8.1(32/64bit)/Windows10(32/64bit),MacOS 10.12~10.15※Screen Recorder 4とXSplitはWindowsのみ対応 |
| パススルー機能 | 4Kパススルー機能 |
| エンコード方式 | ハードウェアエンコード式 |
| 接続端子 | HDMI×2,PartyChat端子(3.5mm 4極ミニジャック×1),Headset端子 |
| 最大入出力解像度 | 3840×2160(60fps) |
| 最大録画解像度 | 1920×1080(60fps) |
| その他 | USB2.0(USB Type-C 形状) |
Power Delivery対応!高速充電もできるキャプチャーボード
台湾のパソコン周辺機器メーカー「j5 create」のエントリー向けキャプチャーボードです。USB Type-Cからスマホやパソコンの充電が可能。最先端の充電技術「Power Delivery」を搭載しており、従来の20倍もの速さで充電することができます。デバイスの充電をしながら長時間の映像録画・配信をする方におすすめです。
1080p/60fps対応・パススルー機能搭載なのでYouTube用の動画制作にも最適。ソフトウェアエンコード式なのでパソコンのスペックは必要ですが、低価格で動作が安定してるキャプチャーボードを探している方におすすめです。
| タイプ | 外付けタイプ |
|---|---|
| 対応OS | Windows 10/8.1/7,Mac OS X 10.8 or 以降,Android 7.0 or 以降 |
| パススルー機能 | あり |
| エンコード方式 | ソフトウェアエンコード式 |
| 接続端子 | HDMI,3.5mm オーディオジャック |
| 最大入出力解像度 | 1920×1080(60fps) |
| 最大録画解像度 | 1920×1080(60fps) |
| その他 | USB Type-C(Power Delivery対応) |
付属ソフトウェアが充実!動画編集の初心者におすすめ
ミドルスペックのI-O DATA製キャプチャーボードです。パススルー機能・1080/60fpsに対応しており、キャプチャーボードとしての機能は十分。さらに、動画編集や配信に関するソフトウェアが充実していることが特徴です。
シンプル設計で初心者の方でも簡単に録画できる「HD Mix Capture」をはじめ、編集ソフト「PowerDirector 14 for I-O DATA」も付属。動画に字幕や音声を合成したり、エフェクトを追加することも可能。動画編集ソフトは単体購入すると高額。ソフトも一緒に揃えたい方にもおすすめです。
| タイプ | 外付けタイプ |
|---|---|
| 対応OS | Windows10/8.1(64bit)/8(64bit)/7(64bit) |
| パススルー機能 | あり |
| エンコード方式 | - |
| 接続端子 | HDMI×2 |
| 最大入出力解像度 | 1920×1080(60fps) |
| 最大録画解像度 | 1920×1080(60fps) |
| その他 | USB3.0 |
ゆっくり実況にも最適。単体録画もできる万能モデル
AVerMedia製の外付けキャプチャーボードです。パソコンでの録画とキャプチャーボード単体で録画ができる2つの録画モードを搭載。パソコンなしで録画できるため、ゲーム映像を録画した後キャラクターの合成音声を編集する、いわゆる「ゆっくり実況」をしたい方にもおすすめです。
ハードウェアエンコード方式なので、パソコンに負担をかけずに動作が可能。スペックが低いパソコンでキャプチャーボードを使いたい場合にも最適です。
| タイプ | 外付けタイプ |
|---|---|
| 対応OS | Windows 10,Mac OS X 10.11以上対応 |
| パススルー機能 | 4Kパススルー対応 |
| エンコード方式 | ハードウェアエンコード式 |
| 接続端子 | HDMI2.0,ヘッドセット端子(4極),パーティーチャット端子(4極) |
| 最大入出力解像度 | 3840×2160(60fps) |
| 最大録画解像度 | 1920×1080(60fps) |
| その他 | USB 2.0,microSDカードへの保存に対応 |
4Kパススルー対応!高画質キャプチャーボード
AVerMedia製ハイエンドキャプチャーボードです。4K(3840×2160)の高画質でゲームをプレイしたい方におすすめです。4Kパススルー機能を使いながら、1080p/60fpsの配信向け映像録画も可能。約0.1秒という超低遅延なので、モニター映像とコントローラー操作に違和感を感じることがありません。
録画・ライブ配信・動画共有ができる専用ソフト「RECentra」に加えて、動画編集ソフトCyberLink『PowerDirector 15 for AVerMedia』が付属することが特徴。ソフト単体だけでも5,000円以上するため、非常にコストパフォーマンスの高いキャプチャーボードです。
| タイプ | 外付けタイプ |
|---|---|
| 対応OS | Windows 10(64ビット版) |
| パススルー機能 | 4Kパススルー対応 |
| エンコード方式 | ソフトウェアエンコード式 |
| 接続端子 | HDMI 2.0×2 |
| 最大入出力解像度 | 3840×2160(60fps) |
| 最大録画解像度 | 1920×1080(60fps) |
| その他 | USB3.0,PowerDirector 15 for AVerMedia付属 |
PC不要!ゲーム機と接続するだけで録画できる!
I-O DATA製のキャプチャーボードです。ゲーム機と接続するだけで録画・モニター再生が可能。パソコンがない環境でゲーム映像を録画したい方におすすめのキャプチャーボードです。
編集作業が苦手な方でも簡単にゲーム実況の動画を作成できることが魅力です。ヘッドホンやマイクを接続すればゲーム映像に実況音声を加えることが可能。動画編集をしなくてもゲーム実況動画としてYouTubeに投稿できます。録画データはSDカードや外付けHDDに保存が可能。キャプチャーボードの物理ボタンを押すだけで、録画や動画のつなぎ合わせもできます。
| タイプ | 外付けタイプ(パソコン不要) |
|---|---|
| 対応OS | あり |
| パススルー機能 | なし |
| エンコード方式 | ハードウェアエンコード式 |
| 接続端子 | HDMI ヘッドセット端子 AV入力端子 USB 2.0 SDカードスロット |
| 最大入出力解像度 | 1920×1080(60fps) |
| 最大録画解像度 | 1920×1080(60fps) |
| その他 | コンポジット端子対応 |
有名YouTuberも愛用!プロ仕様キャプチャーボード
Elgato製ハイエンドモデルのキャプチャーボードです。さまざまなゲーミング機能を搭載しており、有名YouTuberにも愛用者が多いことが特徴。本格的にゲーム実況を配信したい方におすすめのキャプチャーボードです。入出力・録画画質は1080p/60fpsに対応しているため、主要な動画サイトへ最高画質で投稿ができます。
専用ソフトウェアは自分の声を簡単に追加できるライブコメント機能、スライドを使って時間を巻き戻して保存ができるFlashback機能を搭載。パススルー機能を使えば遅延なくプレイがてきるため、スコアや勝敗を競うゲームにも最適です。
| タイプ | 外付けタイプ |
|---|---|
| 対応OS | Windows 10 (64-bit) ・MacOS Sierra 10.12 以降 |
| パススルー機能 | あり |
| エンコード方式 | ソフトウェアエンコード式 |
| 接続端子 | HDMI×2 |
| 最大入出力解像度 | 1920×1080(60fps) |
| 最大録画解像度 | 1920×1080(60fps) |
| その他 | USB3.0 |
実況の映像とゲームプレイ映像を自動で同期する機能搭載
配信上の映像とプレイ中のゲーム映像を自動で同期する超低レイテンシーテクノロジーを搭載したキャプチャーボード。ゲームのプレイ状況と配信上の遅延が少なくなるため、配信の状況確認が容易になります。
キャプチャーボードのパフォーマンスを向上できる専用のソフトウェアも使用可能。キャプチャ制限がないだけでなく、録画し忘れた場合に数時間遡って保存できるFLASHBACK録画も使えます。
ショートカットキーやマクロなどを自由に設定できるSTREAM DECKにも対応。より充実した配信環境を自分で作り上げたい方にもぴったりの製品です。
| タイプ | 外付け |
|---|---|
| 対応OS | Windows、macOS |
| パススルー機能 | あり |
| エンコード方式 | ソフトウェアエンコード |
| 接続端子 | HDMI |
| 最大入出力解像度 | 3840×2160(60fps) |
| 最大録画解像度 | 3840×2160(30fps) |
| その他 | USB3.0 |
HDR10パススルーに対応した遅延の少ないキャプチャーボード
4KかつHDR10の高画質映像を極力ラグのない状況で映し出せるパススルー機能搭載のキャプチャーボード。録画しながらのプレイにおいても、ゲーム本来の映像表現を楽しめます。
最大で4K30fps、解像度を下げれば60fpsにも対応可能。プレイするゲームのジャンルに合わせて録画設定を変更すれば、アクションや風景など自分が見せたい部分を重視した映像を撮れます。
プラグ&プレイを採用しており複雑な設定が必要ないため、使うのもお手軽で簡単。より快適に使用できる専用ソフトウェアも付属しているため、これから配信者として活動していく方におすすめの製品です。
| タイプ | 外付け |
|---|---|
| 対応OS | Windows、macOS |
| パススルー機能 | あり |
| エンコード方式 | ソフトウェアエンコード |
| 接続端子 | HDMI |
| 最大入出力解像度 | 3840×2160(60fps) |
| 最大録画解像度 | 3840×2160(30fps) |
| その他 | USB3.0 |
【内蔵】低遅延で高性能なキャプチャーボードおすすめ人気ランキング比較一覧表
続いて、デスクトップパソコン内部に取り付ける内蔵型キャプチャーボードランキング。
パソコン周りをスッキリしたい人や、4K録画など高性能な製品を求めている人におすすめです。
| 商品 | 最安価格 | タイプ | 対応OS | パススルー機能 | エンコード方式 | 接続端子 | 最大入出力解像度 | 最大録画解像度 | その他 | |
|---|---|---|---|---|---|---|---|---|---|---|
 | AVerMedia【アヴァメディア】Live Gamer HD 2 C988 DV427 | 楽天市場¥17,800 AmazonYahoo! | 内蔵タイプ | Windows OS | あり | ソフトウェアエンコード式 | 入力端子:HDMI、3.5mm AUX IN(3極) 出力端子(パススルー):HDMI、3.5mm AUX IN(3極) | 1920×1080(60fps) | 1920×1080(60fps) | PCI Express x1 Gen2 |
 | Elgato【エルガト】PCIeキャプチャーボード 4K60 Pro | ¥50,047 楽天市場AmazonYahoo! | 内蔵タイプ | Windows 10 (64bit) | あり | ソフトウェアエンコード式 | HDMI | 3840×2160(60fps) | 3840×2160(60fps) | |
 | AREA【エアリア】 Ragno3 キャプチャーボード SD-PEHDM-P2UHD | 楽天市場¥14,480 AmazonYahoo! | 内蔵タイプ | Windows OS | 4Kパススルー機能 | - | HDMI×2 | 3840×2160(60fps) | 1920×1080(60fps) | |
【内蔵】低遅延で高性能なキャプチャーボードおすすめ人気ランキング3選
ロープロファイル対応。スリムケースにおすすめ!
格安パソコン周辺機器ブランド「AREA」の内蔵タイプキャプチャーボードです。ロープロファイルブラケットが付属するめずらしいモデル。スリム型デスクトップパソコンにキャプチャーボードを内蔵したい方におすすめです。
専用ソフトの使い勝手が良く、初心者でも簡単に録画が可能。ボタンを押すだけで自動で解像度を設定し録画してくれます。また、同じ映像を異なる解像度で録画する「ダブル録画機能」を搭載。投稿サイトに合わせて解像度を選ぶこともできます。
| タイプ | 内蔵タイプ |
|---|---|
| 対応OS | Windows OS |
| パススルー機能 | 4Kパススルー機能 |
| エンコード方式 | - |
| 接続端子 | HDMI×2 |
| 最大入出力解像度 | 3840×2160(60fps) |
| 最大録画解像度 | 1920×1080(60fps) |
| その他 |
4KHDRに対応!超ド迫力の映像を体感しよう!
Elgato製ハイエンドモデルの内蔵タイプキャプチャーボードです。HDR(ハイダイナミックレンジ)に対応しており、より広い明るさの幅を表出できます。4KHDR対応の高画質映像を録画したい方におすすめです。
映像をスライド方式で巻き戻せるFlashback録画や簡単に音声を合成できるライブコメントなど配信に関する機能も充実。1080p/60fpsの高画質でライブ配信も可能です。完璧なゲーミングパソコンを組みたい方に最適なキャプチャーボードです。
| タイプ | 内蔵タイプ |
|---|---|
| 対応OS | Windows 10 (64bit) |
| パススルー機能 | あり |
| エンコード方式 | ソフトウェアエンコード式 |
| 接続端子 | HDMI |
| 最大入出力解像度 | 3840×2160(60fps) |
| 最大録画解像度 | 3840×2160(60fps) |
| その他 |
パススルーなしでも低遅延!内蔵タイプキャプチャーボード
AVerMedia製ハイエンドモデルの内蔵タイプキャプチャーボードです。パススルー機能なしでも約0.06秒しか遅延しないことが特徴。パソコンのモニターだけでゲーム映像の配信や録画をしたい方におすすめです。
Nintendo SwitchやPS4にXbox One、iPhoneなどの幅広いデバイスに対応。HDMI対応のビデオカメラに接続すれば、ゲーム画面と自分自身の映像をライブ配信することも可能です。専用ソフト「RECentral 3」はYouTubeやニコニコ動画などのメディアに対応。初心者でも簡単に動画配信できます。
| タイプ | 内蔵タイプ |
|---|---|
| 対応OS | Windows OS |
| パススルー機能 | あり |
| エンコード方式 | ソフトウェアエンコード式 |
| 接続端子 | 入力端子:HDMI、3.5mm AUX IN(3極) 出力端子(パススルー):HDMI、3.5mm AUX IN(3極) |
| 最大入出力解像度 | 1920×1080(60fps) |
| 最大録画解像度 | 1920×1080(60fps) |
| その他 | PCI Express x1 Gen2 |
キャプチャーボードのおすすめ人気メーカー
「キャプチャーボードと言えばここ!」といった、おすすめメーカーについてご紹介します。
ライブ配信が得意「AverMedia(アヴァメディア)」
台湾に本社を置くAverMediaはパソコンやスマホ向けオーディオ機器の設計・生産をしているメーカー。AverMedia製のキャプチャーボードは、勝敗や技術を本格的に競うゲームの配信に向いています。特にゲームのライブ配信に定評があり、eスポーツにもデバイスを提供しているほど。遅延の少ない高性能なキャプチャーボードが特徴です。
MacやiPhoneの配信に最適「Elgato(エルガト)」
Elgatoはゲーミング向けキャプチャー製品を販売しているドイツ発のメーカー。MacやiPhoneなどApple製品に対応しているキャプチャーカードが多いことが魅力です。iPhone・iPad向けのキャプチャーアプリ「Screen Link」はゲーム映像を無線LAN経由でMacやパソコンに転送して編集や配信ができます。
また、Elgato製のキャプチャーボードは2~3分程度で接続ができる初心者にも優しい設計も特徴。複雑な配線・設定が必要なく、初めてYouTuberにチャレンジしたい方にもおすすめです。
PS5対応製品も扱う「IODATA(アイ・オー・データ)」
日本メーカー製をお探しならIODATAがおすすめです。PS4・PS5対応で、滑らかなゲーム映像を損なわずに配信できるものもありますよ。録画や配信に必要なソフトが付属しているタイプも扱っているので、初めてキャプチャーボードを買う方にも使いやすくなっています。
初心者必見!Switchとキャプチャーボードの繋ぎ方・使い方を解説
ここでは、キャプチャーボードを使ったことがない人にむけて、キャプチャーボードの繋ぎ方・使い方を紹介します。
外付け・内蔵キャプチャーボードの場合
- 外付けキャプチャーボードor内蔵キャプチャーボード
- パソコン
- Switch
- パソコンとキャプチャーボードを接続するUSBケーブル
- Switchとキャプチャーボードを接続するHDMIケーブル
- モニター(パススルー機能を使うなら)
- モニターとキャプチャーボードをつなぐケーブル(パススルー機能を使うなら)
- 外付け・内蔵キャプチャーボードとSwitchの繋ぎ方
- STEP.1キャプチャーボードとパソコンを接続するまずはキャプチャーボードとパソコンを接続しましょう。つなぐケーブルは「USBケーブル」です。USBケーブルを使い、キャプチャーボードとパソコンを接続します。一見HDMIケーブルなどで接続できるように思えますが、ここでは必ずUSBケーブルで接続する必要があります。
- STEP.2キャプチャーボードとSwitchを接続する続いて、キャプチャーボードとSwitchを接続します。ここで使用するケーブルは「HDMIケーブル」です。また、キャプチャーボードの「IN」と書いてるほうに接続します。「OUT」に接続してしまうとまともに動作しないので注意しましょう。
- STEP.3パススルー機能を使う場合は、さらにキャプチャーボードとモニターを接続するここまでの方法だけでも、Switchからパソコンへ画面を出力することができます。しかし、パソコンに映し出された画面は遅延(ラグ)が発生するので、快適にプレイするためにはパススルー機能を使う必要があります。パススルー機能を使う場合、さらにここから、キャプチャーボードとモニターを接続する必要があります。接続するケーブルはHDMIケーブルやDisplayPortケーブルなどモニターによってさまざまです。また、キャプチャーボードの「OUT」と書かれたところにケーブルをさすようにしましょう。
以上で、Switchの画面をパソコンに映し出し、さらにパススルーも可能となります。
いろいろなキャプチャーボードが存在しますが、基本的にはこの方法で可能なので、是非試してみてください。
PC不要タイプの場合
PC不要タイプの場合、さらに簡単になります。
- キャプチャーボード
- Switch
- Switchとキャプチャーボードを接続するHDMIケーブル
- ゲーム画面を録画するSDカードや外付けHDD
- モニター(パススルー機能を使うなら)
- モニターとキャプチャーボードをつなぐケーブル(パススルー機能を使うなら)
- PC不要タイプのキャプチャーボードとSwitchの繋ぎ方
- STEP.1キャプチャーボードにSDカードや外付けHDDを挿入/接続するまずは、Switchの映像を録画する場所になるSDカードや外付けHDDをキャプチャーボードに接続しましょう。外付けHDDを接続する場合は、キャプチャーボードの「USB」と書かれた場所にケーブルを接続するようにしましょう。
- STEP.2キャプチャーボードとSwitchを接続する続いて、キャプチャーボードとSwitchを接続します。ここで使用するケーブルは「HDMIケーブル」です。また、キャプチャーボードの「IN」と書いてるほうに接続します。「OUT」に接続してしまうとまともに動作しないので注意しましょう。
- STEP.3パススルー機能を使う場合は、さらにキャプチャーボードとモニターを接続するここまでの方法だけでも、Switchからキャプチャーボードへ録画可能です。Swicthを画面に映し出しながら録画をしたい場合は、パススルー機能を使う必要があります。パススルー機能を使う場合、さらにここから、キャプチャーボードとモニターを接続する必要があります。接続するケーブルはHDMIケーブルやDisplayPortケーブルなどモニターによってさまざまです。また、キャプチャーボードの「OUT」と書かれたところにケーブルをさすようにしましょう。
以上で、PC不要でSwitchをキャプチャーボードに接続し、録画が可能になります。
主要配信サイトの配信環境一覧
主要動画配信サイトの最大解像度(p)とフレームレート(fps)一覧です。
| YouTube | 1920×1080(60fps) |
| Twitch | 1920×1080(60fps) |
| OpenREC | 1920×1080(60fps) |
| ミルダム | 横画面のゲーム:1280×720(60fps) 縦画面のゲーム:720×1280(60fps) 1920×1080は公認配信者のみ可能 |
| ニコ生 | 1280×720(30fps) |
| ツイキャス | 上限 2048×1080【推奨:1920×1080】(60fps) |
※2021年9月現在
なお、同じビットレートで高い解像度・FPSの動画を投稿すると画像にノイズがのってしまい、映像が見にくくなることがあります。映像が見にくい場合は、画質・FPSを落とすとノイズが消え、映像が見やすくなります。
主要ゲーム機の解像度一覧
主要ゲーム機の最大解像度(p)とフレームレート(fps)一覧です。
| PS3 | 1280×720(30~60fps) |
| PS4 | 1920×1080(60fps) |
| PS4Pro | 【4K】3840×2160 (60fps) |
| PS5 | 【8K】7680×4320 (60fps) |
| Nintendo Switch | 1920×1080(60fps)※TVモード時(HDMI) |
| WiiU | 1920×1080(60fps) |
| XBOX series X | 【4K】3840×2160 (120fps) |
※上記の数値は推定値です。ゲーム機のバージョンやゲームソフト、周辺機器環境により数値が異なる場合があります。
キャプチャーボードの関連商品
キャプチャーボードを導入するときに必要な関連商品をご紹介します。
フルHD対応の「液晶モニター」

パススルー機能を使うのであれば、パソコンのモニターとは別のモニター準備しましょう。ゲームの録画・配信が目的ならフルHD(1080p)に対応しているモニターがおすすめ。また、入力端子の多いモニターなら、複数のゲームやパソコンを接続できるため便利です。
関連記事:【安い1万円台から】PCモニターおすすめ41選|コスパモデルやサブモニターをランキング
関連記事:【最新版】コスパ最強のゲーミングモニターおすすめ20選!ゲームが有利になるモデルとは?
関連記事:【4Kと比較も】ウルトラワイドモニターおすすめ22選!デメリットやメリットも解説
伝達障害しにくい「HDMIケーブル」

キャプチャーボードとゲーム機を接続するにはHDMIケーブルが必要です。HDMIケーブルはさまざな長さの製品がありますが、5m以下がおすすめ。、5m以上の長いHDMIケーブルは伝達障害を起こしやすく、画質が劣化する恐れがあります。パソコンの周辺環境を見直して、ケーブルの長さが足りるように調整しましょう。
HDMIケーブルのおすすめ製品は下記の記事で詳しく解説しています。
関連記事:【プロが選ぶ】HDMIケーブル おすすめ21選|PC/カメラ/スマホ/TV/4K対応の選び方まで詳しく解説
関連記事:プロが選ぶ HDMI分配器おすすめ 20選| ゲーム配信用・プレゼン用・4K対応まで詳しく解説
関連記事:【使い方も解説】HDMI切り替え機(セレクター)おすすめ15選!分配器との違いも
感度の優れた「コンデンサーマイク」

ゲーム実況には幅広い音程を録音することができるコンデンサーマイクがおすすめ。コンデンサーマイクは感度の値を確認しましょう。コンデンサーマイクの感度はデシベル(db)で表されます。一般的なコンデンサーマイクは-20~-50dbほど。値が0に近いほど感度が高く、繊細な音でも綺麗に表現できます。
おすすめキャプチャーボードまとめ
キャプチャーボードの選び方やおすすめ18選をご紹介しました。
- 手軽に導入できる外付けタイプがおすすめ
- YouTube配信なら1080p/60fps以上で問題なし
- パススルー機能は別モニターが必要
- 高画質でゲームを楽しむなら4K対応が快適
ゲーム機の画面を録画・編集、リアルタイム配信するにはキャプチャーボードが必要です。お手持ちのパソコンやゲーム機に最適なキャプチャーボードを導入して、ゲーム実況にチャレンジしてみてはいかがでしょうか。
関連記事:サウンドカードおすすめ16選!FPSに最適な選び方や必要性、効果についても徹底解説
関連記事:【元店員の選び方解説】CPUクーラーおすすめ27選!最強空冷・水冷クーラーを紹介
関連記事:【元店員が監修】CPUグリスのおすすめ14選から選び方までわかりやすく解説!素材や塗り方まで
関連記事:元PC店員監修!おすすめCPU9選と選び方を初心者向けにわかりやすく簡単に解説
記事にはリサーチ時点の情報を掲載しています。商品・サービスの詳細や料金が変わってしまう場合もございます。最新情報は、各ECサイト・販売店・メーカーサイトをご確認ください。





































